Videódiavetítés létrehozásakor a kiváló háttérzene mindig élénkíti azt. És ha a legmenőbb háttérzene leghíresebb szolgáltatójáról van szó, a Spotify mindenképpen megérdemli a nevet. Mivel azonban a Spotify összes dala csak alkalmazáson belüli használatra engedélyezett, lehetetlen közvetlenül hozzáadni zenét a Spotify-ból olyan videószerkesztőkhöz, mint az iMovie vagy az InShot további szerkesztés céljából.
Ezért láthatjuk, hogy az emberek folyamatosan olyan kérdéseket tesznek közzé a Spotify közösségben, mint „hogyan lehet zenét hozzáadni a Spotify szolgáltatásból egy videóhoz”. Bár a Spotify dalokat nem lehet lejátszani az alkalmazáson kívül, még mindig jó eséllyel Spotify zenét használsz a videóban. Mindössze annyit kell tennie, hogy felszabadítja a Spotify-dalokat a DRM-mechanizmusból – a Spotify által elfogadott technológia, amely korlátozza a streaming zeneszámok használatát és terjesztését.
Más szóval, a Spotify-dalok videószerkesztőkkel szerkeszthetővé tételéhez, és a Spotify-ból származó zenék hozzáadásához a videókhoz háttérzeneként, a Spotify DRM-eltávolító szoftvere lehet a kulcs a Spotify-zene videókhoz való hozzáadásával kapcsolatos probléma megoldásához. Itt bemutatjuk a legmegbízhatóbb módszert, amellyel zenét tölthet le a Spotify for video szolgáltatásból, valamint lépésről lépésre bemutatjuk a Spotify zene videóhoz való hozzáadását különböző videószerkesztő eszközökkel.
- 1. A legjobb videószerkesztő alkalmazás zene hozzáadásához a Spotify-ból
- 2. A legjobb módszer a Spotify zene letöltésére MP3 formátumban
- 3. Spotify zene hozzáadása a videóhoz Mac és PC számítógépen
- 4. Zene hozzáadása a videóhoz a Spotify-ból Androidon és iPhone-on
- 5. További tippek a Spotify Music használatához a videószerkesztőkkel
- 6. Következtetés
A legjobb videószerkesztő alkalmazás zene hozzáadásához a Spotify-ból
Nem mindegy, hogy amatőr vagy profi videósok különféle videószerkesztő eszközökkel filmezhetik, szerkeszthetik és publikálhatják filmes alkotásaikat. Számítógépeihez és mobileszközeihez számos videószerkesztő áll rendelkezésre. Az iMovie, a Lightworks és a Premiere Pro jó lehetőségek a videók számítógépen történő szerkesztésére, míg az InShot, a KineMaster, a GoPro Quik stb. hogy érdekes dolgok rögzítése után közvetlenül a telefonon szerkeszthess videókat.
Könnyű találni egy nagyszerű videószerkesztőt, de a Spotify zenét nem használhatja videószerkesztő szoftverrel. Mivel a Spotify egy előfizetéses zenei streaming szolgáltatás, online és offline is hallgathat zenét. De a Spotify összes zenéjét digitális jogkezelés védi. A Spotify zene lejátszásának egyetlen módja a DRM eltávolítása a Spotify alkalmazásból, és a Spotify zenét a videószerkesztővel kompatibilis formátumba konvertálva.
A legjobb módszer a Spotify zene letöltésére MP3 formátumban
Mielőtt eltávolíthatná a DRM-et a Spotify-ból, és zenét adhatna hozzá a videóhoz, először le kell töltenie a dalokat ezekkel a videószerkesztőkkel kompatibilis formátumban. Ez egyszerű, ha prémium előfizetést használ. Az ingyenes felhasználók azonban csak online streamelhetik a zenét, hacsak nem használnak harmadik féltől származó Spotify zeneletöltőt, például Spotify Music Converter .
Ezenkívül a Spotify dalok ingyenes fiókokkal való letöltéséhez ez a program a DRM-zárat is eltávolítja a zeneszámokról. Vagyis egy helyen töltheti le és konvertálhatja a Spotify dalokat. Ha elkészült, korlátlanul importálhatja ezeket a DRM-mentes Spotify-dalokat különböző szerkesztőszoftverekbe. Ezután egyszerűen kivághatja a zenét a Spotify-ból, és beállíthatja háttérzeneként.
A Spotify Music to Video Converter főbb jellemzői
- Töltse le a Spotify zene offline botját ingyenes és prémium felhasználók számára
- Spotify dalok konvertálása MP3, AAC, FLAC, WAV, M4A és M4B formátumba
- Az átalakítás után megőrizze 100%-ban az eredeti hangminőséget és az ID3 címkéket
- Rendezheti a lefedett Spotify zeneszámokat albumok és előadók szerint
Ingyenes letöltés Ingyenes letöltés
Hogyan tölthet le zenét a Spotify-ból MP3-ba
1. lépés: Húzza a Spotify dalokat a Spotify Music Converterbe
A Spotify Music Converter elindítása után várja meg, amíg a Spotify alkalmazás teljesen betöltődik. Ezután jelentkezzen be Spotify-fiókjába, és böngésszen az áruházban, hogy megkeresse a videóhoz hozzáadni kívánt dalokat, majd húzza a szám vagy album URL-címét a Spotify Music Converter főablakába.

2. lépés: Válassza az MP3 kimeneti formátumot
Miután a műsorszámokat importálta a programba, egyszerűen lépjen a menüsorba, és válassza a „Beállítások” lehetőséget. Itt rugalmasan beállíthatja a kimeneti formátumot, az audiocsatornát, a kodeket, a bitsebességet és a mintavételezési sebességet. Annak érdekében, hogy a zenefájlokat a legtöbb videószerkesztő felismerhesse, erősen javasolt az MP3 kiválasztása kimeneti formátumként.

3. lépés: Töltse le és konvertálja a Spotify dalokat
Most elindíthatja az átalakítási folyamatot a „Konvertálás” gombra kattintva Spotify Music Converter . Ezután elkezdi eltávolítani a DRM-et, és a Spotify dalokat DRM-mentes MP3 formátumba konvertálni, ahogy az várható volt. A konvertálás után megtalálhatja a konvertált zenefájlokat az előzmények mappából.

Ingyenes letöltés Ingyenes letöltés
Spotify zene hozzáadása a videóhoz Mac és PC számítógépen
Eddig nagyjából félúton vagy. A többi az, hogy a letöltött Spotify számokat hozzá kell adni a videószerkesztőhöz szerkesztés céljából. Számos videószerkesztő szoftver közül választhat. Közülük az iMovie, a Premiere Pro és a TuneKit AceMovi jó lehetőségek a videómérnökök és a kezdők számára. Itt megmutatjuk, hogyan adhat hozzá zenét egy videóhoz a Spotify szolgáltatásból Mac vagy PC számítógépén.
iFilm (angolul)
Az iMovie-t minden olyan felhasználó ismeri, aki Mac számítógépet, iPhone-t, iPadet vagy iPodot használ. Ezzel a programmal hangsávot adhatsz a projektedhez. Így adhat hozzá Spotify zenét az iMovie-hoz.
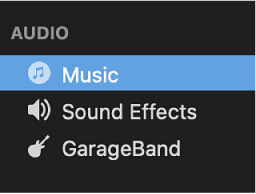
1) Nyissa meg projektjét az iMovie segítségével, majd kattintson a Hang elemre a böngésző tetején.
2) Ezután kattintson a Médiaböngésző gombra a Médiaböngésző elindításához.
3) Gyerünk abban a mappában, ahová a konvertált Spotify zenefájlokat menti.
4) Tekintse meg a kívánt dal előnézetét, és húzza át a médiaböngészőből az idővonalra.
AceMovi videószerkesztő
Az AceMovi Video Editor egy egyszerű, de fejlett videószerkesztő szoftver mindenki számára. Hozzáadhat Spotify zenét a videójához, és igény szerint kivághat zenét a Spotifyból.
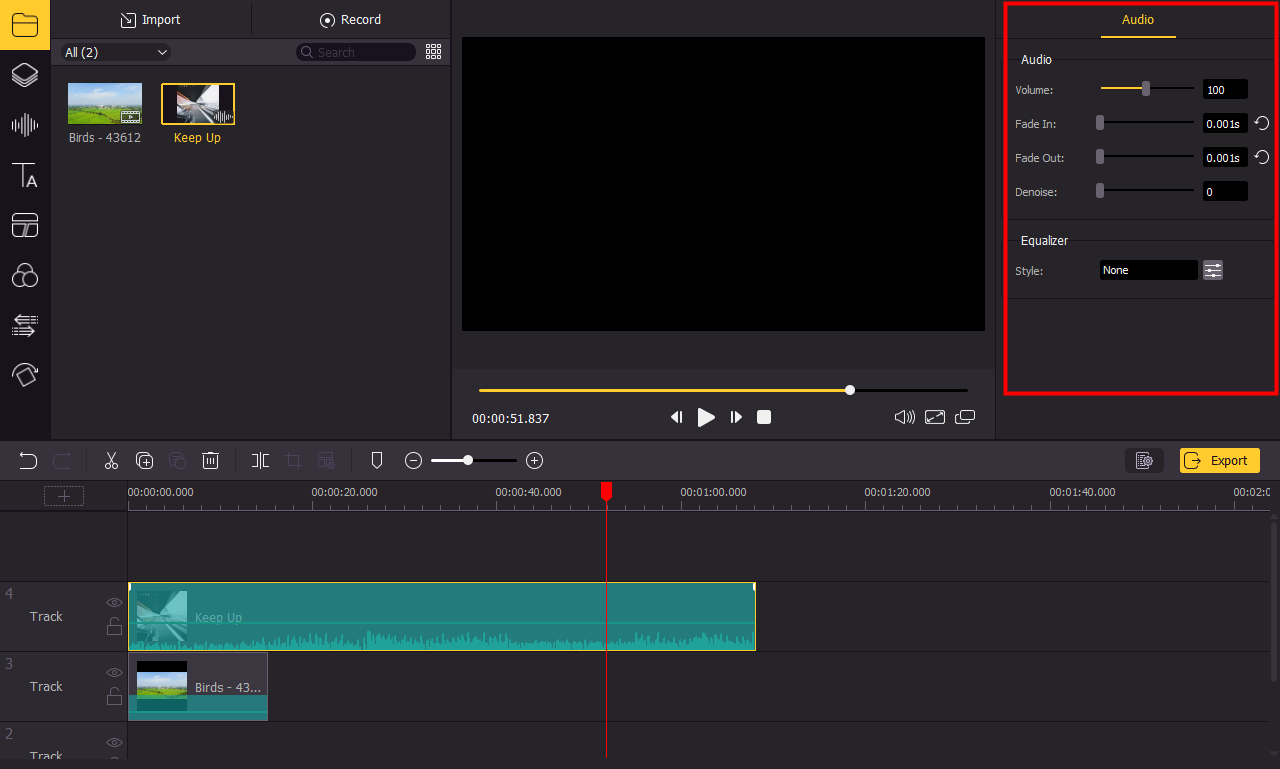
1) Először is töltse le és telepítse a TunesKit AceMovit Mac vagy PC számítógépére.
2) Ezután nyissa meg a programot, és hozzon létre egy új projektet az asztalon.
3) Kattintson a „+” vagy „Importálás” gombra, hogy Spotify-dalokat adjon hozzá az AceMovihoz. Alternatív megoldásként egyszerűen importálja a médiatárolóba húzással.
4) Egyszerűen húzza át a számot az idővonalra.
5) Kattintson a hangklipre, majd lépjen a klip beállításához, beleértve a hangerőt, a be- és elhalványítást.
Premiere Pro
Idővonal-alapú videószerkesztő szoftverként ezt a hatékony eszközt használhatja videók professzionális szerkesztésére és vágására. Így adhat hozzá zenét egy videóhoz a Premiere Pro alkalmazásban.
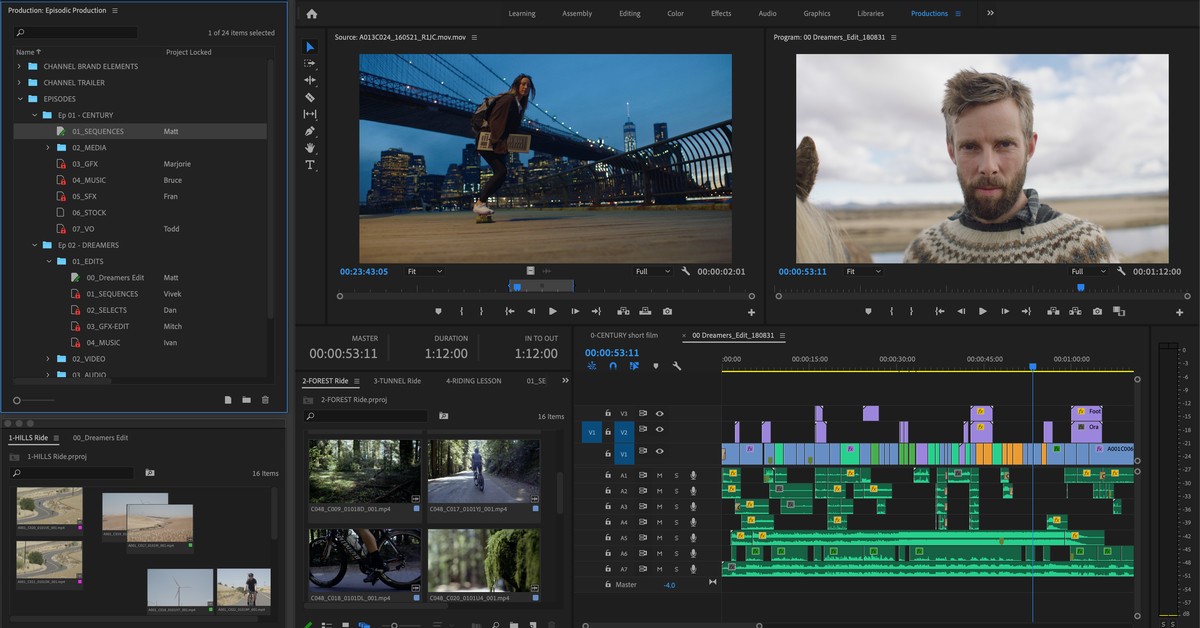
1) A projekt megnyitásakor válassza a Hang lehetőséget a képernyő tetején, vagy válassza az Ablak > Munkaterületek > Hang lehetőséget a Spotify zenék megkereséséhez.
2) Ezután válassza az Ablak > Médiaböngésző lehetőséget a Médiaböngésző panel megnyitásához, és böngésszen a Spotify hangfájljában.
3) Kattintson a hozzáadni kívánt fájlra, majd válassza az Importálás lehetőséget, hogy hozzáadja a Projekt panelhez.
4) Válassza az Ablak > Projekt menüpontot a Projekt panel megjelenítéséhez, és válassza ki a hozzáadni kívánt hangfájlt.
5) Kattintson duplán, hogy megnyissa a Forrás panelen, és húzza a sorozatra az Idővonal panelen.
Zene hozzáadása a videóhoz a Spotify-ból Androidon és iPhone-on
A Mac-en és PC-n elérhető videószerkesztő eszközök kivételével mobil videószerkesztő alkalmazással is dolgozhat videoprojekteken. Kényelmesebb projektjét mobilalkalmazással szerkeszteni, nem pedig ezeket a számítógépes videoszerkesztőket használni. Pontosan megvizsgáljuk, hogyan lehet Spotify zenét hozzáadni a videókhoz a Quik és az InShot alkalmazásban.
InShot
Az InShot, egy népszerű és hatékony videószerkesztő, lehetővé teszi, hogy videókat vágjon le professzionális funkciókkal, például szűrők, effektusok, matricák és szöveg hozzáadásával. Kövesse az alábbi lépéseket zene hozzáadásához a videóhoz az InShot segítségével.
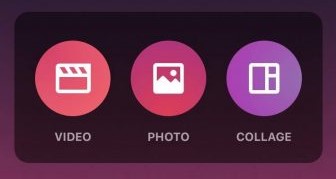
1) Nyissa meg az InShotot, majd válassza ki a Videó menüt a projekt létrehozásához.
2) Válassza ki és adja hozzá azt a videót, amelyhez háttérzenét szeretne beilleszteni.
3) Érintse meg a Zene menüt a képernyő alján, majd érintse meg a Számok elemet.
4) Válassza a Saját zene lapot, és kezdje el a Spotify zenei fájlok böngészését.
5) Koppintson a Használat elemre minden egyes, a videóhoz hozzáadni kívánt szám hátulján.
Quik
Mindenki, aki rendelkezik GoPro-val, ismeri a Quiket – a GoPro mobil szerkesztő alkalmazását. A szerkesztőeszközök szokásos skálájával büszkélkedhet – beleértve a vágást, a vágást, az effektusokat stb. –, ez az alkalmazás képes személyes zenéit hozzáadni a videóhoz.
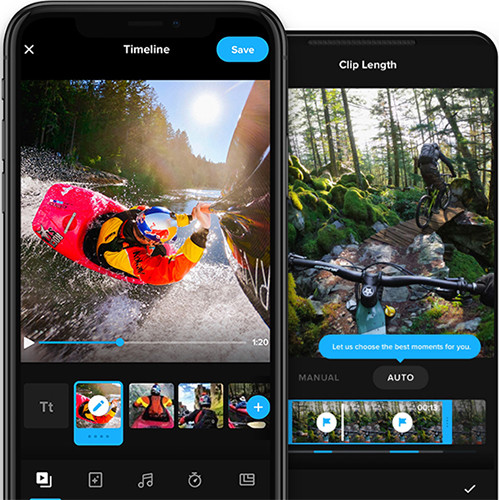
1) Nyissa meg a GoPro Quik alkalmazást mobileszközén.
2) Koppintson a Hozzáadás gombra egy projekt létrehozásához, majd adja hozzá azt a videót, amelyhez zenét szeretne hozzáadni.
3) Érintse meg a Zene menüt az alsó eszköztáron.
4) Válassza a Saját zeném lehetőséget, és keresse meg az átalakított Spotify zenét saját gyűjteménye alatt.
5) Válassza ki a hozzáadni kívánt elemet, majd az hozzáadódik a videóhoz.
További tippek a Spotify Music használatához a videószerkesztőkkel
Most már tudja, hogyan használhatjuk Spotify Music Converter Spotify zene hozzáadásához videoprojektekhez. Ezenkívül teszteltük és megírtuk ezt az útmutatót más videószerkesztőknek arra az esetre, ha nem AceMovi-t használ. Ide tartozik a Camtasia, a Lightworks, a Shotcut és más videószerkesztő eszközök. Ha valamelyiket használja, olvassa el a következő oktatóanyagokat, amelyek segítségével Spotify zenéit a videóban ezekkel az eszközökkel használhatja.
Következtetés
És tessék! A fenti módszer alapján tudni fogja, hogyan adhat hozzá zenét a Spotify-ból a videóhoz. A folyamat megtanulása után gyors és megbízható módszernek kell lennie. Ha szeretné megtanulni, hogyan vághat ki zenét a Spotify-ból, és hogyan használhatja a Spotify zenét ezekkel a videószerkesztőkkel, csak olvassa el a kapcsolódó bejegyzést.

