A Spotify az egyik legnépszerűbb digitális zenei szolgáltatás, mellyel több millió zeneszámhoz juthatunk könnyedén online. Lenyűgöző dizájnjával és egyszerű kezelhetőségével tökéletes megoldást kínál zeneszámok streamelésére és több eszközön való élvezetére. Mivel azonban a Spotify számokat DRM-titkosítás védi, csak a prémium felhasználók tölthetik le a számokat offline hallgatáshoz. Ezenkívül ez csak egy kiválasztott eszközre korlátozódik.
A helyzet az, hogy a zenei tartalmat a Spotify-on kívülre nem lehet exportálni, például CD-re írva. Ha magában a Spotify-ban nem tudjuk megtenni, akkor máshogyan tudnánk megtenni? Ne aggódj. A Spotify dalok vagy lejátszási listák CD-re írásához a legfontosabb, hogy megtaláljuk a zene konverter a spotifyhoz . Teljesen eltávolíthatja a formátumvédelmet a Spotify dalokból. Szerencsére számos megoldás létezik a CD-k Spotify-ból való írására. Itt bemutatjuk az egyik legjobb módszert a Spotify zene CD-re írására, hogy a Spotify dalokat lejátszhassa autóhifijén, otthon vagy bárhol, ahol csak akarja.
1. A legjobb megoldás a Spotify lejátszási lista CD-re írására
Jelenleg sok Spotify eszköz van a piacon, amelyek azt állítják, hogy megszüntetik a formátumkorlátozásokat a Spotify zenéből. Legtöbbjük hangrögzítési technológiát használ, ami rossz hangminőséget eredményez. Ha veszteségmentes megoldást keres a Spotify dalok letöltéséhez és CD-íróval kompatibilis formátumokká konvertálásához, akkor a Spotify Music Converter használata javasolt.
Spotify Music Converter a leggyorsabb és veszteségmentes Spotify dal letöltő és konvertáló. Kifejezetten a Spotify összes tartalom letöltésére készült, beleértve a számokat, albumokat, lejátszási listákat és előadókat. Ugyanakkor képes a Spotify-t MP3-ra, AAC-ra vagy más, a legtöbb CD-író szoftver által támogatott hangfájlokká konvertálni, ötször gyorsabb sebességgel.
Ingyenes letöltés Ingyenes letöltés
A Spotify to CD Converter főbb jellemzői
- Ingyenesen töltse le és konvertálja a Spotify zenét népszerű audioformátumokká
- 6 audioformátum közül választhat, köztük MP3, AAC, FLAC, WAV, M4A és M4B.
- Távolítsa el a hirdetéseket és a DRM-védelmet a Spotify Music alkalmazásból ötször gyorsabb sebességgel
- Őrizze meg a Spotify tartalmat eredeti hangminőséggel és teljes ID3 címkékkel.
2. Oktatóanyag zene letöltéséhez a Spotify-ról CD-re
Val vel Spotify Music Converter , szabadon írhat bármilyen Spotify zenét és lejátszási listát CD-re, Spotify számokat streamelhet bármilyen MP3 lejátszóra, és lejátszhatja a Spotify-t az autóban. Most olvassa el a következő tartalmat, hogy megtanulja a teljes oktatóanyagot arról, hogyan írhat Spotify dalokat CD-re a Spotify Music Converter segítségével.
Mielőtt a Spotify lejátszási listát CD-re írná, meg kell tennie
- Egy számítógép: Győződjön meg arról, hogy Mac vagy PC rendelkezik olyan lemezmeghajtóval, amely képes lemezeket írni.
- CD-író: Digitális zeneszámait CD-re írhatja olyan könnyen elérhető szoftverekkel, mint az iTunes vagy a Windows Media Player.
- Egy üres CD lemez: A legjobb, ha többször írható CD-RW vagy CD+RW lemezt használ.
- Spotify digitális zeneletöltések: Ha Ön prémium felhasználó, letöltheti a Spotify-dalokat offline módban, de továbbra sem lehet közvetlenül CD-re írni. Tehát akár fizetős, akár ingyenes előfizető, támaszkodhat a Spotify Music Converterre, amely letöltheti a dalokat a helyi számítógépére.
- Spotify Music Converter : Hasznos eszköz a Spotify zeneszámok letöltéséhez és CD-írójával kompatibilis formátumba konvertálásához.
Most kövesse a lépéseket, és elkezdjük letölteni a zenét a Spotify-ból a Spotify Music Converter segítségével.
Ingyenes letöltés Ingyenes letöltés
1. lépés: Töltse be a Spotify dalokat a Spotify Music Converterbe
Először is, egyszerre kell telepítenie a Spotify Music Convertert és a Spotify-t PC-re vagy Mac-re. Ezután indítsa el a Spotify Music Converter programot a számítógépén, és automatikusan betölti a Spotify alkalmazást. Ezután keresse meg a menteni kívánt lejátszási listát, és húzással adja hozzá a Spotify lejátszási listát a Spotify Music Converter felületéhez.

2. lépés Állítsa be a kimeneti hangbeállításokat
Ha sikeresen feltölti a lejátszási listát a Spotify Music Converterbe, beállíthatja a kimeneti hangbeállítást. Kiválaszthat olyan hangformátumokat, mint az MP3, AAC, FLAC, M4A és M4B. Ezenkívül beállíthatja a bitrátát, a mintavételezési sebességet és a csatornát az összes kimeneti Spotify zeneszámhoz a jobb hanghatások érdekében.

3. lépés: Töltse le a Spotify dalokat MP3 formátumban
Ha konfigurálta az összes hangbeállítást, kattintson a "Konvertálás" gombra az összes hozzáadott Spotify-zene letöltéséhez. Csak várjon egy kicsit, és a Spotify Music Converter áthelyezi a Spotify zenét a számítógépére. A "fájl" ikonra kattintva megkeresheti a célmappát a számítógépen, és ellenőrizheti az összes konvertált zenefájlt.

Ingyenes letöltés Ingyenes letöltés
3. Oktatóanyag a Spotify lejátszási lista CD-re írásához
A Spotify zene konvertálása után CD-t írhat a Spotify lejátszási listákról. Kövesse az alábbi két módszert a Spotify dalok CD-re másolásához.
1. módszer: Másolja a Spotify dalokat CD-re a Windows Media Player segítségével
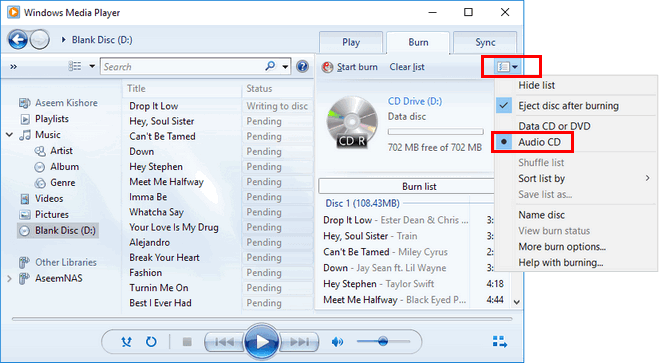
- 1. Helyezzen be egy üres CD-t a számítógép lemezmeghajtójába.
- 2. Nyissa meg a Windows Media Player (WMP) alkalmazást.
- 3. Nyomja meg a jobb oldalon található „Burn” gombot.
- 4. Húzza át a Spotify-dalokat az égő listára.
- 5. Kattintson a menüre az égető panelen.
- 6. Nyomja meg az „Égetés indítása” gombot.
2. módszer: A zeneszámok átvitele a Spotify-ról CD-re az iTunes segítségével
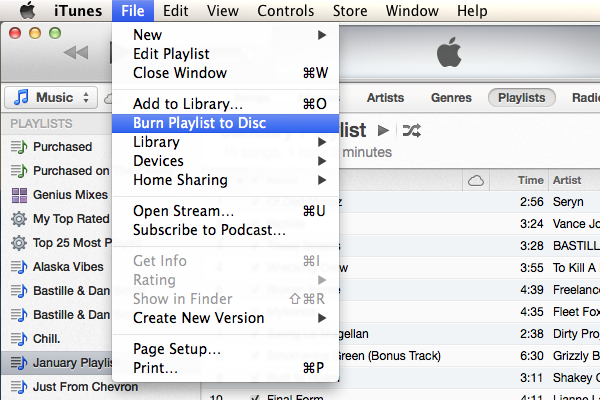
- 1. Nyissa meg az iTunes alkalmazást.
- 2. Lépjen a "Fájl > Új > Lejátszási lista" menüpontra, és hozzon létre egy lejátszási listát.
- 3. Helyezzen be egy üres CD-t a lemezmeghajtóba.
- 4. Nyissa meg a „Fájl” menüt, és válassza a „Lejátszási lista írása lemezre” lehetőséget.
- 5. Válassza ki az „Audio CD” elemet a formátumok listájából.
- 6. Nyomja meg a „Burn” gombot.
3. módszer: Spotify-dalok írása CD-re VLC-vel

- 1. Indítsa el a VLC lejátszót.
- 2. Hozzon létre egy új lejátszási listát a Spotify zenék mentéséhez, és húzza a Spotify zenét a Playlist dokkolóba.
- 3. Kattintson a „Média” menüre, és válassza a „Konvertálás/Mentés” opciót.
- 4. Kattintson a „Lemez” gombra, és helyezzen be egy üres CD-t vagy DVD-t a lemezmeghajtóba.
- 5. Kattintson az „Audio CD és Tallózás” gombra, majd válassza ki a behelyezett CD-t, és kattintson a „Konvertálás/Mentés” gombra.
- 6. Kattintson a „Tallózás” gombra az égési hely kiválasztásához, majd kattintson a „Konvertálás/Mentés” gombra.

