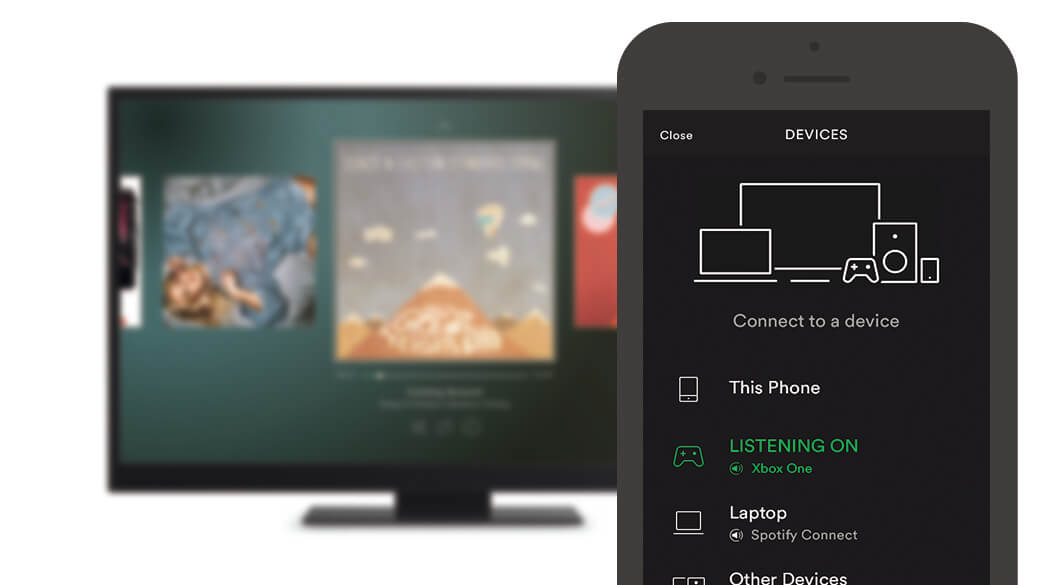Spotify-ը գործարկել է իր Spotify հավելվածը Xbox One-ի համար՝ հեշտացնելով անվճար և պրեմիում դասի օգտատերերի համար Spotify-ը Xbox խաղային կոնսուլների վրա լսելը: Spotify-ի լավագույն հատկանիշներից մեկը Xbox One-ի համար այն է, որ այն կարող է նվագարկել Spotify երաժշտությունը Xbox One-ի հետին պլանում՝ թույլ տալով խաղացողներին լսել երաժշտություն խաղերի ժամանակ և վերահսկել Spotify-ի ձայնը Xbox One-ում մեկ այլ սարքից: Այն ներառում է մուտք դեպի խաղերի տեսացանկեր, ինչպես նաև Spotify-ից ձեր անձնական երգացանկերը:
Այնուամենայնիվ, Xbox One-ի Spotify հավելվածի մեծ թերություններից մեկն այն է, որ այն թույլ չի տալիս երգեր լսել անցանց ռեժիմում: Դա մեծ խնդիր չէ, բայց ավելի լավ կլիներ, եթե այս խնդիրը շտկվեր: Եթե դուք նույնպես մտահոգված եք Spotify-ը Xbox One-ով անցանց լսելով, մենք առաջարկում ենք հետևել ստորև ներկայացված ուղեցույցին՝ գտնելու լավագույն այլընտրանքը Spotify-ը Xbox One-ով հեռարձակելու համար: Մենք նաև ձեզ մի քանի խորհուրդ կտանք՝ շտկելու, որ Spotify-ը չի աշխատում Xbox One-ում:
Մաս 1. Ինչպես ուղղակիորեն օգտագործել Spotify-ը Xbox One-ում
Ինչպես նշվեց վերևում, Spotify-ն առաջարկում է իր հնարավորությունները Xbox One-ի բոլոր օգտատերերին: Սա նշանակում է, որ դուք կարող եք ընտրել ձեր նախընտրած երգերը Spotify-ից ֆոնային ռեժիմում լսելու ընթացքում, մինչ ձեր խաղի ճանապարհին եք: Եթե դուք Xbox One-ի նորեկ եք, կարող եք միացնել Spotify նվագարկման ռեժիմը Xbox One-ում՝ հետևելով հետևյալ քայլերին:
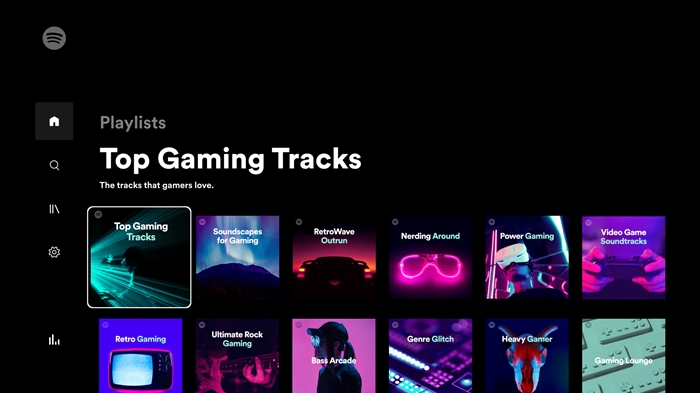
1. Spotify-ը միացրեք Xbox One-ին
- Ներբեռնեք Spotify հավելվածը Epic Games Store-ից ձեր Xbox One-ում և տեղադրեք այն:
- Բացեք Spotify հավելվածը ձեր վահանակի վրա, այնուհետև մուտք գործեք ձեր Spotify հաշիվ:
- Մուտքագրեք ձեր Spotify էլ․ հասցեն և գաղտնաբառը կամ օգտագործեք Spotify Connect՝ ձեր Spotify հավելվածը ձեր վահանակին միացնելու համար։
1. Լսեք Spotify-ը Xbox One-ում
- Սեղմեք ձեր վահանակի Xbox կոճակը՝ Xbox ուղեցույցը կամ ընտրացանկը բացելու համար:
- Ընտրեք Երաժշտություն կամ Spotify ձեր խաղային վահանակում:
- Այստեղից կարող եք փոխել ձեր երաժշտության ընտրությունը, բաց թողնել երգերը, նվագարկել/դադարեցնել կամ կարգավորել ձայնի ձայնը:
Մաս 2. Ինչպե՞ս ստանալ Spotify Xbox One-ում USB կրիչից:
Spotify երաժշտությունը բուն Xbox One-ի վրա հոսելու փոխարեն, Spotify-ը Xbox One-ում ստանալու լավագույն մեթոդը, որը մենք առաջարկում ենք այստեղ, ֆոնային ռեժիմում Spotify-ի երաժշտությունն անցանց USB ֆլեշ կրիչից նվագարկելն է: Spotify երաժշտությունն անցանց խաղալու համար անհրաժեշտ է օգտագործել երրորդ կողմի գործիք, որը կոչվում է Spotify երաժշտության փոխարկիչ , երաժշտության բոլորը մեկում ներբեռնող և փոխարկիչ, որը հատուկ նախագծված է անվճար և պրեմիում օգտագործողների համար:
Հետ Spotify երաժշտության փոխարկիչ , կարող եք ամբողջությամբ ներբեռնել և փոխարկել Spotify-ի ցանկացած երգ և երգացանկ ընդհանուր ձևաչափերի՝ անվճար համօգտագործման և անցանց ունկնդրման համար: Երբ բոլոր առևտրային սահմանափակումները հանվեն Spotify երաժշտությունից, դուք ցանկացած պահի կարող եք անվճար հեռարձակել Spotify-ի հետքերը Xbox One, նույնիսկ առանց ինտերնետ կապի: Այժմ մենք առաջարկում ենք օգտագործել այս օգտակար գործիքը՝ ներբեռնելու Spotify երգերը՝ Xbox One-ում անցանց ունկնդրման համար՝ հետևելով ստորև նշված քայլերին:
Spotify-ի Xbox One փոխարկիչի հիմնական առանձնահատկությունները
- Ներբեռնեք Spotify երաժշտություն՝ ցանկացած վայրում անվճար լսելու համար
- Աշխատում է որպես Spotify ներբեռնող, խմբագիր և փոխարկիչ:
- Փոխակերպեք Spotify երաժշտությունը հանրաճանաչ աուդիո ձևաչափերի, ինչպիսիք են MP3-ը
- Կրկնօրինակեք Spotify երաժշտությունը օրիգինալ աուդիո որակով և ID3 պիտակներով:
Անվճար ներբեռնում Անվճար ներբեռնում
Քայլ 1. Ներմուծեք Spotify-ի հետքերը կամ երգացանկերը Spotify Music Converter-ում
Նախ, բացեք Spotify Music Converter-ը ձեր համակարգչում, այնուհետև Spotify հավելվածն ինքնաբերաբար կբեռնվի: Նավարկեք Spotify երաժշտական հավելված և ցանկացած երգ կամ երգացանկ քաշեք Spotify Music Converter-ի փոխակերպման պատուհան: Կամ կարող եք պատճենել և տեղադրել Spotify երգացանկի հղումը Spotify Music Converter-ի որոնման տողում և սեղմել «+» կոճակը:

Քայլ 2. Ընտրեք Արդյունքների ձևաչափը և սահմանեք այլ նախապատվություններ
Սեղմեք Spotify Music Converter-ի վերևի աջ մասում գտնվող ցանկի տողը և գնացեք Preferences: Բացվող պատուհանում կարող եք սահմանել ելքային նախապատվությունները, ներառյալ ելքային աուդիո ձևաչափերը, բիթերի արագությունը, նմուշի արագությունը, փոխակերպման արագությունը, ելքային գրացուցակը և այլն: Ներբեռնված Spotify երգերը Xbox One-ով նվագելու համար առաջարկում ենք լռելյայն սահմանել ելքային ձևաչափը որպես MP3:

Քայլ 3. Սկսեք ներբեռնել և փոխարկել Spotify երաժշտությունը
Երբ ավարտեք ձեր անհատականացումը, սեղմեք «Փոխակերպել» կոճակը և սկսեք ներբեռնել և փոխարկել Spotify երաժշտությունը հանրաճանաչ ձևաչափերի: Փոխակերպումից հետո դուք կարող եք ստանալ Spotify երաժշտություն անցանց ռեժիմում՝ առանց որևէ սահմանափակումների: Պատրաստ է հեռարձակվել Xbox One՝ նվագարկման համար:

Քայլ 4. Խաղացեք Spotify Երաժշտություն Xbox One-ում անցանց
Այժմ ձեզ անհրաժեշտ բոլոր երգերը ներբեռնվել և փոխարկվել են նվագարկվող ձևաչափի: Այնուհետև կարող եք տեղադրել ձեր USB կրիչը ձեր համակարգչի մեջ և ստեղծել նոր թղթապանակ՝ ձեր Spotify երաժշտական ֆայլերը պահելու համար: Այժմ սկսեք լսել Spotify երաժշտություն անցանց Xbox One-ում:

- Տեղադրեք պատրաստված USB կրիչը ձեր Xbox One-ում:
- Բացեք Simple Background Music Player-ը, ապա գնացեք երաժշտություն որոնելու համար:
- Սեղմեք Y-ը ձեր կարգավորիչի վրա՝ երաժշտություն դիտելու համար և ընտրեք նվագարկել ձեր Spotify երգերը:
Անվճար ներբեռնում Անվճար ներբեռնում
Մաս 3. Անսարքությունների վերացում. Spotify-ը չի աշխատում Xbox One-ում
Spotify Connect ֆունկցիան թույլ է տալիս հեշտությամբ լսել Spotify երաժշտությունը Xbox One-ում: Այնուամենայնիվ, մինչ այս հուզիչ իրադարձությունը սկսվելը, Xbox One-ի շատ խաղացողներ բողոքում են, որ Spotify-ը չի աշխատում իրենց կոնսուլների վրա, խափանում է կամ չի նվագում որևէ երգ: Սակայն Spotify կարգավիճակը չի տրամադրում պաշտոնական մեթոդ, որն օգնի օգտատերերին լուծել այս խնդիրը: Ահա մի քանի իրագործելի մեթոդներ, որոնք կօգնեն ձեզ լուծել ձեր առաջացած խնդիրները:
Spotify Xbox One-ը սխալ չի բացում
Եթե Spotify Xbox One հավելվածը չի բացվում, ջնջեք այն ձեր Xbox One-ից և փորձեք նորից տեղադրել այն: Եթե դա չհաջողվի, կարող եք կապվել Xbox Support-ի հետ:
Spotify Xbox One-ի սխալ Անհնար է միանալ
Եթե դժվարանում եք մուտք գործել ձեր Spotify հաշիվ վահանակի վրա, կարող եք դուրս գալ Spotify-ից ձեր բոլոր խաղային վահանակների համար: Այնուհետև փորձեք նորից կարգավորել Spotify-ը ձեր Xbox One-ում և ընտրեք մուտք գործել ձեր հաշիվ՝ օգտագործելով Spotify Connect-ը կամ մուտքագրելով ձեր հաշվի տվյալները:
Spotify Xbox One-ի սխալ. հաշիվներն արդեն կապված են
Երբ հանդիպեք այս խնդրին, կարող եք անջատել ձեր Spotify-ը Xbox One-ից և այն շտկելու համար այն կապել ձեր Spotify հաշվի հետ:
Spotify Xbox One ցանցի միացման սխալ
Այս սխալը պահանջում է, որ դուք անջատվեք Xbox One ցանցից և նորից միանաք համակարգչին կամ սարքին, ապա անջատեք Spotify հաշիվը ձեր Xbox One ցանցի հաշվից: Այնուհետև կրկին մուտք գործեք Xbox One ցանց ձեր Xbox One-ով և բացեք Spotify-ը՝ մուտքի տվյալները մուտքագրելու համար:
Spotify Xbox One-ի սխալ. դադարեցվել է երգերի նվագարկումը
Եթե դուք ստանում եք այս սխալը, նախ պետք է ստուգեք ձեր ցանցային կապը: Երբ լավ ցանցային կապ ունեք, կարող եք գնալ և մաքրել ձեր Spotify-ի քեշերը, այնուհետև փորձել բացել Spotify-ը՝ նորից երաժշտություն լսելու համար:
Եզրակացություն
Ահա, դուք գիտեք, թե ինչպես խաղալ Spotify Xbox One-ում 2 տարբեր եղանակներով: Ավելի կայուն խաղերի համար դուք կարող եք ընտրել երաժշտության հոսք USB ֆլեշ կրիչից ձեր խաղային վահանակ: Կարող եք նաև օգտագործել Spotify Xbox One ուղղակիորեն ձեր սիրած երգերը լսելու համար: Spotify-ում խաղալիս դուք կհանդիպեք վերը նշված խնդիրների հետ, և կարող եք փորձել օգտագործել այս խորհուրդները՝ ձեր խնդիրները շտկելու համար: