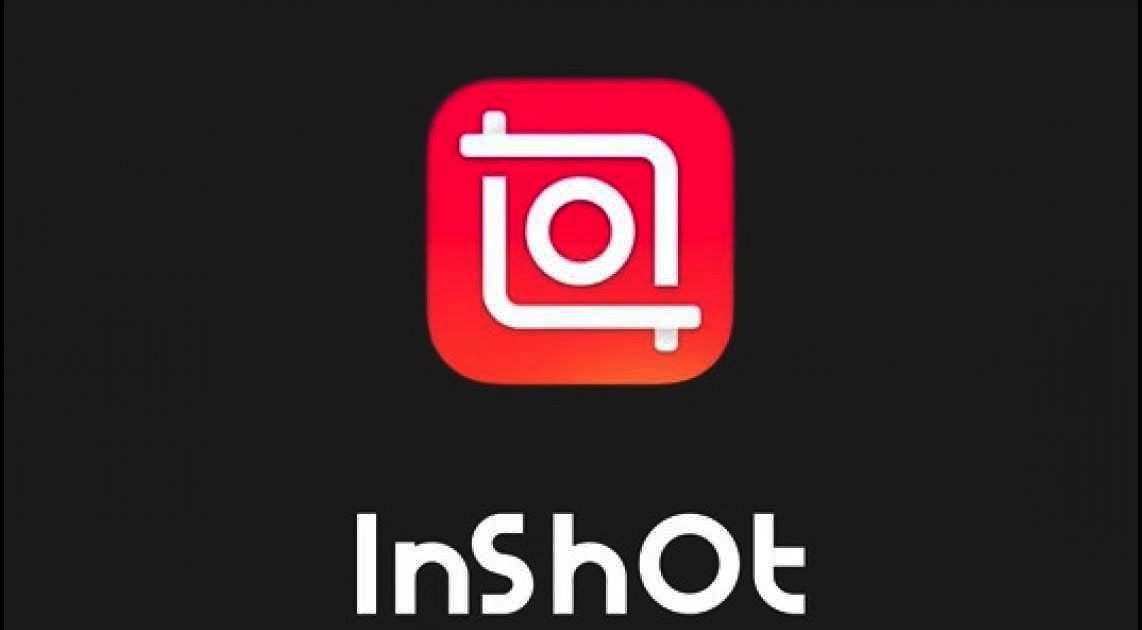Տեսանյութերի բովանդակությունը աճում է, և ավելի ու ավելի շատ մարդիկ նախընտրում են ստեղծել իրենց սեփական տեսանյութերը՝ իրենց կյանքը կիսելու համար: Կարող է դժվար լինել ժամանակ գտնել՝ նոութբուքի հետ նստելու, ձեր բոլոր կադրերը վերանայելու և լավ տեսանյութ հավաքելու համար: Բարեբախտաբար, կան բազմաթիվ անվճար կամ էժան բջջային վիդեո խմբագրման հավելվածներ, որոնք կարող եք օգտագործել՝ ձեր բջջային սարքերում, օրինակ՝ հեռախոսի կամ պլանշետի, պրոֆեսիոնալ տեսք ունեցող տեսանյութեր ստեղծելու համար:
InShot հավելվածը տեսողական բովանդակության խմբագրման համընդհանուր հավելված է: Այն թույլ է տալիս ստեղծել տեսանյութեր, խմբագրել լուսանկարներ և ստեղծել պատկերների կոլաժներ: Հավելվածն առաջարկում է բազմաթիվ հնարավորություններ. Դուք կարող եք կտրել տեսահոլովակները և ավելացնել զտիչներ, երաժշտություն և տեքստ: Հատկապես երբ խոսքը վերաբերում է տեսանյութերին երաժշտություն ավելացնելուն, դա ամբողջ տեսահոլովակի կարևոր մասն է: Spotify-ը շատ տարածված է երաժշտասերների շրջանում իր երգերի համապարփակ բազմազանությամբ, ինչը Spotify-ին դարձնում է լավ երաժշտական աղբյուր InShot-ի համար: Այս գրառման մեջ մենք կխոսենք այն մասին, թե ինչպես ներմուծել Spotify երաժշտություն InShot՝ ձեր տեսանյութն ավելի ցնցող դարձնելու համար:
Մաս 1. Ինչ է անհրաժեշտ Spotify երաժշտությունը InShot-ում ներմուծելու համար
InShot-ը բջջային լուսանկարների և տեսանյութերի խմբագրման հավելված է iOS-ի և Android-ի համար: Այն թույլ է տալիս մուտք գործել բոլոր տեսակի խմբագրման և կատարելագործման տարբերակներ: Այս մեկ հավելվածում դուք կարող եք կրճատել և խմբագրել ձեր տեսանյութը, այնուհետև երաժշտություն ավելացնել դրան: Ձեր տեսանյութին երաժշտություն կամ ձայն ավելացնելու բազմաթիվ տարբերակներ կան: Դուք կարող եք ընտրել նրանց հատուկ երաժշտությունից, ձայնագրել տեսանյութից կամ ներմուծել ձեր սեփական երաժշտությունը:
Spotify-ը լավ տեղ է տարբեր երաժշտական ռեսուրսներ գտնելու համար: Սակայն Spotify-ն իր ծառայությունը չի առաջարկում InShot-ին, իսկ InShot-ն այս պահին միայն միացված է iTunes-ին։ Եթե ցանկանում եք Spotify երաժշտություն ավելացնել InShot-ին, ապա ձեզ հարկավոր է նախօրոք ներբեռնել Spotify երաժշտությունը ձայնային ձևաչափերով, որոնք աջակցվում են InShot-ի կողմից: Ինչպես մենք բոլորս գիտենք, Spotify-ի ամբողջ երաժշտությունը հոսքային բովանդակություն է, որը հասանելի է միայն Spotify-ի ներսում:
Spotify-ի հետքերը InShot-ում ավելացնելու համար ձեզ կարող է անհրաժեշտ լինել Spotify երաժշտական փոխարկիչի օգնությունը: Այստեղ մենք խորհուրդ ենք տալիս Spotify երաժշտության փոխարկիչ . Այն պրոֆեսիոնալ և հզոր երաժշտական փոխարկիչ է Spotify անվճար և պրեմիում օգտագործողների համար: Այն կարող է փոխակերպել Spotify-ի բոլոր երգերը, երգացանկերը, ռադիոն կամ մյուսները սովորական աուդիոների, ինչպիսիք են MP3, M4B, WAV, M4A, AAC և FLAC 5 անգամ ավելի արագ արագությամբ: Բացի այդ, փոխակերպումից հետո Spotify աուդիոների ID3 պիտակները կպահպանվեն: Դրա օգնությամբ դուք կարող եք ներբեռնել և փոխակերպել Spotify երաժշտությունը բազմաթիվ աուդիո ձևաչափերի, այնուհետև փոխարկված Spotify երաժշտությունը կիրառել այլ վայրերում առանց սահմանափակումների:
Անվճար ներբեռնում Անվճար ներբեռնում
Spotify Music Downloader-ի հիմնական առանձնահատկությունները
- Փոխարկեք Spotify երաժշտական հետքերը MP3, AAC, FLAC, WAV, M4A և M4B:
- Ներբեռնեք Spotify երգերը, ալբոմները, արտիստները և երգացանկերը առանց բաժանորդագրության:
- Ազատվեք բոլոր թվային իրավունքների կառավարումից և գովազդի պաշտպանությունից Spotify-ից:
- Աջակցեք Spotify երաժշտության ներմուծմանը iMovie, InShot և այլն:
Մաս 2. Ինչպե՞ս փոխարկել Spotify երգերը InShot տեսանյութերի:
Spotify Music Converter-ը Mac-ի և Windows-ի համար թողարկվել է Spotify երաժշտության փոխարկիչ , և կա անվճար տարբերակ՝ փորձարկելու և օգտագործելու համար: Դուք կարող եք ներբեռնել և տեղադրել անվճար տարբերակը վերևի ներբեռնման հղումից ձեր համակարգչում, այնուհետև հետևեք ստորև բերված քայլերին՝ ներբեռնելու Spotify երգերը՝ InShot-ում ձեր տեսանյութում կիրառելու համար:
Անվճար ներբեռնում Անվճար ներբեռնում
Քայլ 1. Ավելացնել Spotify Երաժշտություն Spotify Music Converter-ին
Սկսեք բացելով Spotify Music Converter-ը, և այն ավտոմատ կերպով կբեռնի Spotify հավելվածը: Այնուհետև գտեք այն երաժշտությունը, որը ցանկանում եք ներբեռնել Spotify-ից և ուղղակիորեն քաշեք ձեր ընտրած Spotify երաժշտությունը փոխարկիչի հիմնական էկրան:

Քայլ 2. Կարգավորեք աուդիո ելքային կարգավորումները
Ձեր ընտրած Spotify երաժշտությունը փոխարկիչում վերբեռնելուց հետո ձեզ կառաջարկվի կարգավորել բոլոր տեսակի աուդիո կարգավորումները: Ըստ ձեր անձնական կարիքների, դուք կարող եք սահմանել ելքային աուդիո ձևաչափը որպես MP3 և կարգավորել աուդիո ալիքը, բիթային արագությունը, նմուշի արագությունը և այլն:

Քայլ 3. Ներբեռնեք Երաժշտությունը Spotify-ում
Սեղմեք կոճակի վրա փոխակերպել երաժշտություն փոխարկելու և Spotify-ից ներբեռնելու համար: Սպասեք մի որոշ ժամանակ, և դուք կարող եք ստանալ բոլոր փոխարկված երաժշտությունը Spotify-ում: Ամբողջ երաժշտությունը կարելի է գտնել ձեր անձնական համակարգչի տեղական պանակում՝ սեղմելով պատկերակը Վերափոխված .

Անվճար ներբեռնում Անվճար ներբեռնում
Մաս 3. Ինչպես ավելացնել Spotify երաժշտությունը InShot-ին
Այժմ դուք կարող եք բոլոր փոխարկված Spotify երաժշտական ֆայլերը փոխանցել ձեր iPhone կամ Android հեռախոսին USB մալուխի միջոցով: Այնուհետև ներմուծեք Spotify-ի երգերը InShot տեսանյութի մեջ: Ստուգեք ստորև բերված ուղեցույցը՝ InShot տեսանյութում Spotify երաժշտությունն օգտագործելու կոնկրետ քայլերի համար:
1. Բացեք InShot-ը ձեր հեռախոսում և ստեղծեք նոր տեսանյութ: Այնուհետև կարող եք կտտացնել տարբերակը Երաժշտություն Երաժշտություն բաժին մուտք գործելու համար:
2. Քաշեք ժամանակացույցը, որին ցանկանում եք երաժշտություն ավելացնել: Հպեք կոճակին Հետքեր .
3. Այնուհետեւ սեղմեք կոճակը Ներմուծված երաժշտություն . Ընտրեք կոճակը Ֆայլեր Spotify-ի երգերը InShot տեսանյութում ավելացնելու համար:

Մաս 4. Ինչպես խմբագրել տեսանյութերը InShot-ով
InShot-ը բջջային օգտատերերին թույլ է տալիս խմբագրել տեսանյութերը պարզ ընթացակարգերով՝ առանց համակարգչից օգտվելու անհրաժեշտության: Ահա մի ուղեցույց, որն ընդգրկում է InShot-ի միջոցով տեսանյութերի խմբագրման հիմնական մեթոդները:
Ինչպես ներմուծել տեսանյութ. Կտտացրեք «Տեսանյութ» տարբերակը, որը կբացի ձեր հեռախոսի պատկերասրահի պանակը: Ընտրեք տեսանյութը, որը ցանկանում եք խմբագրել: Ընտրեք դիմանկարային ռեժիմ կամ լանդշաֆտային ռեժիմ:

Ինչպես կտրել և բաժանել տեսանյութը. Դուք կարող եք կտրել տեսանյութի այն հատվածը, որն անհրաժեշտ չէ։ Պարզապես սեղմեք «Կտրել» կոճակը, կարգավորեք սահիչները՝ ընտրելու ձեր ուզած մասը և նշեք վանդակը: Ձեր տեսանյութը բաժանելու համար պարզապես ընտրեք Split կոճակը, տեղափոխեք սանդղակը այնտեղ, որտեղ ցանկանում եք բաժանել այն և նշեք վանդակը:
Ինչպես ֆիլտրեր ավելացնել տեսանյութին. Սեղմեք Filter կոճակը: Դուք կտեսնեք 3 բաժին՝ Էֆեկտ, Զտիչ և Կարգավորում: Զտիչի ընտրանքն օգնում է ձեզ ընտրել լուսավորության տեսակը, որը ցանկանում եք ավելացնել ձեր տեսանյութին, ինչը կարող է ձեր տեսանյութն ավելի հմայիչ դարձնել:
Եզրակացություն
Սա ամբողջական ուղեցույց է՝ Spotify երգերը InShot տեսանյութում ավելացնելու համար: -ի օգնությամբ Spotify երաժշտության փոխարկիչ , դուք հեշտությամբ կարող եք Spotify-ի երգերը փոխանցել InShot-ին կամ որևէ այլ նվագարկիչին: