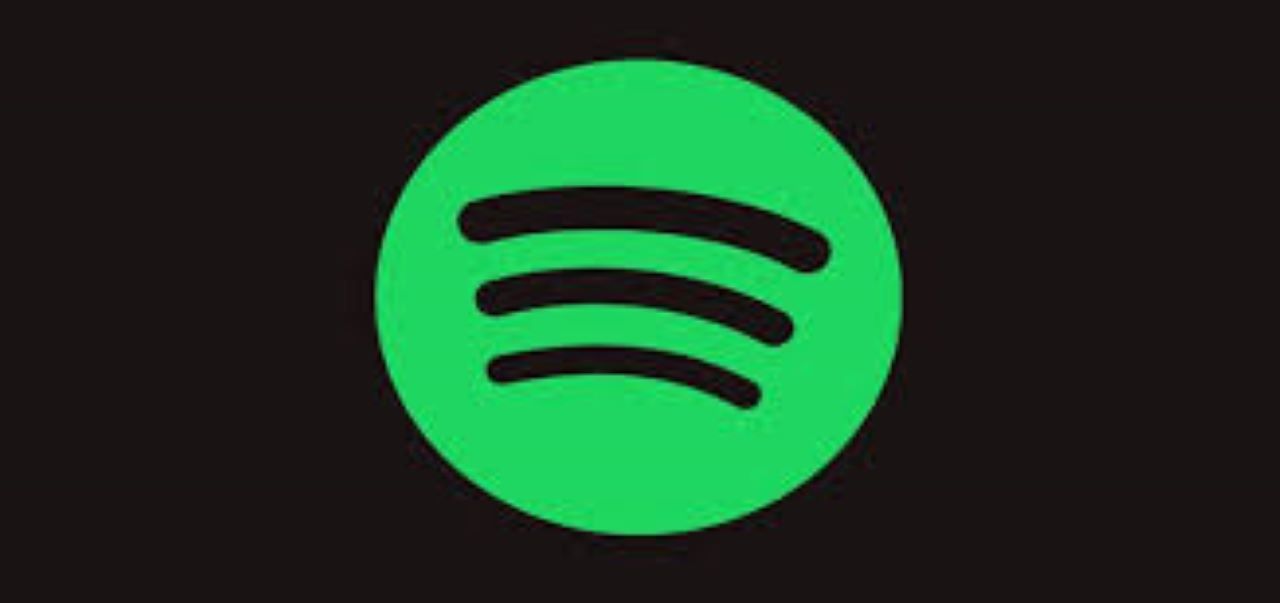Արդեն մի քանի շաբաթ է, ինչ ես խնդիր ունեմ Spotify-ի իմ Windows Desktop տարբերակի հետ. երբ ես այն սկսում եմ, Spotify-ը պարզապես սև էկրան է և ընտրացանկը վերին ձախ անկյունում: Այն այլ բան չի անում, ուստի ես չեմ կարող օգտագործել այն: Ի դեպ, ես տեղադրել եմ Spotify-ը ցանցային համակարգչի վրա: Մինչև մի քանի շաբաթ առաջ այն դեռ աշխատում էր, այնպես որ, ենթադրում եմ, որ դա կապված է Spotify-ի թարմացման հետ: Որևէ մեկը կարո՞ղ է օգնել ինձ: – Արթուր՝ Spotify համայնքից
Spotify-ի շատ օգտատերեր հայտնում են, որ երբ նրանք գործարկում են Spotify հավելվածը, այն ցուցադրում է միայն սև էկրան: Նրանք ոչինչ չեն կարող անել անսարք ծրագրային ապահովման հետ: Եվ Spotify թիմը կարծես թե չունի կատարյալ լուծում այս շարունակական խնդիրը շտկելու համար:
Հաջորդ բաժիններում ես ձեզ ցույց կտամ, թե ինչպես լուծել Spotify-ի սև էկրանի խնդիրը ձեր սարքում և խնդրի ամբողջական լուծման տարբերակ:
Spotify սև էկրանի խնդրի լուծումներ
Կան բազմաթիվ պատճառներ, որոնք կարող են առաջացնել Spotify-ի սև էկրանի խնդիր: Եվ ահա որոշ լուծումներ, որոնք կարող եք ինքներդ կիրառել՝ խնդիրը շտկելու համար:
1. Ստուգեք ինտերնետ կապը և վերագործարկեք Spotify հավելվածը:
Spotify-ի սև էկրանի խնդրի ամենատարածված պատճառը ձեր կապն է: Եթե Spotify հավելվածը չի կարող հայտնաբերել ինտերնետը ձեր սարքում, API-ն չի կարող բեռնվել, և այն ցուցադրվում է միայն սև էկրանով:
Ձեր ինտերնետ կապը վերանորոգելու համար աջ սեղմեք Ինտերնետի պատկերակը ձեր համակարգչի էկրանի ներքևի ձախ անկյունում և սեղմեք Troubleshoot Problems՝ ձեր կապը վերականգնելու համար:
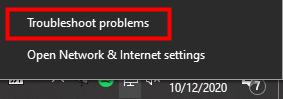
Հեռախոսում ստուգեք ձեր բջջային կապը կամ եթե օգտվում եք Wi-Fi-ից, վերագործարկեք երթուղիչը՝ Wi-Fi-ը թարմացնելու համար:
2. Անջատել ապարատային արագացումը
Լռելյայնորեն, Spotify-ն իր հավելվածում միացնում է ապարատային արագացումը, որն օգնում է API-ն ավելի հարթ դարձնել: Բայց դա կարող է նաև գրաֆիկական խնդիրներ առաջացնել, այնպես որ, եթե չեք կարող լուծել ձեր Spotify սև էկրանի խնդիրը, անջատեք ապարատային արագացումը.
1. Բացեք Spotify-ը ձեր աշխատասեղանին և անցեք Կարգավորումներ:
2. Ոլորեք ներքև և սեղմեք ՑՈՒՑԱԴՐԵԼ ԼՐԱՑՎԱԾ ԿԱՐԳԱՎՈՐՈՒՄՆԵՐԸ:
3. Կրկին ոլորեք ներքև և միացրեք «Hardware Acceleration»-ը սևին՝ այն անջատելու համար:

3. Ջնջել և նորից տեղադրել Spotify հավելվածը
Եթե դեռ չեք կարողանում շտկել սև էկրանի խնդիրը, կարող եք ջնջել հավելվածը ձեր սարքում և նորից տեղադրել Spotify-ի վերջին տարբերակը: Նկատի ունեցեք, որ բոլոր պահված և ներբեռնված երգերը նույնպես կջնջվեն հավելվածի հետ:
4. Երգեր լսելու համար օգտագործեք Spotify Connect-ը
Եթե ձեր Spotify-ը մի սարքում խափանված է, բայց աշխատում է մյուսի վրա, կարող եք օգտագործել Spotify Connect գործառույթը՝ երկու սարքերը միացնելու և երգերը լսելու ձեր ուզածի վրա:
Spotify Connect-ը միացնելու համար՝
1. Բացեք Spotify-ը երկու սարքերում:
2. Սեղմեք Միացեք կոճակը և ընտրեք սարքը երգերը նվագարկելու համար: (Այս հատկությունը պահանջում է Spotify Premium)

5. Հեռացրեք կրկնօրինակ Spotify գործընթացները
Եթե դուք բացեք շատ Spotify գործընթացներ, դա կարող է առաջացնել Spotify-ի սև էկրանի խնդիր: Կրկնօրինակ գործընթացները հեռացնելու համար.
- Աջ սեղմեք ձեր համակարգչի էկրանի ներքևի մասում գտնվող առաջադրանքների տողի վրա, այնուհետև կտտացրեք Task Manager:
- Գտեք Spotify-ի կրկնօրինակ գործընթացները և ջնջեք դրանք:
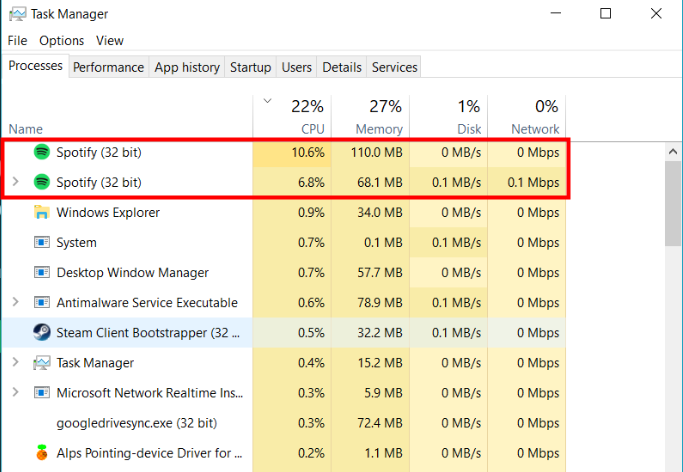
Spotify-ի սև էկրանի խնդիրը շտկելու վերջնական լուծում
Եթե փորձել եք վերը թվարկված բոլոր լուծումները և դեռ չեք կարող լուծել ձեր Spotify-ի սև էկրանի խնդիրը, հաջորդ լուծումը, որը ես ցույց կտամ, կարող եք ընդմիշտ լուծել այս խնդիրը: Անկախ նրանից՝ ունեք Spotify սև էկրան Mac-ում, Windows 10-ում կամ ձեր հեռախոսում, այն կաշխատի ձեր բոլոր սարքերում:
Քանի որ Spotify-ը պաշտոնական լուծում չի տվել Spotify-ի սև էկրանի խնդրին, այլ տեղ չկա, որտեղ կարող եք դիմել այս խնդիրը շտկելու համար: Բայց եթե դուք դեռ ցանկանում եք հեռարձակել Spotify-ի հետքերը, կարող եք դա անել առանց Spotify API-ի:
Հետ Spotify երաժշտության փոխարկիչ , դուք կարող եք ներբեռնել ձեր բոլոր Spotify երգերը ձեր համակարգչում՝ առանց Premium-ի: Բոլոր ներբեռնված երգերը կարելի է լսել ցանկացած այլ մեդիա նվագարկիչով՝ առանց Spotify հավելվածի, և այսպիսով դուք այլևս կարիք չեք ունենա անհանգստանալու Spotify-ի սև էկրանի խնդրի մասին:
Spotify երաժշտության փոխարկիչ նախատեսված է Spotify աուդիո ֆայլերը փոխարկելու համար 6 տարբեր ձևաչափերի, ինչպիսիք են MP3, AAC, M4A, M4B, WAV և FLAC: Երգի սկզբնական որակի գրեթե 100%-ը կպահպանվի փոխակերպման գործընթացից հետո: 5 անգամ ավելի արագ արագությամբ՝ Spotify-ից յուրաքանչյուր երգ ներբեռնելու համար ընդամենը վայրկյաններ են պահանջվում:
Spotify Music Converter-ի հիմնական առանձնահատկությունները
- Փոխակերպեք և ներբեռնեք Spotify երգերը MP3 և այլ ձևաչափերի:
- Ներբեռնեք Spotify-ի ցանկացած բովանդակություն 5 անգամ ավելի արագ արագությամբ
- Լսեք Spotify երգերը անցանց առանց Պրեմիում
- Լսեք Spotify առանց սև էկրանի խնդիրների
- Կրկնօրինակեք Spotify-ը օրիգինալ աուդիո որակով և ID3 պիտակներով
Անվճար ներբեռնում Անվճար ներբեռնում
1. Գործարկեք Spotify Music Converter-ը և ներմուծեք երգեր Spotify-ից:
Open Spotify Music Converter-ը և Spotify-ը կգործարկվեն միաժամանակ: Այնուհետև քաշեք և թողեք հետքերը Spotify-ից Spotify Music Converter ինտերֆեյսի մեջ:

2. Կազմաձևեք ելքային կարգավորումները
Spotify-ից Spotify Music Converter-ին երաժշտական հետքեր ավելացնելուց հետո կարող եք ընտրել ելքային աուդիո ձևաչափը: Կան վեց տարբերակ՝ MP3, M4A, M4B, AAC, WAV և FLAC: Այնուհետև կարող եք կարգավորել ձայնի որակը՝ ընտրելով ելքային ալիքը, բիթային արագությունը և նմուշի արագությունը:

3. Սկսեք փոխակերպումը
Բոլոր կարգավորումներն ավարտվելուց հետո սեղմեք «Փոխակերպել» կոճակը՝ Spotify երաժշտական հետքերը բեռնելու համար: Փոխակերպումից հետո բոլոր ֆայլերը կպահվեն ձեր նշած թղթապանակում: Դուք կարող եք թերթել բոլոր փոխարկված երգերը՝ սեղմելով «Փոխակերպված» և նավարկելով ելքային թղթապանակ:

4. Լսեք Spotify երգերը առանց սև էկրանի խնդրի
Spotify-ի հետքերը ձեր համակարգչում ներբեռնելուց հետո կարող եք դրանք տեղադրել ցանկացած սարքի վրա և լսել առանց Spotify հավելվածի: Ոչ մի սև էկրանի խնդիր չի խանգարի Spotify-ի երգերի ձեր սահուն ունկնդրմանը, և դուք կարող եք ընդմիշտ վայելել Spotify անվճար: