Það eru mörg myndbandsklippingartæki á markaðnum og er Apple iMovie það þekktasta. Fyrir utan iMovie er ekki hægt að hunsa Adobe Premiere Elements. Adobe Premiere Elements er frábært námstæki fyrir byrjendur, og það býður einnig upp á næga stjórn til að vera gagnlegt fyrir reynda myndbandstökumenn sem vilja klára verkefni fljótt.
Adobe Premiere Elements býður upp á marga eiginleika. Til dæmis geturðu bætt við öðrum innskotum, stillt hljóðstyrkinn og jafnvel bætt tónlist úr safninu við myndinnskotið. Hvar finnur þú ótrúlega tónlist? Spotify gæti verið góður staður. Hér munum við bara tala um hvernig á að hlaða niður Spotify tónlist í Adobe Premiere Elements til notkunar.
Part 1. Hvernig á að hlaða niður Spotify tónlist með Spotify Music Downloader
Spotify Premium notendur og ókeypis notendur geta ekki notað Spotify tónlist á tónlistarmyndbönd í Adobe Premiere Elements. Hvers vegna er þetta að gerast? Þetta er vegna þess að Spotify opnar ekki þjónustu sína fyrir Adobe Premiere Elements og öll tónlist á Spotify er vernduð af stafrænni réttindastjórnun.
Ef þú vilt bæta uppáhaldslögunum þínum frá Spotify við Adobe Premiere Elements til að gera myndbandið þitt töfrandi, er fyrsta og mikilvægasta skrefið að fjarlægja höfundarrétt af einkaefni og hlaða niður Spotify tónlist á Adobe Premiere Elements hljóðsnið sem studd er eins og MP3, AAC, og fleira.
Til að hlaða niður og umbreyta Spotify tónlist í hljóðskrár sem eru samhæfar við Adobe Premiere Elements er mjög mælt með því að nota það Spotify tónlistarbreytir . Það er frábært tónlistarhleðslu- og breytitæki til að hlaða niður og umbreyta Spotify lögum, spilunarlistum, plötum og hlaðvörpum í mörg alhliða hljóðsnið.
Helstu eiginleikar Spotify Music Converter
- Sæktu lög, lagalista, listamenn og plötur frá Spotify.
- Umbreyttu Spotify tónlist í MP3, AAC, FLAC, WAV, M4A og M4B.
- Taktu öryggisafrit af Spotify á 5x hraða með taplausum hljóðgæðum og ID3 merkjum
- Stuðningur við innflutning Spotify tónlist í myndbandsvinnsluforrit
Ókeypis niðurhal Ókeypis niðurhal
Skref 1. Dragðu og slepptu Spotify lagalista í Spotify tónlistarbreytir.
Eftir að Spotify Music Converter hefur verið opnað verður Spotify sjálfkrafa hlaðið á tölvuna þína. Farðu á Spotify og veldu lögin sem þú vilt nota í Adobe Premiere Elements. Dragðu og slepptu völdum Spotify lögunum þínum inn á aðalheimili Spotify Music Converter. Eða þú getur afritað og límt slóð Spotify laga inn í leitarreitinn á Spotify Music Converter til að hlaða valin lög.

Skref 2. Sérsníddu úttakshljóðstillingar í Spotify Music Converter
Þegar öll Spotify lög eru flutt inn í Spotify Music Converter geturðu smellt á valmyndastikuna og valið Preference til að stilla úttakssniðið í samræmi við eftirspurn þína. Spotify Music Converter styður úttakshljóðsnið eins og MP3, AAC, WAV og fleira, og þú getur stillt eitt sem hljóðsnið. Í þessum glugga geturðu líka stillt bitahraða, sýnishraða og merkjamál eins og þú vilt.

Skref 3. Byrjaðu að rífa Spotify tónlist í MP3
Nú skaltu bara smella á Umbreyta hnappinn til að láta Spotify Music Converter hlaða niður og umbreyta Spotify tónlist í hljóðsnið sem studd er af Adobe Premiere Elements. Eftir að umbreytingunni er lokið geturðu skoðað umbreyttu Spotify-tónlögin í sögumöppunni með því að smella á Breytt hnappinn og finna tiltekna möppu fyrir afrit af Spotify-tónlögum.

Ókeypis niðurhal Ókeypis niðurhal
Part 2. Hvernig á að flytja inn Spotify tónlist til frumsýningarþátta?
Eftir að hafa hlaðið niður og umbreytt Spotify tónlist í MP3 geturðu undirbúið þig fyrir að flytja Spotify tónlist til Adobe Premiere Elements fyrir bakgrunnstónlist. Fylgdu þessum skrefum til að bæta stig við myndinnskotið þitt í Adobe Premiere Elements:
1. Smelltu á Bættu við miðli . Veldu valkost til að flytja inn fyrirhugaða myndbandið á tímalínunni í Adobe Premiere Elements (slepptu þessu skrefi ef myndbandið er þegar á tímalínunni).
2. Smelltu á Hljóð í aðgerðastikunni.
3. Af fellilistanum velurðu Partition musicale . Þú munt sjá lista yfir nótnaflokka og þú getur valið nótnaflokka til að kanna Spotify lögin sem eru í boði í þeim flokki.
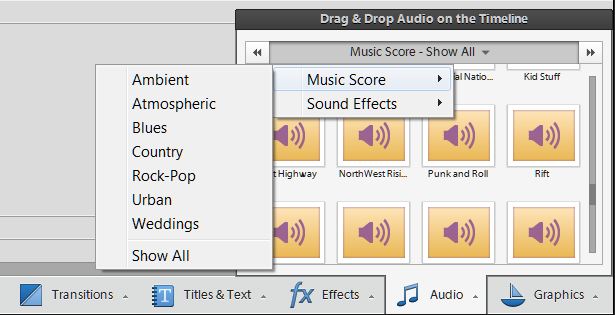
4. Tónleikarnir eru sýndir undir tónlistarflokknum sem valinn var í fyrra skrefi. Smelltu á forskoðunarhnappinn til að hlusta á Spotify lögin sem þú vilt bæta við áður en þú notar Spotify lögin á tónlistarmyndbandið.
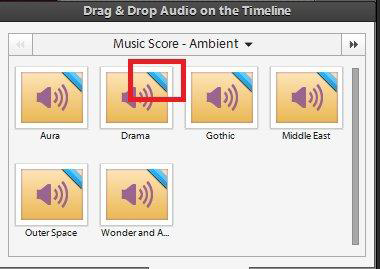
5. Smelltu til að velja Spotify lögin sem þú vilt nota á tónlistarmyndbandið. Dragðu og slepptu Spotify lagið á tímalínuna á markvídeóinu. Þú munt sjá samhengisvalmyndina Skora Property í þessum glugga.
6. Í sprettiglugganum Partition Property geturðu valið að bæta Spotify lögum við allt myndbandið með því að smella á Passa við allt myndbandið eða notaðu Spotify lög á hluta myndskeiðsins með því að nota sleðann á Intense. Að lokum, smelltu Búið til að klára ferlið.
7. Smelltu á Fyrirlestur eða ýttu á rúm bar til að hlusta á Spotify tónlist eftir að hafa sett hana á tónlistarmyndbandið.

