PowerPoint er kynningarforrit, gefið út 20. apríl 1987. Það er besti kynningarhugbúnaðurinn fyrir fundi, umræður í iðnaði og viðskiptatillögur. Það verður auðveldara fyrir alla notendur að búa til einfaldar myndasýningar eða flókna margmiðlun. PowerPoint gerir öllum notendum kleift að bæta við myndum og fella inn tónlist og skapa líflegri kynningu.
Það eru margar tónlistarstraumþjónustur í boði á markaðnum. Og Spotify laðar að sér fjöldann allan af réttu fólki með ríkulegu tónlistarsafni sínu, einföldu rekstrarviðmóti og hagkvæmu áskriftarkerfi. Einhver myndi spyrja mig hvort ég gæti leitað að lagi á Spotify og bætt því svo við PowerPoint fyrir bakgrunnstónlist.
Í þessari grein munum við bjóða upp á þægilega aðferð til að hlaða niður Spotify tónlist til notkunar í PowerPoint. Haltu áfram að lesa þessa grein og þú munt vita hvernig á að taka tónlist frá Spotify og fella hana inn í PowerPoint sem bakgrunnstónlist skref fyrir skref.
Part 1. Spotify & PowerPoint: Samhæfni við PowerPoint
Sem tónlistarstraumsvettvangur er Spotify að verða vinsæll meðal fólks. Það veitir aðgang að yfir 70 milljón lögum frá útgáfufyrirtækjum og fjölmiðlafyrirtækjum. Þegar þú vilt bæta tónlist við PowerPoint geta allir notendur fundið viðeigandi bakgrunnstónlist fyrir PowerPoint á Spotify.
Hins vegar styður PowerPoint aðeins nokkur hljóðsnið, þar á meðal MP3, WAV, WMA, AU, MIDI og AIFF. Öll Spotify tónlist er dulkóðuð á OGG Vorbis sniði sem er aðeins aðgengilegt í gegnum Spotify. Sem betur fer er hægt að fjarlægja DRM-vörn Spotify og breyta laginu í PowerPoint-studd hljóðsnið með hljóðbreyti.
Part 2. Besta aðferðin til að hlaða niður Spotify tónlist í MP3
Spotify tónlistarbreytir er ljómandi og faglegur tónlistarbreytir þróaður til að brjóta DRM vörn Spotify og vista Spotify tónlist sem fleiri snið sem tækið styður eins og MP3, AAC og WAV án taps. Allir notendur geta haft frábæra upplifun af því að njóta Spotify tónlistar á hvaða spilara og tæki sem er með stuðningi þessa breyti.
Helstu eiginleikar Spotify í MP3 breytir
- Brjóttu DRM-vörn allra Spotify-laga og lagalista
- Umbreyttu Spotify tónlistarlögum í vinsæl hljóðsnið
- Vistaðu Spotify tónlist í mörgum hugbúnaði með ókeypis reikningnum
- Varðveittu upprunaleg taplaus hljóðgæði og full ID3 merki
Ókeypis niðurhal Ókeypis niðurhal
Skref 1. Bættu lögum, spilunarlistum og plötum frá Spotify við tólið
Sæktu og settu upp Spotify Music Converter á einkatölvunni þinni. Eftir að breytirinn hefur verið opnaður verður Spotify ræst sjálfkrafa. Finndu síðan lögin sem þú vilt breyta á Spotify og dragðu þau úr Spotify yfir í breytirinn. Eða þú getur afritað innbyggða hlekkinn á lögum á Spotify og límt hann inn í leitarreitinn á breytinum.

Skref 2. Stilltu hljóðsnið, bitahraða, sýnishraða osfrv.
Þegar öll lög eru flutt inn frá Spotify í breytirinn geturðu smellt á valmyndastikuna og valið að stilla tónlistarvalkosti eins og hljóðsnið, bitahraða, sýnishraða osfrv. eftir þörfum þínum.

Skref 3. Umbreyttu Spotify tónlist í DRM-frítt tónlistarlag
Eftir að hafa stillt allar tónlistarstillingar, smelltu bara á "Breyta" hnappinn til að hlaða niður tónlist frá Spotify og breyta þeim í DRM-frjálst snið. Bíddu í eina mínútu og smelltu á „umbreytt“ hnappinn til að athuga öll umbreytt lög í möppunni á einkatölvunni þinni.

Ókeypis niðurhal Ókeypis niðurhal
Part 3. Hvernig á að bæta tónlist við PowerPoint frá Spotify
Með hjálp Spotify Tónlist Breytir , þú getur hlaðið niður tónlist frá Spotify og umbreytt Spotify tónlist í PowerPoint studd hljóðsnið auðveldlega. Eftir að hafa vistað alla Spotify tónlist á MP3 sniði geturðu byrjað að velja umbreyttu lögin og fella þau inn í PowerPoint. Hér eru nákvæmar ráðleggingar um hvernig á að stilla Spotify tónlist sem PowerPoint bakgrunnstónlist.
Skref 1. Ræstu PowerPoint á tölvunni þinni og búðu til auða skyggnu. Eða finndu skyggnuna sem þú vilt bæta bakgrunnstónlist við.
2. skref. Smelltu síðan á Setja inn flipann og finndu hljóðtáknið vinstra-hægra megin á yfirlitsstikunni.
Skref 3. Veldu Hljóð á tölvunni minni til að skoða tónlist úr sprettiglugganum. Finndu staðbundna möppuna þar sem þú setur umbreyttu lögin og veldu lag sem þú vilt bæta við, veldu síðan Setja inn.
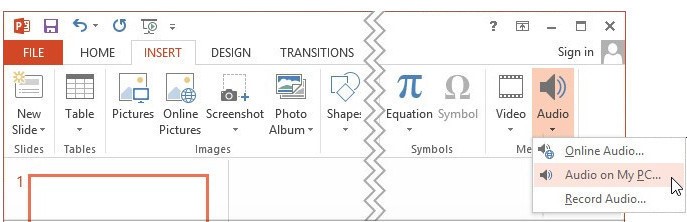
Skref 4. Þegar hljóðtákninu hefur verið bætt við glæruna, smelltu á Play táknið til að stilla innfellda tónlistarlagið þitt.

Nú geturðu stillt upphafs- og endapunkta og klippt tónlistina í samræmi við kynningu þína. Að auki geturðu valið lengd dofna, hljóðstyrk, hljóðstíl osfrv.
Niðurstaða
Það er auðvelt að bæta tónlist við PowerPoint kynningu og spila hana á skyggnum í bakgrunni skyggnusýningarinnar. Hins vegar, ef þú vilt bæta við tónlist frá streymisþjónustum eins og Spotify, þarftu fyrst að hlaða niður uppáhaldslögunum þínum í tölvuna þína. Með Tunnel hugbúnaði geturðu notað Spotify tónlist í PowerPoint kynningu.

