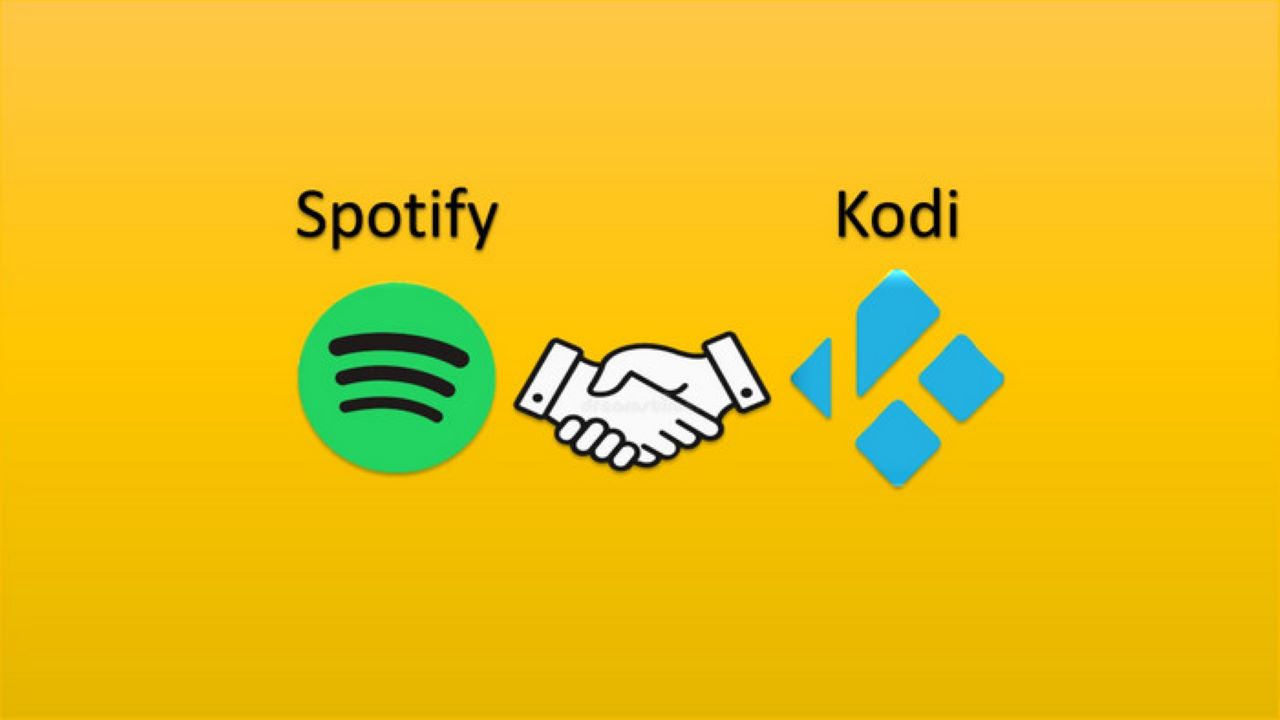Þú gætir hafa séð nafnið Kodi skjóta upp kollinum á netinu eða heyrt um hæfileika Kodi undanfarið og velt því fyrir þér hvað þetta snýst um. Kodi er ókeypis og opinn hugbúnaður fyrir fjölmiðlaspilara sem er fáanlegur fyrir mörg stýrikerfi og vélbúnaðarkerfi, með 10 feta hugbúnaðarviðmóti til notkunar með sjónvörpum og fjarstýringum. Grafískt notendaviðmót þess (GUI) gerir notandanum kleift að skoða og skoða myndbönd, myndir, podcast og tónlist á einfaldan hátt af harða diskinum, sjóndrifinu, staðarnetinu og internetinu með örfáum hnöppum.
Hins vegar treystir Kodi eingöngu á núverandi hljóð- eða miðlunargjafa, svo það getur algerlega ekki verið til utan ákveðinnar vídeóstraumþjónustu, eins og Netflix og Hulu, eða tónlistarstraumspilunar, eins og Spotify. Ef þú hefur búið til fullt af uppáhalds spilunarlistum þínum á Spotify, eða þú vilt frekar velja Spotify sem tónlistaruppsprettusafnið þitt, geturðu streymt Spotify tónlist með Kodi.
Ef þú hefur ekki viðeigandi aðferð til að fá Spotify tónlist á Kodi, ekki hafa áhyggjur, við munum fjalla um það líka. Við skulum sjá hvernig á að hefja Spotify tónlist á Kodi. Lestu áfram hér að neðan til að fá fulla útskýringu á aðferðinni.
Hvernig á að setja upp Spotify á Kodi með því að nota viðbætur
Að auki gerir Kodi þér kleift að setja upp viðbætur frá þriðja aðila sem geta veitt aðgang að efni sem er ókeypis á opinberri vefsíðu efnisveitunnar. Svo þú getur samstillt Spotify tónlistarsöfnin þín við Kodi með því að nota studdar viðbætur. Við höfum fullkomna leiðbeiningar um hvernig á að gera Spotify tónlist aðgengilega á Kodi. Við munum fljótt fara yfir hvernig á að gera það hér samt.
Skref 1. Notaðu vefvafrann þinn, farðu á http://bit.ly/2T1AIVG og hlaðið því niður Zip skrá fyrir Marcelveldt geymsluna .
2. skref. Ræstu Kodi fjölmiðlaspilarann þinn og veldu viðbætur af heimasíðunni. Veldu uppsetningartáknið í efra vinstra horninu á skjánum.

Skref 3. Á Uppsetningarsíðunni skaltu velja Settu upp úr zip skrá . Finndu og veldu Zip skrá frá Marcelveldt geymslunni sem þú sóttir áður.

Skref 4. Marcelveldt geymsla verður sett upp eftir nokkrar mínútur. Þegar geymslan hefur verið sett upp mun sprettigluggatilkynning birtast í efra hægra horninu á skjánum.
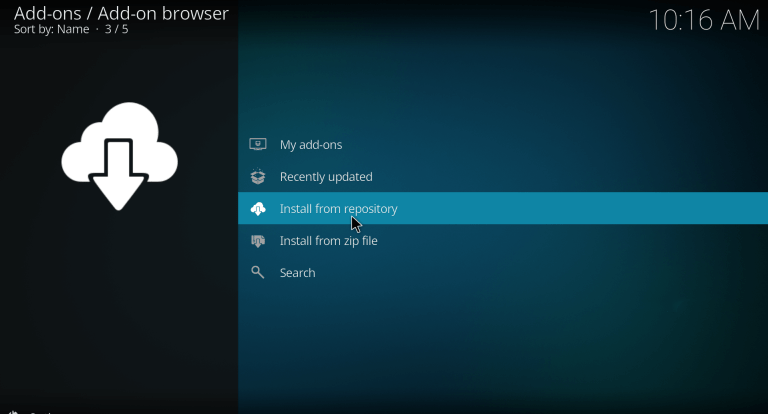
Skref 5. Veldu Settu upp Marcelveldt geymsluna á dagskrársíðunni uppsetningu og veldu Marcelveldt BETA geymsluna á lista yfir geymslur.

Skref 6. Veldu Tónlistarviðbætur og skrunaðu niður til að velja Spotify viðbætur . Ýttu á kveikja Uppsetningarforrit til að hefja uppsetningarferlið.

Skref 7. Eftir nokkrar mínútur, Spotify viðbót verður sett upp á Kodi tækinu þínu. Sprettigluggatilkynning mun birtast á skjánum sem segir það Spotify viðbót var sett upp með góðum árangri.

Skref 8. Settu upp Spotify innskráningarupplýsingarnar þínar og njóttu þess að streyma uppáhalds tónlistinni þinni.
Athugið: Spotify connect er annar eiginleiki sem gerir úrvalsáskrifendum kleift að tengja tónlistarsafnið sitt við hljómtæki.
Hvernig á að streyma Spotify tónlist til Kodi með því að nota staðbundinn spilara
Auðveldasta aðferðin er að nota Spotify Music Converter til að flytja Spotify tónlist til Kodi til að spila. Með hjálp Spotify Music Converter geturðu fengið alla Spotify tónlist á mp3 formi fyrirfram og hlustað síðan á hana á Kodi þráðlaust hvenær sem er. Á sama tíma þarftu ekki að hafa áhyggjur af því hvort það sé nettenging eða hvort tengingin milli Spotify og Kodi sé stöðug.
Spotify tónlistarbreytir er þungur og ljómandi tónlistarniðurhalari fyrir Spotify sem er fullkominn til að vinna fljótt út stafræna réttindastjórnunarvernd Spotify og hlaða niður lögum eða spilunarlistum taplaust frá Spotify í nettækið. Svo, Spotify Music Converter er mjög mælt með því að veita þér mikla hjálp við að ná tilgangi Spotify á Kodi.
Ókeypis niðurhal Ókeypis niðurhal
Lærðu að spila Spotify Music á Kodi með Spotify Music Converter
Skref 1. Flyttu Spotify Music til Spotify Music Converter með því að draga
Spotify Music Converter ætti að vera sett upp á einkatölvunni þinni og opnaðu síðan tólið. Eftir að breytirinn hefur verið ræstur verður Spotify sjálfkrafa ræst sjálfkrafa og vertu viss um að þú hafir skráð þig inn með reikningnum þínum á Spotify. Veldu lög eða lagalista sem þú vilt fá á Spotify og dragðu þá beint í breytirinn.

Skref 2. Stilltu nokkrar stillingar í samræmi við persónulegar þarfir þínar
Með því að draga þá verður öllum lögum eða lagalistum hlaðið niður af Spotify í breytirinn. Pikkaðu á valmyndastikuna og veldu valkostinn „Preferences“. Þá geturðu stillt hljóðsnið, bitahraða, rás, sýnishraða osfrv. eftir persónulegum þörfum þínum. Við the vegur, ef þú vilt hlaða niður í stöðugri stillingu, haltu sjálfgefna viðskiptahraðanum; annars skaltu stilla það á 5× hraða.

Skref 3. Byrjaðu að hlaða niður tónlist frá Spotify í mp3 með einum smelli
Eftir að hafa stillt hljóðstillinguna geturðu smellt á "Breyta" hnappinn til að byrja að hlaða niður vistuðum lögum eða spilunarlistum á Spotify. Það mun taka nokkurn tíma fyrir valin Spotify tónlist að hlaða niður, en þegar það gerist mun öll Spotify tónlistin þín vera á einkatölvunni þinni það sem eftir er að eilífu.

Skref 4. Bættu niðurhalaðri Spotify tónlist við Kodi

Nú er allri Spotify tónlistinni sem þú vilt umbreyta í óvarðar hljóðskrár og vistuð sem mp3 eða önnur einföld snið í spilaranum þínum á heimatölvunni þinni. Þú getur ræst Kodi og byrjað að bæta breyttu Spotify tónlistinni við Kodi til að spila.
Ókeypis niðurhal Ókeypis niðurhal
Tók eftir: Hvort sem þú ert úrvalsáskrifandi eða ókeypis áskrifandi, hafið þið öll þau forréttindi að hlaða niður tónlist frá Spotify í lausu yfir á einkatölvuna þína.