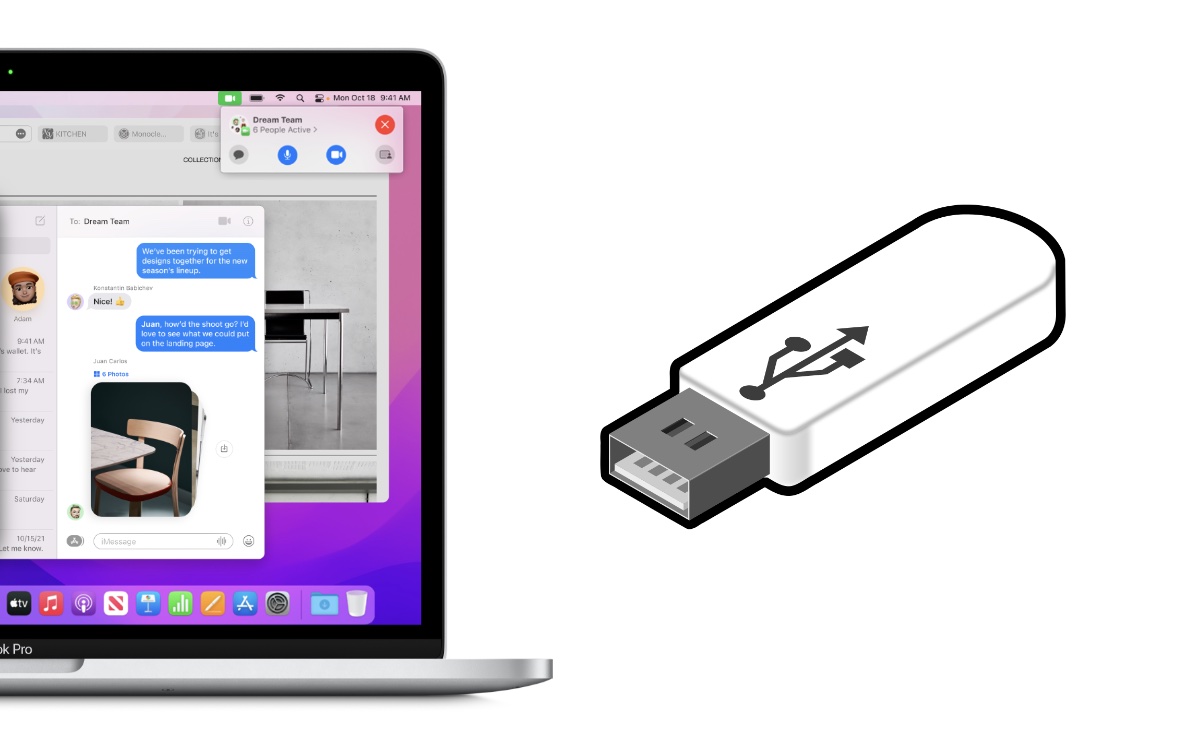האם אוכל להעתיק את שירי Apple Music לכונן USB? כן! אתה יכול לעשות זאת בשיטה המוצגת בפוסט זה.
ברגע שאתה מנוי לשירות הסטרימינג של Apple Music, עליך להיות מודע להגבלות של Apple Music, כגון העובדה שאתה יכול לגשת להזרמת מוזיקה רק ממכשירים הרשומים בחשבון Apple Music שלך, והשירים הופכים בלתי ניתנים להשמעה לאחר ביטול מנוי, והמגבלה המעצבנת ביותר - אינך רשאי להעביר את השירים שהורדת מאפל מיוזיק ל-USB או להתקנים וכוננים אחרים.
מה אם אתה רוצה להעתיק שירים מ-Apple Music כדי לנגן בסטריאו במכונית שלך באמצעות כונן USB? אל תדאג. מאמר זה ידריך אותך להעביר בקלות שירים ורשימות השמעה מ-Apple Music לכונני USB בכמה לחיצות בלבד.
העתק את Apple Music M4P ל-USB: כלים ודרישות
האם אי פעם חשבת מדוע אינך יכול להעביר את Apple Music ל-USB או למכשיר אחר? למעשה, אינך יכול להעתיק שירים של Apple Music לכונני USB והתקני מדיה אחרים, מכיוון שכל רצועות המוזיקה ב-Apple Music מוגנות כ-M4P על ידי Apple. הדבר החשוב ביותר כדי לגרום לשירי Apple Music לזהות על ידי כונן USB הוא למצוא כלי להסרה מוחלטת של הגנה מזרמי מוזיקה על ידי המרת Apple Music לפורמטים פופולריים.
הנה העזרה, ממיר אפל מיוזיק , ממיר Apple Music חכם אשר נועד להמיר רצועות מוזיקה M4P ל-MP3, AAC, WAV, M4A, M4B ופורמטי שמע אחרים עם איכות תקליטורים מקורית שנשמרה במהירות מהירה פי 30. יתר על כן, הוא תומך גם בשירים וספרי שמע של iTunes, ספרי שמע שמעיים וקבצי שמע נפוצים.
דרישות אחרות להעברת שירי Apple Music לכונן USB
- הורד והתקן את הגרסה החינמית של Apple Music Converter ב-Mac או PC
- ודא שהגרסה העדכנית ביותר של iTunes מותקנת במחשב שלך.
- הכן כונן הבזק מסוג USB להעתקת שירים מ-Apple Music.
- התחבר למנוי Apple Music שלך דרך iTunes במחשב שלך.
העבר את שירי Apple Music לכונן USB ב-3 שלבים בלבד
שלב 1. הורד את שירי Apple Music להאזנה לא מקוונת
פתח את iTunes ובחר בקטע מוסיקה. עבור אל הכרטיסייה בשבילך אוֹ חָדָשׁ שם תמצאו את כל קטגוריית Apple Music ממוינת לפי אמנים, אלבומים, רשימות השמעה ושירים. לאחר שבחרת שיר, אלבום או רשימת השמעה שברצונך להעביר לכונן USB, לחץ עליו באמצעות לחצן העכבר הימני ובחר הוסף לספריית המוזיקה של iCloud כדי להוסיף את השירים לספרייה. כאשר השירים מתווספים לספריית המוזיקה שלך, לחץ על הלחצן הורד את iCloud כדי להוריד את השיר כדי שתוכל להאזין לו במצב לא מקוון.
שלב 2. המר שירים מוצפנים של Apple Music ל-MP3
מכיוון שהשירים שהורדו מאפל מיוזיק הם בפורמט M4P מוגן שאינו נתמך על ידי כונן הבזק מסוג USB, עליך להיפטר מההצפנה של שירי Apple Music ולהמיר שירי M4P לא מקוונים ל-MP3 נפוץ עם Apple Music Converter. כעת עקוב אחר המדריך המלא כאן כדי להתחיל להמיר את Apple Music ל-MP3 בקלות כדי להעביר את Apple Music לכונן USB.
1. הוסף שירים לא מקוונים של Apple Music ל-Apple Music Converter
הפעל את Apple Music Converter ולחץ על הכפתור טען את ספריית iTunes לטעינת שירי Apple Music M4P מספריית המוזיקה של iTunes. אתה יכול גם להוסיף מוזיקה על ידי גרירה ושחרור.

2. הגדר פורמט פלט והגדרות אחרות
כאשר שירי Apple Music מיובאים בהצלחה אל Apple Music Converter, אתה יכול לבחור את פורמט הפלט (MP3 או אחר). נכון לעכשיו, היציאות הזמינות הן MP3, AAC, WAV, FLAC, M4A ו-M4B. עליך ללחוץ על הכפתור פוּרמָט כדי לבחור את פורמט הפלט היעד.

3. המר את Apple Music ל-MP3
כעת תוכל ללחוץ על הכפתור להמיר כדי להתחיל להמיר קבצי Apple Music מוגנים ל-MP3 או פורמטים אחרים. בדרך כלל, הוא ממיר רצועות מוזיקה במהירות גבוהה פי 30 יותר מָהִיר.

שלב 3. גיבוי Apple Music לכונן USB
לאחר השלמת ההמרה, כל המוזיקה ששמרת במצב לא מקוון מ-Apple Music אינה מוגנת עוד. כעת אתה חופשי להעביר את רצועות המוזיקה המומרות לכונן USB להאזנה במכונית שלך או במקום אחר.
נוסף: באיזה מכשיר אפשר להוסיף את Apple Music עם מקל USB?
אתה כבר מכיר את השיטה להוסיף Apple Music לכונן USB. אולי אתה פשוט רוצה לאחסן את Apple Music בכונן USB או להשתמש בכונן USB כדי להעביר את השירים שלך למכשירים אחרים. כאן אני מציג את המכשירים שאליהם אתה יכול להעביר שירי Apple Music שהומרו עם כונן ה-USB שלך.
הנה כמה מכשירים עם יציאת USB: מחשב, טלוויזיה, מחשב נייד, Xbox 360, Xbox One, PlayStation 3, PlayStation 4, PlayStation 5, רכב, רמקולים חכמים כמו Bose SoundLink ועוד רבים.