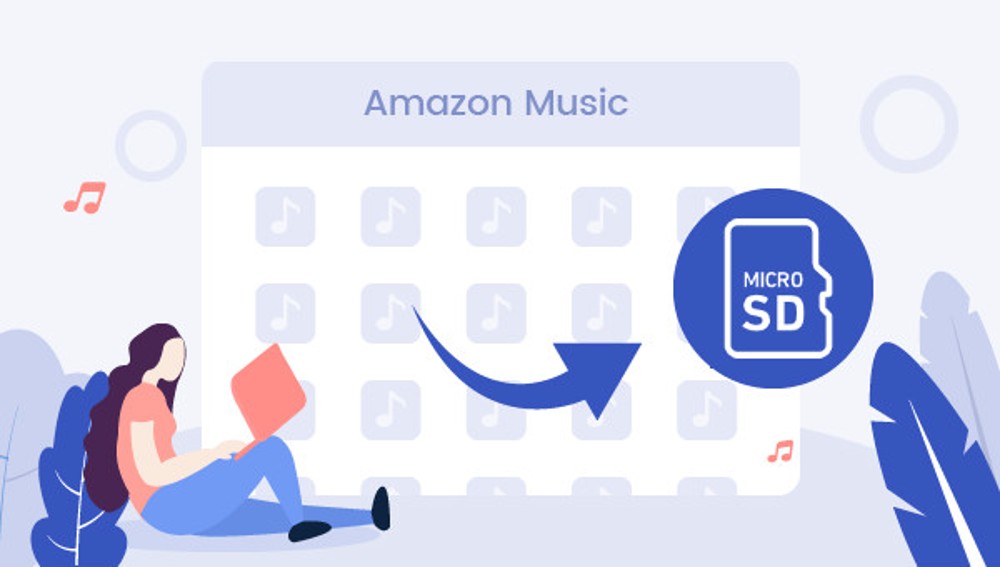Amazon Music は、7,500 万曲を超える非常に人気のあるオンライン音楽ストリーミング プラットフォームです。 Amazon Prime Music を SD カードにダウンロードすることは、Unlimited Music ユーザーであれば無料なので、Amazon Music Unlimited に加入している限り、お気に入りの Amazon 音楽を気軽に SD カードに移動して楽しむことができます。
Amazon Music のサポートにより、Amazon Music を SD カードに簡単に移動できます。ストレージ パスをストレージ デバイスから SD カードに変更するだけです。確かにAmazon Musicをインストールしておくと完璧です。しかし、遅かれ早かれ、Amazon Music では不要なアップデートの直後に SD カードがオフラインと表示されることに気づくでしょう。この場合、どのようにしてこのようなことが起こるのか、またこの状況で Amazon Music を SD カードに移動する方法を知りたくなるかもしれません。心配しないでください。この記事では考えられる状況と解決策の両方を説明します。
パート 1. Android で Amazon Music を SD カードにダウンロードする方法
通常の 3 つの手順に従って、Android デバイスの SD カードに Amazon Music をダウンロードする方法を学びます。
ステップ1。 Android デバイスで Amazon Music アプリを開きます。下部のメニューで「マイミュージック」を見つけて選択します。
2番目のステップ。 リストから「設定」を見つけて「ストレージ」に移動します。
ステップ3。 「保存先」をタップして、デフォルトのパスをデバイスストレージからSDカードに変更します。 SD カードのステータス、空き状況、総容量を確認できます。
パート 2. Amazon Music で SD カードがオフラインであると表示された場合はどうなりますか?
「SD カードがオフラインです」というメッセージが表示された場合、上記の通常の手順は引き続き機能しますが、状況が異常になります。何かが間違っていることに気づいていますが、その理由はわかりません。
一部の Amazon Music ユーザーによると、Amazon Music の「SD カードがオフラインです」という通知は、アップデート後に表示される場合もあれば、単に理由もなく表示される場合もあるとのことです。ストレージの問題だと考えて SD カードのステータスを確認する人もいますが、SD カードのステータスには問題がないと言われます。その後、電話機のアンインストール、再インストール、再登録、再起動など、すべての基本的な操作を行ったり来たりすることを選択できます。
残念ながら、Amazon Music では、ユーザーが行ったのと同じように、デバイスを再起動して別の SD カードを試すことを推奨しています。すべてのトラブルシューティング手順がまだ機能しない場合は、SD カードを設定するか、ファイルを再ダウンロードして、次回 SD カードのオフライン問題が再び発生するのを待つことを選択できるようです。
この問題はプログラミングのバグのようで修正は困難ですが、Amazon Music を SD カードに移動することは可能です。絶望するな !現在このひどい経験に直面している場合、この記事ではAmazon Prime MusicをSDカードにダウンロードする簡単な方法を説明します。
パート 3. Amazon Music を制限なく SD カードに転送する方法?
これで、Amazon Music がどのような状況で SD カードがオフラインであると表示するのか、そして便利なツールなしで Amazon Music が提供するトラブルシューティング手順を試した場合に何が起こるのかがわかりました。
プラットフォームの制御を取り除き、お気に入りの Amazon Prime Music を SD カードに簡単にダウンロードしたい場合は、次のような強力な Amazon Music コンバーターを使用してください。 Amazon ミュージックコンバータ 必需品になります。これにより、Amazon Music の加入者は、Amazon Music を MP3 やその他の通常のオーディオ形式に変換してダウンロードし、オフラインで聴くことができます。さらに、この音楽コンバーターは、完全な ID3 タグと元の音質で音楽ファイルを保存できるため、違いがあるかどうかを心配する必要はありません。
Amazon Music Converterの主な機能
- Amazon Music Prime、Unlimited、HD Music から曲をダウンロードします。
- Amazon Music の曲を MP3、AAC、M4A、M4B、FLAC、WAV に変換します。
- Amazon Music のオリジナルの ID3 タグとロスレスオーディオ品質を維持します。
- Amazon Music の出力オーディオ設定のカスタマイズのサポート
Amazon Music Converter には、Windows 版と Mac 版の 2 つのバージョンがあります。上の「ダウンロード」ボタンをクリックするだけで、無料トライアルに適したバージョンを選択できます。
ステップ 1. Amazon Music Converter を起動します
このページのリンクから Amazon Music Converter が正常にダウンロードされ、インストールされたら、プログラムを起動できます。 Windows版では、Amazon Music Converterを開いた直後にAmazon Musicが自動的に起動します。プレイリストにアクセスするには、Amazon ミュージック アカウントにサインインする必要があります。トラック、アーティスト、アルバム、プレイリスト、その他の関連リンクなど、Amazon Music から必要なものをドラッグまたはコピー&ペーストするだけで、音楽コンバーターにそれらを SD カードにダウンロードするように指示できます。

ステップ 2. SD カードの Amazon Music 出力設定を変更する
次に、画面の上部メニューにあるメニューアイコン「設定」アイコンをクリックします。サンプルレート、チャンネル、ビットレートなどの設定を必要に応じて変更できます。出力形式には MP3 を選択することをお勧めします。また、なし、アーティスト、アルバム、アーティスト/アルバムごとにトラックをアーカイブすることを選択して、後でオフラインで使用できるようにファイルを簡単に分類することもできます。 「OK」ボタンをクリックして設定を保存することを忘れないでください。

ステップ 3. Amazon Music をダウンロードして SD カードに変換する
リスト内のファイルを変換する前に、画面の下部に表示される出力パスに注意してください。ここで出力パスを選択し、出力ファイルを確認できます。再度リストと出力パスを確認し、「変換」ボタンを押してください。 Amazon Music Converter は、お気に入りの Amazon 音楽をダウンロードして変換できるようになりました。変換の進行にはしばらく時間がかかります。完了する前に、次の作業に進むことができます。 ステップ4 。

ステップ4. Amazon MusicをSDカードに移動する
最後に、SD カードを準備し、次の手順に従います。
- Amazon Music からダウンロードしたファイルを保存するための SD カードを準備します。
- SD カードをコンピュータの SD ポートに差し込みます。コンピュータに SD ポートが見つからない場合は、カード リーダーを入手して SD カードを挿入し、カード リーダーを USB ポートに挿入します。その後、SD カードまたはカード リーダーがコンピューターで検出されるかどうかを確認してください。
- 「この PC」から SD カード リーダーを見つけて開きます。変換が完了すると、 Amazon ミュージックコンバータ , 出力ファイルが表示され、変換されたAmazon musicをSDカード下のフォルダーにコピー&ペーストできます。
最後に行うことは、転送が完了した後、SD カードをコンピュータから取り外すことです。おめでとう !これで、プラットフォームを正常に克服し、Amazon Music を制限なしで SD カードに移動できました。
結論
上記の解決策から、Amazon Music が提供するトラブルシューティング手順と比較して、次の手順で Amazon Music を SD カードに移動することが簡単にわかります。 Amazon ミュージックコンバータ 問題を完全に解決するのに役立ちます。次回、Amazon Music で SD カードがオフラインであると表示されたら、どうすればよいかがわかります。何を待っていますか?ダウンロードして試してみてください!