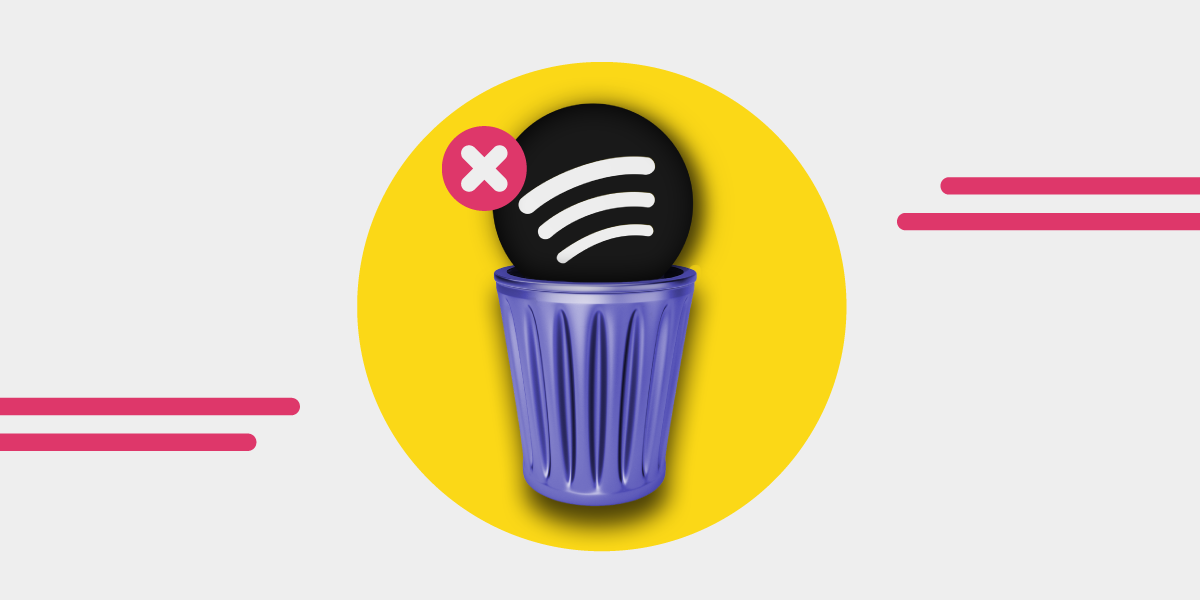世界で最も人気のある音楽ストリーミング プラットフォームの 1 つである Spotify には、世界中で 1 億 8,200 万人を超えるプレミアム会員がおり、無料会員を含む合計 4 億 2,200 万人の月間アクティブ ユーザーがいますが、すべての人に適しているわけではありません。無料トライアル後に料金を請求されたくない場合でも、Apple Music や Tidal などの競合サービスに切り替えたくない場合でも、Spotify Premium のキャンセルはこれ以上に簡単です。心配しないでください。Spotify のサブスクリプションをキャンセルする方法、さらには Spotify からプレミアムフリーで音楽をダウンロードする方法をご紹介します。
Android/PC で Spotify Premium サブスクリプションをキャンセルする方法
すべての購読者はいつでも Spotify での購読をキャンセルできます。ただし、プレミアム プランにサインアップし、料金が請求されていることを確認する必要があります。 Web サイトまたは Spotify アプリから Spotify を購読した場合は、アカウント ページでプレミアム購読をキャンセルできます。 Spotify プレミアムのサブスクリプションをキャンセルする方法は次のとおりです。

ステージ1。 に行く Spotify.com デバイス上で をクリックし、Spotify プレミアム アカウントにログインします。
2番目のステップ。 個人ユーザー プロフィールをクリックし、[アカウント] を選択します。
ステップ3。 下にスクロールして「サブスクリプション」ボタンを選択し、「編集」または「キャンセル」ボタンをクリックします。
ステップ4。 「フリー状態に変更」オプションを選択し、「はい、キャンセルします」をクリックして確認します。
iPhone/Mac で Spotify Premium サブスクリプションをキャンセルする方法
Web ブラウザで Spotify のサブスクリプションを簡単にキャンセルできます。 iPhone、iPad、または Mac の App Store からサブスクリプションを購入した場合は、iPhone または iPad の設定アプリ、または Mac の App Store で Spotify プレミアムを無料にダウングレードすることもできます。サブスクリプションの種類ごとにキャンセルする方法を説明します。
iPhone、iPad、または iPod touch の場合

ステップ1。 設定アプリに移動し、プロフィール写真をタップすると、ポップアップ ウィンドウが表示されます。
2番目のステップ。 Apple ID の下で、「サブスクリプション」をタップし、Spotify サブスクリプションを見つけます。
ステップ3。 「サブスクリプションをキャンセル」をタップし、サブスクリプションをキャンセルするかどうかを確認するメッセージが表示されたら「確認」をタップします。
Macの場合

ステップ1。 Mac で App Store アプリを開き、サイドバーの下部にある [アカウント] ボタンをクリックします。
2番目のステップ。 Apple ID へのサインインを求められるウィンドウの上部にある [情報の表示] を選択します。
ステップ3。 下にスクロールしてサブスクリプションを見つけ、[サブスクリプション] > [管理] をクリックします。
ステップ4。 Spotify サブスクリプションの左側にある [編集] を選択し、[サブスクリプションをキャンセル] を選択します。
Spotify でのサブスクリプションをキャンセルすると、自動的に Spotify の無料の広告付きサービスに戻ります。その場合、Spotify がプレミアム加入者向けに開始した追加機能の恩恵を受ける権利はなくなります。
Spotify Premium に登録せずに Spotify の音楽を保存する方法
Spotify プレミアムのサブスクリプションをキャンセルすると、Spotify 無料に切り替える前に Spotify に音楽をダウンロードしていたとしても、オフラインで Spotify を聴くことはできなくなります。実際、まだアクティブなプレミアム ユーザーであることを確認するために、月に 1 回、Spotify アカウントにログインするよう求められます。次のような Spotify 音楽ダウンローダー ソフトウェアをお持ちの場合 Spotify 音楽コンバーター , 無料アカウントを使用しているかどうかに関係なく、Spotify の音楽をデバイスにダウンロードして保存できます。サブスクリプションなしで Spotify の音楽をダウンロードする方法を見てみましょう。
Spotify 音楽コンバーターの主な機能
- Spotify の音楽から DRM 保護を解除する
- Spotify のプレイリスト、トラック、アルバム、アーティストのバックアップ
- Spotify 音楽ダウンローダー、コンバーター、エディターとして機能します
- 制限なく Spotify からコンピューターに音楽をダウンロードします。
- Spotify の音楽を MP3、AAC、WAV、FLAC、M4A、M4B に変換します。
ステップ 1. Spotify 音楽をコンバーターにダウンロードする
インストール後 Spotify 音楽コンバーター コンピューター上で を起動し、Spotify アプリが自動的に開くまで待ちます。次に、ダウンロードしたいプレイリストまたはアルバムを選択し、コンバータのメイン画面に直接ドラッグします。または、音楽リンクをコピーしてコンバーターの検索バーに貼り付けることもできます。

ステップ 2. オーディオ出力設定をカスタマイズする
次に、出力オーディオ設定のカスタマイズに進みます。コンバーターの右上隅にあるメニュー ボタンをクリックし、[設定] オプションを選択するだけです。出力オーディオ形式、ビットレート、サンプルレート、チャンネルなど、いくつかの設定があります。出力形式として MP3 を設定でき、最大値なども設定できます。

ステップ 3. Spotify 音楽のダウンロードと変換を開始する
「変換」ボタンをクリックすると、Spotify Music Converter によってプレイリストが Spotify からダウンロードされ、変換されます。プレイリストのサイズによっては、これには少し時間がかかる場合があることに注意してください。保存すると、右下隅の変換されたペインからプレイリストにアクセスできるようになります。

結論
Spotify Premium のキャンセルについて知りたい場合は、この記事を読めば答えが見つかります。 Spotify のサブスクリプションは、コンピューターまたは携帯電話のどちらからでも簡単に終了できます。さらに、Spotify のプレミアムサブスクリプションを停止した後は、 Spotify 音楽コンバーター Spotify の音楽をダウンロードしてオフラインで聴くことができます。試してみればわかります!