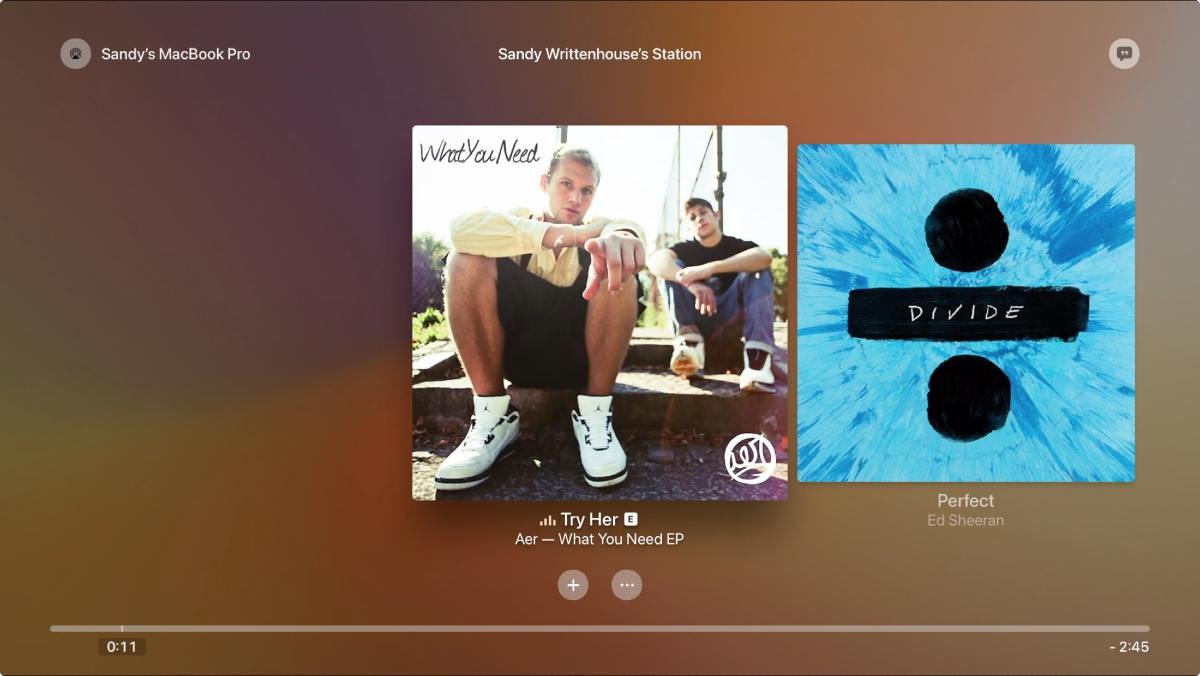Apple Music ストリーミング サービスを使用していて、それまでに Apple TV を所有している場合は、おめでとうございます。自宅のテレビから世界最大の音楽ライブラリに簡単にアクセスできます。つまり、Apple TV の Apple Music Store では、何千ものアーティストの何百万もの曲を好きな順序で聴くことができます。最新バージョンの Apple TV 6 を使用している場合、Apple TV のミュージック App を使用して Apple Music を聴くのは非常に簡単です。ただし、古い Apple TV モデルを使用している場合は、これらのデバイスでは Apple Music がサポートされていないため、手順は少し複雑になります。
でも心配しないでください。 Apple TV で Apple Music を適切にストリーミングできるように、ここでは最新の Apple TV 第 6 世代および他のモデルで問題なく Apple Music を再生する 3 つの方法を紹介します。
パート 1. Apple Music を使用して Apple TV 6/5/4 で Apple Music を直接聴く方法
この方法は Apple TV 6/5/4 ユーザー専用です。 Apple TV のミュージック アプリケーションを使用すると、マイ ミュージック セクションの iCloud ミュージック ライブラリを通じて自分の音楽を聴くだけでなく、ラジオ局を含む Apple Music サービスで利用できるすべてのタイトルにアクセスすることもできます。システム上のすべての個人音楽にアクセスし、Apple TV で Apple Music を再生するには、次の手順に従って iCloud ミュージック ライブラリを有効にする必要があります。
ステップ 1. Apple TV で Apple Music アカウントにサインインする
Apple TV を開き、[設定] > [アカウント] に移動します。次に、Apple Music の購読に使用したのと同じ Apple ID を使用してアカウントにサインインします。
ステップ 2. Apple TV で Apple Music を有効にする
「設定」>「アプリ」>「ミュージック」に移動し、「iCloudミュージックライブラリ」をオンにします。
ステップ 3. Apple TV で Apple Music を聴き始める
Apple TV 6/4K/4 経由で Apple Music カタログ全体にアクセスできるようになったので、テレビで直接聴き始めることができるようになりました。
パート 2. Apple Music を使用せずに Apple TV で Apple Music を聴く方法
第 1 世代から第 3 世代など、古い Apple TV モデルを使用している場合、Apple TV では Apple Music にアクセスするためのアプリが見つかりません。ただし、Apple TV で Apple Music を聴けないというわけではありません。逆に言えば達成できるのです。次の部分では、参考までに Apple Music を古い Apple TV モデルにストリーミングする方法が 2 つあります。
Apple TV 1/2/3 で Apple Music を AirPlay
iOS デバイスで Apple Music を聴くとき、オーディオ出力を Apple TV またはその他の AirPlay 互換スピーカーに簡単にストリーミングできます。簡単そうに聞こえますが、手順は次のとおりです。
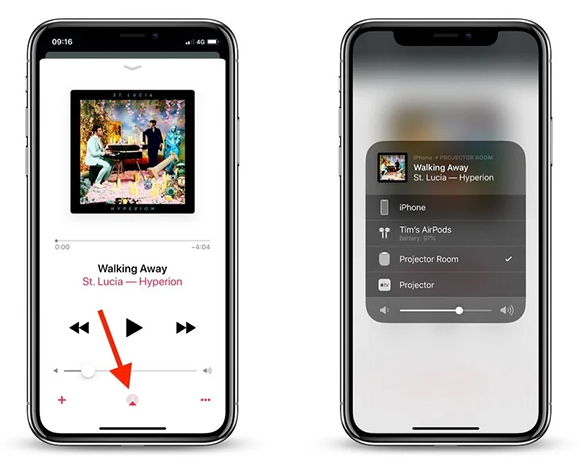
ステップ 1. iPhone と Apple TV が同じ Wi-Fi ネットワークに接続されていることを確認します。
ステップ 2. 通常どおり、iOS デバイスで Apple Music オーディオトラックの再生を開始します。
ステップ 3. インターフェースの下部中央にある AirPlay アイコンを見つけてタップします。
ステップ 4. リスト内の Apple TV をタップすると、オーディオ ストリームがすぐに Apple TV で再生されます。
気づいた : AirPlay は Apple TV 4 でも使用できますが、パート 1 で説明した方法の方が簡単です。
ホームシェアリング経由で Apple Music を Apple TV にストリーミングする
AirPlay とは別に、次のようなサードパーティの Apple Music ツールを利用することもできます。 Apple Musicコンバータ 。スマートオーディオソリューションとして、すべての Apple Music の曲から DRM ロックを完全に削除し、ホームシェアリングを通じて Apple TV と簡単に同期できる一般的な MP3 やその他の形式に変換できます。 Apple Musicコンバータであることに加えて、iTunes、Audibleオーディオブック、その他の一般的なオーディオフォーマットを変換することもできます。
次の手順では、Apple Music から DRM を削除する手順や、ホームシェアリングを使用して DRM フリーの Apple Music を Apple TV に同期する手順など、Apple TV 1/2/3 で Apple Music の曲を再生するための完全なチュートリアルを示します。
Apple Music Converterの主な機能
- ロスレスオーディオ品質であらゆるタイプのオーディオファイルを変換します。
- Apple Music と iTunes の M4P 曲から DRM 保護を削除します
- DRM で保護されたオーディオブックを一般的なオーディオ形式でダウンロードします。
- ニーズに応じてオーディオ ファイルをカスタマイズします。
ステップ 1. Apple Music M4P 曲から DRM を削除します
Mac または PC に Apple Music Converter をインストールして起動します。 2 番目の「+」ボタンをクリックして、ダウンロードした Apple Music を iTunes ライブラリから変換インターフェイスにインポートします。次に、「フォーマット」パネルをクリックして出力オーディオフォーマットを選択し、コーデック、オーディオチャンネル、ビットレート、サンプルレートなどのその他の設定を行います。その後、DRM の解除を開始し、右下の「変換」ボタンをタップして Apple Music M4P トラックを一般的な DRM フリー形式に変換するだけです。

ステップ 2. 変換した Apple Music の曲を Apple TV に同期する
「追加」ボタンの横にある「履歴」アイコンをクリックすると、ローカル コンピュータ上でこれらの DRM フリーの Apple Music 曲を見つけることができます。その後、コンピュータでホームシェアリングを直接有効にして、Apple TV ですべての音楽の再生を開始できます。
Mac または PC でホームシェアリングを設定するには、iTunes を開いて Apple ID でサインインするだけです。次に、[ファイル] > [ホーム共有] に移動し、[ホーム共有をオンにする] をクリックします。有効にすると、Apple Music を制限なく任意の Apple TV モデルに自由にストリーミングできるようになります。

パート 3. 追加の関連質問
Apple TV で Apple Music を聴く場合にも、いくつかの疑問が生じます。それらのいくつかをここにリストします。同じ問題が発生しているかどうかを確認してください。
1. 「Apple TV で Apple Music アプリを起動できません。Apple TV をリセットした後も引き続き問題が発生します。どうすればいいですか? "
A: まず、テレビのソフトウェア アップデートを確認するか、テレビからアプリを削除して再度ダウンロードし、テレビをリセットします。
2. 「Apple Music を聴いているときに Apple TV に曲の歌詞を表示するにはどうすればよいですか。」 »
A: 曲に歌詞がある場合は、Apple TV 画面の上部に 2 番目のボタンが表示され、現在のトラックの歌詞を表示できます。そうでない場合は、iCloud ミュージック ライブラリまたはホームシェアリング経由で歌詞を手動で追加し、Apple TV で利用できるようにすることができます。
3. 「Apple Music を聴いているときに Apple TV に歌詞を表示するにはどうすればよいですか。」 »
A: もちろん、Siri は Apple TV 上で動作し、「曲をもう一度再生する」、「ライブラリにアルバムを追加する」などの一連のコマンドが含まれています。 AirPlay を使用している場合、Siri リモートを使用して音楽再生を制御することはできません。コンテンツを再生しているデバイスから直接音楽再生を管理する必要があることに注意してください。