MP3 プレーヤーはかつて音楽を楽しむための一般的な方法でした。しかし、MP3 プレーヤーで Apple Music を聴くことを考えたことはありますか?ウォークマンでも、Zuneでも、サンディスクでも。実際、iOS または Android システムを実行しているかどうかに関係なく、スマートフォン、タブレット、スマートウォッチに Apple Music アプリをダウンロードしてインストールできます。ただし、MP3 プレーヤーではこれを行うことはできません。では、MP3 プレーヤーで Apple Music を聴くにはどうすればよいでしょうか?今日は、Apple Music を MP3 プレーヤーで再生できるようにする方法を学びます。
iTunes の音楽を Apple 以外の MP3 プレーヤーに入れる方法
iTunes から購入した曲のコレクションがある場合は、iTunes を使用してそれらを MP3 バージョンに変換できます。これらの変換された iTunes 音楽を MP3 プレーヤーにインポートして再生できます。ただし、これらの古い購入曲は保護された AAC 形式でエンコードされているため、変換できません。 iTunes 音楽を MP3 プレーヤーに変換するには、以下の手順に従ってください。
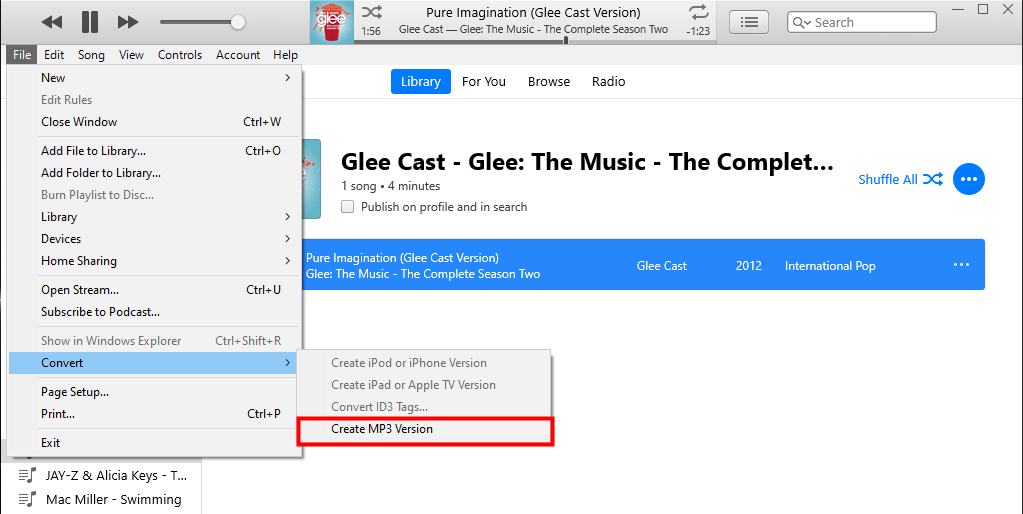
ステップ1。 iTunes for Windows を起動し、メニュー バーから [編集] を選択し、[環境設定] をクリックします。
2番目のステップ。 ポップアップ ウィンドウで、[全般] タブをクリックし、[設定のインポート] をクリックします。
ステップ3。 [次を使用してインポート] の横のメニューをクリックし、MP3 形式を選択します。
ステップ4。 設定を保存した後、MP3 プレーヤーに置きたいライブラリから曲を選択します。
ステップ5。 [ファイル] > [コンバータ] をクリックし、[MP3 バージョンの作成] を選択します。これらの変換された曲がライブラリに表示されます。
Apple Music を MP3 プレーヤーにダウンロードする方法
Mac の Apple Music アプリまたは Windows 用 iTunes を使用して、購入した iTunes の曲を変換できます。ただし、Apple Music は、インターネット接続を介してのみ音楽をストリーミングできる音楽ストリーミング プラットフォームです。 MP3 プレーヤーで Apple Music を聴きたい場合は、Apple Music Converter が必要になる場合があります。
Apple Musicコンバータ 言い換えれば、Apple Music コンバーターです。 Apple Music の曲を DRM フリー形式に変換して、MP3 プレーヤーに入れて聴けるようにするのに役立ちます。また、iTunes で購入した古い曲を MP3 プレーヤーで再生できるように変換するために使用することもできます。 MP3 プレーヤーで Apple Music の曲を楽しむには、次の手順に従います。
Apple Music Converterの主な機能
- Apple Music、iTunes、Audible オーディオ ファイルから DRM を削除します。
- Apple MusicをMP3、AAC、WAV、FLAC、M4A、M4Bに変換する
- 変換後も 100% 元の品質と ID3 タグを維持します。
- 大きなオーディオをセグメントまたはチャプターごとに小さなオーディオに分割します。
ステップ 1. Apple Music の曲をコンバータに追加する
まず、ダウンロードしてインストールします Apple Musicコンバータ 上のリンクから。 Windows バージョンと Mac バージョンからお選びいただけます。変換する前に、iTunes がコンピュータで正常に動作し、変換したい Apple Music の曲をダウンロードできることを確認してください。さらに、これらの音声を事前に聞くことができるようにする必要があります。コンバーターと Apple Music を同時に起動すると、メイン画面の上部中央に 3 つのアイコンが表示されます。

Apple Music の曲はデジタル著作権によって保護されているため、「ミュージック ノート」ボタンを使用して Apple Music の曲をコンバータにインポートするか、ファイルを Apple Music メディア フォルダから Apple Music コンバータに直接ドラッグする必要があります。
ステップ 2. 出力形式と出力パスを調整する
ステップ 1 が完了したら、「フォーマット」パネルを開いてオーディオ ファイルの出力フォーマットを選択します。したがって、Apple Music Converter では、MP3、WAV、または AAC の出力形式を選択できます。 Apple Music を MP3 プレーヤーに入れる場合、MP3 形式が最適な選択であることは明らかです。 「フォーマット」のすぐ隣に「出力パス」オプションがあります。 「…」をクリックして、変換した曲のファイル保存先を選択します。

ステップ 3. Apple Music を DRM フリー形式に変換する
設定と編集が完了したら、「変換」ボタンをクリックして変換を続行できます。変換が完了すると、「変換履歴」アイコンに赤いリマインダーが表示されます。次に、変換履歴に移動し、それを使用して変換履歴を見つけることができます。

Apple Music を MP3 プレーヤーに入れる方法
Apple Music の曲を MP3 形式に変換するのは非常に簡単です。 Apple Musicコンバータ 。これで、変換された Apple Music の曲を MP3 プレーヤーに転送できるようになります。方法がわからない場合は、以下の手順に従ってください。
ステップ1。 iTunes for Windows を起動し、メニュー バーから [編集] を選択し、[環境設定] をクリックします。
2番目のステップ。 ポップアップ ウィンドウで、[全般] タブをクリックし、[設定のインポート] をクリックします。
ステップ3。 [次を使用してインポート] の横のメニューをクリックし、MP3 形式を選択します。
以下の手順は、Sony Walkman、Zune、または SanDisk で利用できます。これらの Apple Music の曲は、変換後に任意の MP3 プレーヤーに保存できます。さらに、ディスクや iPod や Galaxy Watch などの他のポータブル デバイスに書き込むこともできます。
結論
すべての手順が完了したので、Apple Music を MP3 プレーヤーに入れて自由に楽しむことができます。覚えておいてください Apple Musicコンバータ それ以上のことができます。 iTunes や Audible オーディオブックから DRM を削除するのと同じことができます。さあ、試してみてください。きっと気に入っていただけるでしょう。

