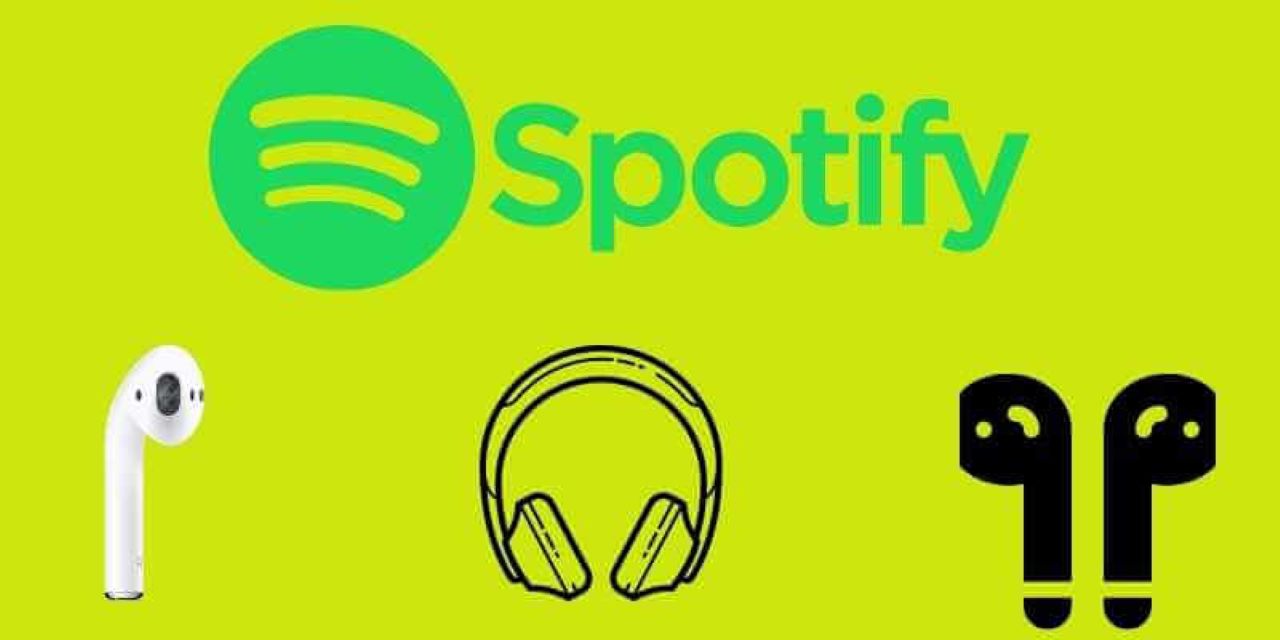「最近 AirPods を購入しましたが、Spotify での使用に問題がありました。 Spotify を起動して AirPods を接続するたびに、アプリが最大 10 秒間フリーズし、音楽を再生できず、解除されるまで待たなければなりません。ただ音楽を聴きたいだけのときはとても面倒です。それを解決するための解決策が本当に見つかりませんでした。 »
AirPods は完全に立派な完全ワイヤレスイヤホンとして、人々の間で人気が高まっています。すべてのユーザーは、適切な音質とシームレスなデバイスペアリング、さらに多くの機能を備えた AirPods を手に入れることができます。しかし、あなたが Spotify ユーザーの場合、Spotify アプリのフリーズを修正するにはどうすればよいでしょうか?ここでは、Spotify AirPods の問題を解決する解決策を紹介し、Spotify で AirPods をオフラインで使用する方法も説明します。
パート 1. AirPods に接続すると Spotify アプリがフリーズしますか?
一部の Airpods ユーザーは、AirPods への接続や Spotify の視聴に問題が発生したと報告しています。 Spotify アプリがフリーズし、音楽を聴くことができなくなります。ただし、問題を解決するために次の手順を試すことができます。行う必要があることは次のとおりです。
- iPhone で設定アプリを開きます。
- 「Bluetooth」をタップします。
- AirPods への接続を選択します。
- 「このデバイスを忘れる」を選択します。
- [デバイス] リストで AirPods を選択し、[接続] をクリックします。
パート 2. AirPods を使用して Spotify の音楽をオフラインで聴く最良の方法
もしかしたら、この問題に対処するのにうんざりしていて、実行中のアプリをすべて閉じてからデバイスを再起動して、AirPods から Spotify の音楽を再び聞くのは嫌かもしれません。最善の方法は、Spotify の音楽をダウンロードしてオフライン モードを有効にすることです。 Spotify のプレミアム プランに登録する以外に、サードパーティのツールを使用してオフライン再生を開始することもできます。
Spotify 音楽コンバーター は、すべての Spotify ユーザー向けのプロフェッショナルで強力な音楽コンバーターです。これにより、すべての Spotify ユーザーが Spotify から音楽をダウンロードし、Spotify の音楽を通常のオーディオに変換できるようになります。そうすれば、デバイスに Spotify アプリがインストールされていない場合でも、AirPods またはその他のデバイスから Spotify の音楽をオフラインで聴くことができます。
Spotify ミュージック ダウンローダーの主な機能
- プレミアムサブスクリプションなしで Spotify から曲やプレイリストをダウンロードします。
- Spotify ポッドキャスト、トラック、アルバム、またはプレイリストから DRM 保護を削除します。
- Spotify のポッドキャスト、曲、アルバム、プレイリストを通常のオーディオ形式に変換します。
- 5 倍の速度で動作し、元のオーディオ品質と ID3 タグを保持します。
- 家庭用ビデオゲーム機などのあらゆるデバイスでオフライン Spotify をサポートします。
サポートされている音楽ファイル形式は MP3 と M4A です。以下の手順に従って、Spotify の音楽を MP3 に変換できます。
ステップ 1. Spotify 音楽を Spotify 音楽コンバーターにドラッグします
コンピューターで Spotify Music Converter を起動し、Spotify が自動的に開くまで待ちます。 Spotify アカウントにログインしてライブラリにアクセスし、必要な Spotify 音楽をドラッグ アンド ドロップで Spotify Music Converter に追加します。

ステップ 2. 出力音楽フォーマットを設定する
次に、[メニュー] > [設定] をクリックして、出力オーディオ形式を変更できます。利用可能な複数の音声形式から、出力音声形式を MP3 に設定できます。さらに、ビット レート、チャンネル、サンプル レートを調整できます。

ステップ 3. Spotify 音楽のダウンロードを開始する
すべての設定が完了したら、「変換」をクリックすると、Spotify 音楽コンバーターが Spotify からコンピューターに音楽を抽出します。ダウンロード後、[変換された検索] > に移動して、変換されたすべての Spotify 音楽ファイルを参照できます。

パート 3. AirPods と他の Bluetooth デバイスをセットアップする
AirPods を Mac、Android デバイス、またはその他の Bluetooth デバイスにセットアップして、音楽を再生したり、電話をかけたりする方法を学びます。
Mac で AirPods を使用する方法
AirPods (第 2 世代) を使用している場合は、Mac に macOS Mojave 10.14.4 以降が搭載されていることを確認してください。次に、次の手順を実行して AirPods を Mac とペアリングします。
- Mac で、Apple メニューから「システム環境設定」を選択し、「Bluetooth」をクリックします。
- Bluetooth がオンになっていることを確認してください。
- 両方の AirPods を充電ケースに入れ、カバーを開けます。
- ステータス ライトが白く点滅するまで、ケース背面のセットアップ ボタンを押し続けます。
- [デバイス] リストで AirPods を選択し、[接続] をクリックします。
Apple 以外のデバイスで AirPods を使用する方法
Apple 以外のデバイスで AirPods を Bluetooth ヘッドフォンとして使用できます。 Android スマートフォンまたはその他の Apple 以外のデバイスで AirPods をセットアップするには、次の手順に従います。
- Apple 以外のデバイスで、Bluetooth 設定に移動し、Bluetooth がオンになっていることを確認します。 Android デバイスをお持ちの場合は、[設定] > [接続] > [Bluetooth] に移動します。
- AirPods を充電ケースに入れた状態で、カバーを開けます。
- ステータス ライトが白く点滅するまで、ケース背面のセットアップ ボタンを押し続けます。
- Bluetooth デバイスのリストに AirPods が表示されたら、それらを選択します。