Windows Media Player (WMP) は、Windows コンピュータ、Windows 携帯電話、タブレット向けの主要なメディア プレーヤーです。ビデオ、音楽、オーディオブック、画像などあらゆる種類のメディア ファイルをサポートし、メディア ファイルの再生、ライブラリ管理、ディスクの書き込み、リッピング、ストリーミングなどの多くの機能を備えています。デジタル メディアが好きで、さまざまなソースからの複数のメディア ファイルがある場合は、それらを Windows Media Player にインポートして、アーティスト、アルバム、ジャンル オプションなどに基づいて再生したり、簡単に管理したりすることをお勧めします。ほとんどの場合、メディア ファイルを WMP にインポートするプロセスはドラッグ アンド ドロップと同じくらい簡単です。インポート後は、すべてのデジタル メディア ファイルに 1 か所からすばやくアクセスできるようになります。
ただし、メディア ファイルを WMP にインポートするときに、ファイルが破損しているかサポートされていないというエラーが発生する場合があります。これは主に、一部のビデオまたはオーディオ ファイルが DRM 保護によって暗号化されていることが原因です。しかし、落ち着いてください。これを解決する他の方法もあります。ここでは、Audible オーディオブックを例にして、その方法を説明します。 Windows Media Player で Audible をインポートして再生する 。
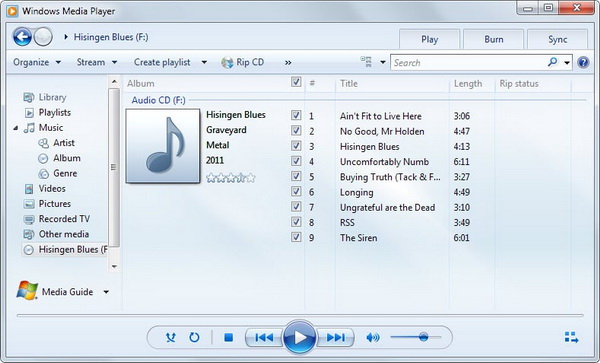
Audible ファイルをダウンロードして Windows Media Player にインポートする公式の方法
Amazon は、使いやすい iTunes または Audible Manager を使用して Audible オーディオブックを再生することをユーザーに公式に推奨しています。 Windows Media Player に関しては、ユーザーが Audible タイトルを Windows Media Player に直接インポートすることはできないため、すべてを最初から行う必要があります。
Audible ブックを Windows Media Player に自動的にインポートするにはどうすればよいですか?
ステップ1。 ダウンロードとインストール Audible ダウンロード マネージャー あなたのコンピュータ上で。 Audible の公式 Web サイトにアクセスして、直接入手できます。
2番目のステップ。 アプリケーションをダブルクリックして起動します。
ステップ3。 メニューをクリックします » 一般設定 " そしてオプションを選択します » ウィンドウズメディアプレイヤー " メニューの「ダウンロード後にファイルをインポート」をクリックします。
ステップ4。 クリック 設定を保存する 確認するために。
ステップ5。 公式ウェブサイトで Audible アカウントにログインし、次のリンクにアクセスします。 図書館 > 私の本 必要な Audible オーディオブックを見つけます。
ステップ6。 次に、ボタンをクリックします ダウンロード 。
ステップ7。 ダウンロードが完了すると、Windows Media Player に表示されます。
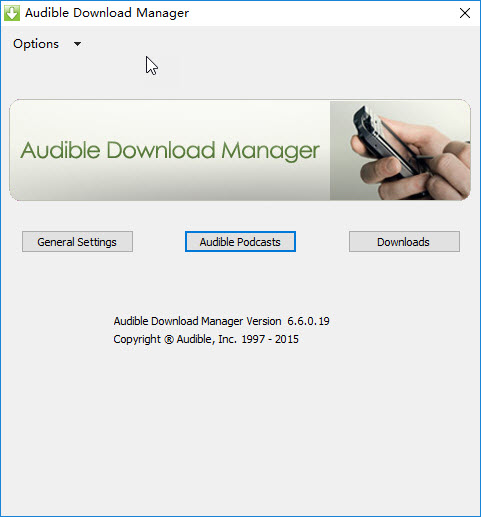
Audible ブックを Windows Media Player に手動でインポートするにはどうすればよいですか?
ステップ1。 「ダウンロード後、ファイルをインポートします」セクションで Windows Media Player が選択されていることを確認してください。そうでない場合は、ボタンをクリックしてください 地域を変更 WMP をデフォルトの場所として設定します。
2番目のステップ。 選択する Audibleタイトルをインポートする … > Windows Media Player ライブラリへのインポート メニューの中で オプション 。
ステップ3。 ここで重要なことは、フォルダーの場所が正しいことを確認することです。そうでない場合は、オプションを使用してください ブラウズ …正しいものを見つけるために。
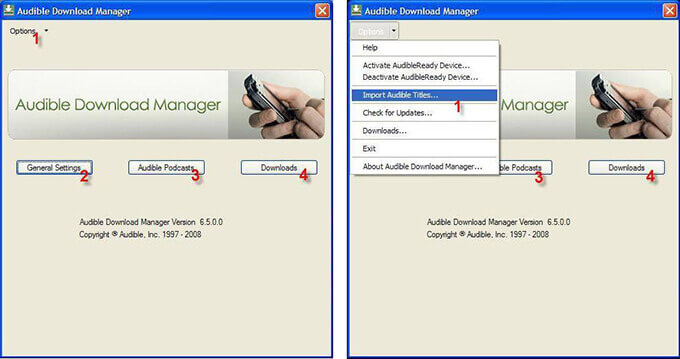
Windows 7/8/Vista – ユーザーパブリックドキュメントAudibleDownloads Windows XP – ドキュメントと設定すべてのユーザードキュメントAudibleDownloads
Audible ブックをダウンロードして変換し、Windows Media Player で読むことができます
適切な Audible アカウントをお持ちであれば、前述の Audible オーディオブックをインポートする方法は Windows Media Player 11 でうまく機能します。ただし、元のアカウントにアクセスできなくなった場合、たとえばアカウントがハッキングされたり忘れられたりして回復する方法がない場合、または他のバージョンの Windows Media Player 12 を持っていない場合は、直接機能しなくなることがあります。 Audible オーディオブックを Windows Media Player にインポートして再生する他の解決策はありますか?答えは肯定的です。あなたがしなければならないのは、自分自身に 可聴コンバーター これは、すべての Audible AA および AAX ファイルからすべての制限を削除し、M4A、AAC、AC3、MP3、OGG、WAV、WMA、MKA などの別の一般的なユニバーサル形式に変換するのに役立ちます。ソフトウェアが動作するためにコンピュータ上の Audible ファイルを許可するかどうかも尋ねません。 Audible AA または AAX ファイルをソフトウェアにドラッグ アンド ドロップするだけで、Audible AA/AAX Converter が残りの作業を自動的に実行します。完全に無料の試用版が提供されており、お好みに応じて試すことができます。
Audible Converterの主な機能
- Audible AAX/AA を Windows Media Player 用の MP3 に変換します
- Audible オーディオブックを 100 倍の速度で一般的な形式に変換します。
- いくつかの出力オーディオブック設定をカスタマイズする
- オーディオブックを時間枠または章ごとに小さなセグメントに分割します。
Audible Converter を使用して Audible ブックを WMP 用に変換するためのガイド
次に、Audible Converter を使用して、Windows Media Player で再生できるように Audible オーディオブックを変換する方法を見てみましょう。まず上のダウンロード ボタンをクリックしてコンバータをデスクトップにインストールしてください。
ステップ 1. Audible ファイルを準備する
PC で Audible Converter を起動します。オーディオブック ファイルをコンバータに追加するには、ボタンをクリックするだけです。 追加ファイル 右上隅にあります。シンプルに行うこともできます ドラッグアンドドロップ ローカルファイルをコンバータにコピーします。
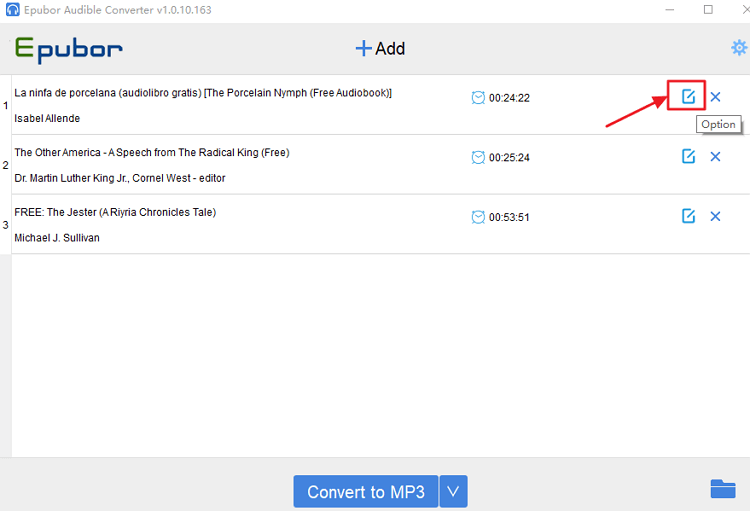
ステップ 2. 可聴ファイル設定をカスタマイズする
各オーディオブックを編集するには、アイコンをクリックします 修飾子 右側にあります。この領域では、オーディオブックをチャプターまたは時間ごとに分割したり、リスニング速度を変更したり、メタデータ タグを編集したりできます。次に、左下隅のパネルをクリックして出力形式を選択します。 フォーマット 。この場合の形式は、 MP3 理想的な選択です。チャンネル、サンプルレート、ビットレートなどのオプションを調整できます。 4番目のウィンドウで。ボタンをクリックすることを忘れないでください わかりました をクリックして変更を保存します。
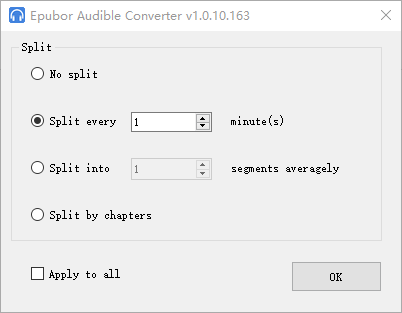
ステップ 3. Audible オーディオブックを MP3 に変換する
すべての選択を確認したら、一番下に移動してボタンをクリックします 変換する 。コンバーターが Audible ブックのダウンロードと MP3 への変換を開始します。変換が完了したら、ボタンをクリックします。 » 変換された " ページの上部にある をクリックすると、変換されたすべての Audible 書籍が表示されます。
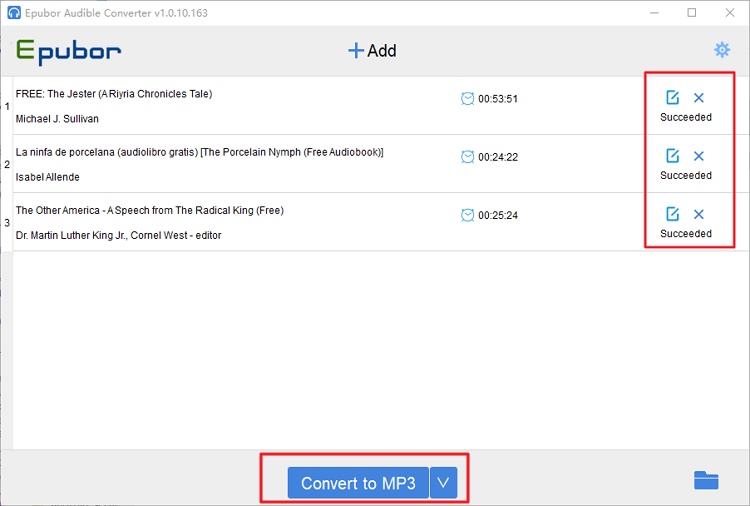
ステップ 4. Audible Book ファイルを WMP に追加する
変換された Audible オーディオブックが含まれるフォルダーを開きます。次に、フォルダーを Windows Media Player にドラッグ アンド ドロップして、Windows Media Player で Audible ブックを再生します。
結論
Windows Media Player で Audible を再生するのは難しいことではありません。 Windows で Audible ファイルをダウンロードするには、次の方法があります。 可聴コンバーター 。これは、Windows Media Player で Audible オーディオブックをロスレス品質で再生するのに役立つ専門的なツールです。 Audible Converter をもっと楽しむことができます。下のダウンロード ボタンをクリックして今すぐお試しください。

