いい曲の途中で突然CMが流れるのは本当にイライラします。しかし、このような状況は無料サービスを利用するSpotify音楽ユーザーに起こります。これは、Spotify によって無料アカウントに適用される特定の制限であり、無料、プレミアム、ファミリーの 3 つのサブスクリプション タイプに対して広告を削除する権利が与えられます。
無料ユーザーの場合、音楽をストリーミングするときにお金を使う必要はありません。ただし、このサービスの代償として、曲中にランダムに表示される広告を受け入れなければならず、オフラインで聴くために曲をダウンロードすることができないことです。 Spotify の広告やその他の制限をブロックするには、月額定額のサブスクリプション料金を支払うことでプレミアム プランまたはファミリー プランにアップグレードできます。そのような投資をしたくない場合は、Spotify で広告をブロックする他の 3 つの方法に従ってください。
方法 1. Spotify Converter を使用して Spotify 上の広告を完全に削除する方法
Spotify の音楽から広告を完全に削除するには、次のような強力なツールが必要です。 Spotify 音楽コンバーター これは、Spotify の音楽から保護を直接削除し、Spotify コンテンツを損失なく MP3、AAC、FLAC、WAV、M4A、M4B などの保護されていない形式に変換できます。 Spotify 音楽コンバーターは Spotify コンテンツ保護を削除すると同時に、Spotify 広告も削除します。そうすれば、広告なしで Spotify のトラックを入手できます。このツールを使用すると、Premium サブスクリプションなしで Spotify の曲をダウンロードすることもできます。 Spotify 広告の削除を開始する前に、このスマート ツールをコンピュータにダウンロードしてください。
Spotify 音楽コンバーターの主な機能
- プレミアムプランなしでSpotifyから広告を削除する
- Spotify 追加ブロッカーおよびダウンローダーとして機能
- Spotify の曲を MP3 などの一般的な形式に変換します
- Spotify の音楽と ID3 情報をロスレスで保存
ステップ 1. Spotify コンテンツを追加する
Spotify Music Converter を起動すると、Spotify アプリが自動的に開きます。 Spotify で目的の Spotify の曲、アルバム、またはプレイリストを見つけて、コンバーターのインターフェイスにドラッグ アンド ドロップします。または、Spotify のリンクをコピーして検索ボックスに貼り付けるだけで、曲をロードできます。

ステップ 2. オーディオ設定を設定する
右上のメニューに移動し、ボタンをクリックします 環境設定 。次に、出力フォーマット、チャンネル、サンプルレート、ビットレートなどの基本設定を行うウィンドウが表示されます。必要に応じて、MP3、AAC、FLAC、M4A、M4B、WAV などの形式を選択できます。

アドバイス: Spotify 音楽トラックをアーティスト/アルバムとして自動的に保存する必要がある場合は、オプションをチェックしてください 出力トラックをアーカイブする 。そうしないと、デフォルトですべての Spotify の曲が 1 つの大きなフォルダーに変換されてしまいます。
ステップ 3. 広告の削除を開始する
上記設定後、ボタンをクリックしてください。 変換する Spotify の音楽を一般的な形式に変換し始めます。変換が完了すると、すべての Spotify 広告がすべての Spotify トラックから完全に削除されるため、広告に邪魔されることなく Spotify の音楽を聴いたり、これらの無制限の Spotify コンテンツを他の人と共有したりできます。

方法 2. ホストファイルを使用して Spotify 上の広告をブロックする
2 番目の方法は、Windows または Mac コンピュータにのみ適用できます。コンピューター上のホスト ファイルを編集して、Spotify の広告を削除できます。
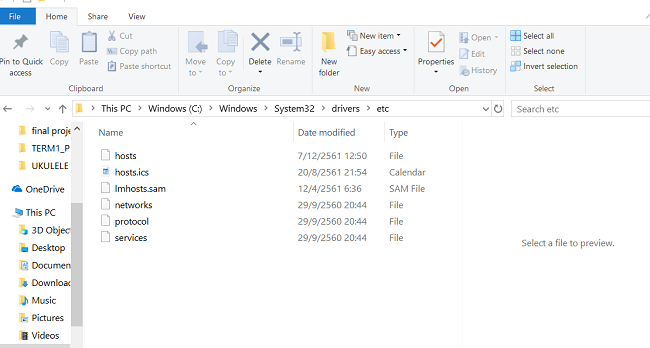
Windows PC の場合: に行く C:WindowsSystem32driversetchosts 管理者として。 ipconfig /flushdns を使用して DNS キャッシュを更新します。
Mac の場合: 開ける ルファインダー そしてアクセス > フォルダに移動 。次に、に行きます /プライベート/etc/ホスト 。
次に、古いホスト ファイルを新しいホスト ファイルに置き換える必要があります。ただし、問題は、Spotify が広告設定を常に変更するため、常に新しいホスト ファイルを追加する必要があることです。そのため、「一度やってみたい」という人にはこの方法は向きません。
方法 3. Spotify 広告ブロッカーを使用して Spotify 広告を削除する
市場には Spotify 広告ブロッカーがたくさんあります。これらのツールは、Spotify を持たないユーザーが Spotify の広告をブロックするのに役立ちます。それらのほとんどは、PC、Mac、Android、iOS をサポートしています。 EZBlocker は優れた Spotify 広告ブロッカーであり、これを例として、Spotify 広告ブロッカーを使用してプレミアムなしで Spotify 広告を削除する方法を説明します。 EZBlocker は、Spotify 広告の読み込みをブロックし、Spotify に読み込まれるときに Spotify 広告を無効にすることで機能します。機能する場合は、Spotify の広告のみが無効になります。デバイス上の他のオーディオには影響しません。 EZBlocker を使用して、Spotify 広告なしで Spotify を無料で聴く方法は次のとおりです。
ステップ1。 EZブロッカーをダウンロードします。インストールは必要ありません。任意のフォルダーにドラッグして起動するだけです。
2番目のステップ。 それを右クリックしてボタンを選択します 管理者として実行 。
ステップ3。 ウィンドウが表示されたら、オプションをそのままにしておきます Spotify のみを無効にする そして 選択したすべての広告を無効にする 。そうすれば、Spotify の広告が自動的に削除されます。
注記: EZBlocker は、.NET Framework 4.5 以降を搭載した Windows 8/10 または Windows 7 のみをサポートします。
Spotify は、Spotify 広告ブロッカーを使用していることが判明した場合、アカウントを禁止すると発表しました。 Spotify 広告ブロッカーを使用して Spotify から広告を削除する作業に着手する前に、よく考える必要があります。
結論
この記事で説明した 3 つの方法のうち、最初の方法である Spotify コンバーターを使用するのが最も信頼性が高く安全な解決策です。これは、ホスト ファイルの編集が複雑すぎ、Spotify 広告のブロッカーを使用するのはリスクが高すぎるためです。もう 1 つの利点は、Spotify の曲をダウンロードして、変換後、いつでもどのデバイスでも聴くことができることです。 Spotify 音楽コンバーター 。上記の 3 つの方法に加えて、Spotify の 6 か月無料トライアルで Spotify Premium に参加するか、Spotify 広告を削除する Spotify Family プランに参加するかをいつでも選択できます。

