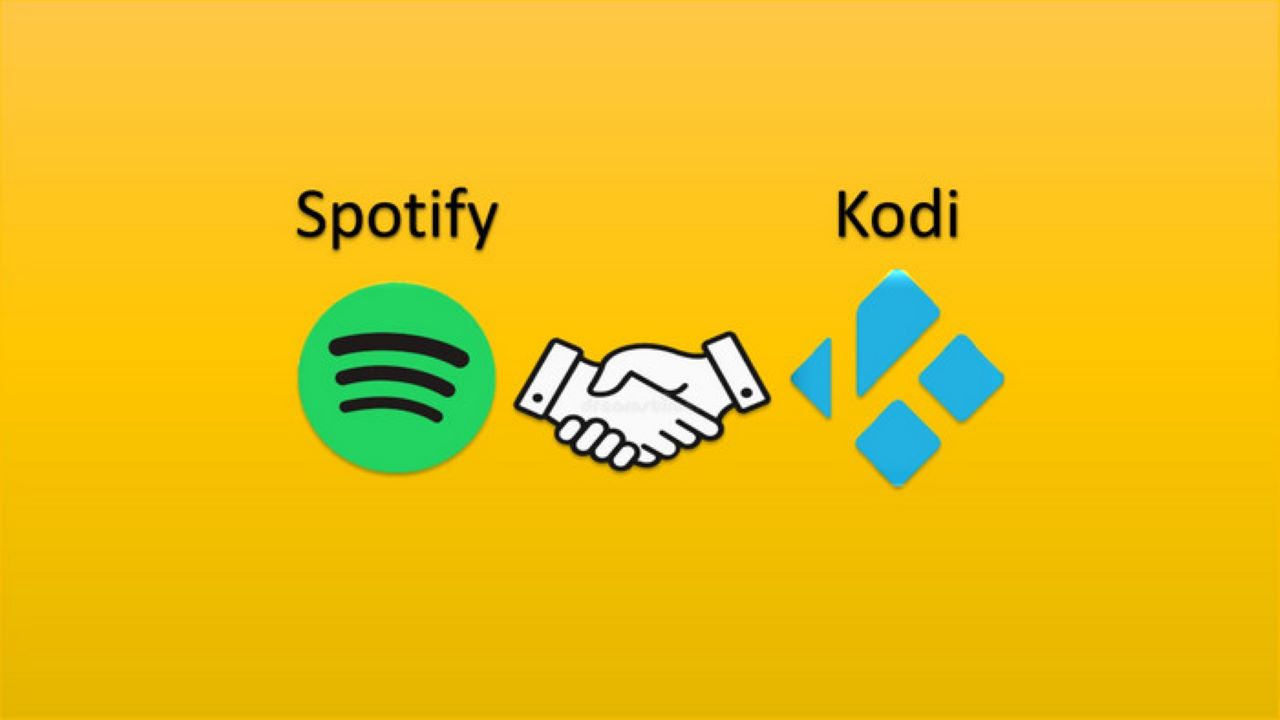თქვენ შეიძლება გინახავთ სახელი Kodi, რომელიც ჩნდება ინტერნეტში ან გსმენიათ Kodi-ს ოსტატობის შესახებ ამ ბოლო დროს და გაინტერესებთ რაზე იყო ეს ყველაფერი. Kodi არის უფასო და ღია წყაროს მედია ფლეიერის პროგრამული პროგრამა, რომელიც ხელმისაწვდომია მრავალი ოპერაციული სისტემისა და აპარატურის პლატფორმისთვის, 10 ფუტის პროგრამული უზრუნველყოფის მომხმარებლის ინტერფეისით, ტელევიზორებისა და დისტანციური მართვისთვის გამოსაყენებლად. მისი გრაფიკული მომხმარებლის ინტერფეისი (GUI) საშუალებას აძლევს მომხმარებელს მარტივად დაათვალიეროს და ნახოს ვიდეო, ფოტოები, პოდკასტი და მუსიკა მყარი დისკიდან, ოპტიკური დისკიდან, ლოკალური ქსელიდან და ინტერნეტიდან მხოლოდ რამდენიმე ღილაკის გამოყენებით.
თუმცა, Kodi ეყრდნობა ექსკლუზიურად თქვენს არსებულ აუდიო ან მედია წყაროს, ამიტომ ის აბსოლუტურად არ შეიძლება არსებობდეს გარკვეული ვიდეო ნაკადის სერვისების მიღმა, როგორიცაა Netflix და Hulu, ან მუსიკის ნაკადის პლატფორმები, როგორიცაა Spotify. თუ თქვენ შექმენით ტონა თქვენი საყვარელი დასაკრავი სია Spotify-ზე, ან გსურთ აირჩიოთ Spotify, როგორც თქვენი მუსიკის წყარო ბიბლიოთეკა, შეგიძლიათ Spotify მუსიკის სტრიმინგი Kodi-ით.
თუ არ გაქვთ შესაფერისი მეთოდი Spotify მუსიკის მისაღებად Kodi-ზე, არ ინერვიულოთ, ჩვენ ამასაც გავაშუქებთ. ვნახოთ, როგორ დავიწყოთ Spotify მუსიკა Kodi-ზე. წაიკითხეთ ქვემოთ მოცემული მეთოდის სრული განმარტებისთვის.
როგორ დააინსტალიროთ Spotify Kodi-ზე დამატებების გამოყენებით
გარდა ამისა, Kodi საშუალებას გაძლევთ დააინსტალიროთ მესამე მხარის დანამატები, რომლებსაც შეუძლიათ უზრუნველყონ წვდომა შინაარსის პროვაიდერის ოფიციალურ ვებსაიტზე უფასოდ ხელმისაწვდომი. ასე რომ, შეგიძლიათ თქვენი Spotify მუსიკალური ბიბლიოთეკების სინქრონიზაცია Kodi-თან, მხარდაჭერილი დანამატების გამოყენებით. ჩვენ გვაქვს სრული სახელმძღვანელო იმის შესახებ, თუ როგორ გავხადოთ Spotify მუსიკა ხელმისაწვდომი Kodi-ზე. ჩვენ სწრაფად განვიხილავთ, თუ როგორ უნდა გავაკეთოთ ეს აქ მაინც.
Ნაბიჯი 1. თქვენი ვებ ბრაუზერის გამოყენებით, ეწვიეთ http://bit.ly/2T1AIVG და გადმოწერე Zip ფაილი Marcelveldt საცავისთვის .
მე-2 ნაბიჯი. გაუშვით თქვენი Kodi მედია ფლეერი და აირჩიეთ დამატებები საწყისი გვერდიდან. აირჩიეთ ინსტალერის ხატულა, რომელიც მდებარეობს ეკრანის ზედა მარცხენა კუთხეში.

ნაბიჯი 3. ინსტალერის გვერდზე აირჩიეთ დააინსტალირეთ Zip ფაილიდან . იპოვეთ და აირჩიეთ Zip ფაილი Marcelveldt-ის საცავიდან რომელიც ადრე გადმოწერეთ.

ნაბიჯი 4. მარსელველდტის საცავი დამონტაჟდება რამდენიმე წუთში. მას შემდეგ რაც საცავი დაინსტალირდება, pop-up შეტყობინება გამოჩნდება ეკრანის ზედა მარჯვენა კუთხეში.
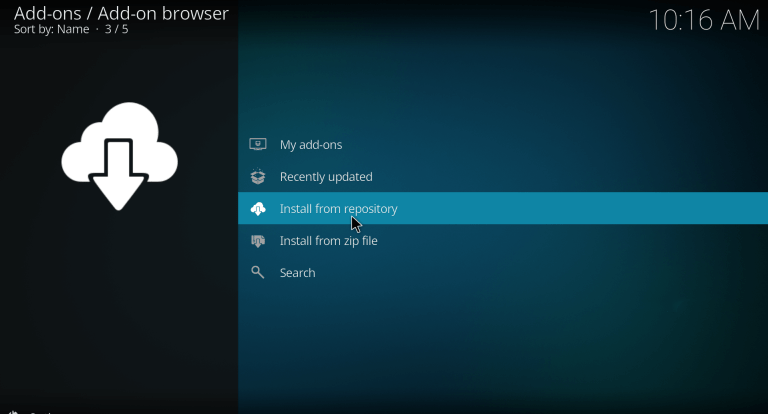
ნაბიჯი 5. აირჩიეთ დააინსტალირეთ Marcelveldt-ის საცავი პროგრამის გვერდზე ინსტალაცია და აირჩიეთ Marcelveldt BETA საცავი საცავების სიაში.

ნაბიჯი 6. აირჩიეთ მუსიკალური დანამატები და გადაახვიეთ ქვემოთ ასარჩევად Spotify Addons . დააჭირეთ ინსტალერი ინსტალაციის პროცესის დასაწყებად.

ნაბიჯი 7. Რამდენიმე წუთში, Spotify Addon დაინსტალირდება თქვენს Kodi მოწყობილობაზე. ეკრანზე გამოჩნდება pop-up შეტყობინება ამის შესახებ Spotify Addon წარმატებით დაინსტალირდა.

ნაბიჯი 8. დააყენეთ თქვენი Spotify შესვლის დეტალები და ისიამოვნეთ თქვენი საყვარელი მუსიკის სტრიმინგით.
Შენიშვნა: Spotify connect არის კიდევ ერთი ფუნქცია, რომელიც საშუალებას აძლევს პრემიუმ აბონენტებს დააკავშირონ თავიანთი მუსიკალური ბიბლიოთეკა თავიანთ სტერეოსთან.
როგორ გადავიტანოთ Spotify მუსიკის სტრიმინგი Kodi-ზე ადგილობრივი მოთამაშის გამოყენებით
უმარტივესი მეთოდია Spotify Music Converter-ის გამოყენება Spotify მუსიკის კოდზე გადასატანად დასაკრავად. Spotify Music Converter-ის დახმარებით, შეგიძლიათ მიიღოთ მთელი Spotify მუსიკა mp3 ფორმატში წინასწარ და შემდეგ მოუსმინოთ მათ Kodi-ზე უსადენოდ ნებისმიერ დროს. ამავდროულად, თქვენ არ უნდა ინერვიულოთ იმაზე, არის თუ არა ინტერნეტ კავშირი ან სტაბილურია თუ არა კავშირი Spotify-სა და Kodi-ს შორის.
Spotify მუსიკის გადამყვანი არის მძიმე და ბრწყინვალე მუსიკის ჩამომტვირთავი Spotify-ისთვის, რომელიც შესანიშნავია Spotify-ის ციფრული უფლებების მართვის დაცვის სწრაფად ამოსაღებად და სიმღერების ან დასაკრავი სიების უდანაკარგოდ ჩამოტვირთვისთვის Spotify-დან ქსელურ მოწყობილობაზე. ასე რომ, Spotify Music Converter რეკომენდირებულია, რომ მოგცეთ დიდი დახმარება Kodi-ზე Spotify-ის მიზნის მიღწევაში.
Უფასო გადმოწერა Უფასო გადმოწერა
ისწავლეთ Spotify Music Kodi-ზე დაკვრა Spotify Music Converter-ით
ნაბიჯი 1. გადაიტანეთ Spotify Music Spotify Music Converter-ზე გადათრევით
Spotify Music Converter უნდა იყოს დაინსტალირებული თქვენს პერსონალურ კომპიუტერზე და შემდეგ გახსენით ინსტრუმენტი. კონვერტორის გაშვების შემდეგ, Spotify ავტომატურად დაიწყება ავტომატურად და დარწმუნდით, რომ შესული ხართ თქვენი ანგარიშით Spotify-ზე. აირჩიეთ სიმღერები ან დასაკრავი სიები, რომელთა მიღება გსურთ Spotify-ზე და გადაიტანეთ ისინი პირდაპირ კონვერტორზე.

ნაბიჯი 2. დააკონფიგურირეთ რამდენიმე პარამეტრი თქვენი პირადი საჭიროებების მიხედვით
მათი გადათრევით, ყველა სიმღერა ან დასაკრავი სია ჩამოიტვირთება Spotify-დან კონვერტორში. შეეხეთ მენიუს ზოლს და აირჩიეთ "პარამეტრები". შემდეგ შეგიძლიათ დააკონფიგურიროთ აუდიო ფორმატი, ბიტური სიხშირე, არხი, ნიმუშის სიჩქარე და ა.შ. თქვენი პირადი საჭიროებიდან გამომდინარე. სხვათა შორის, თუ გსურთ ჩამოტვირთოთ უფრო სტაბილურ რეჟიმში, შეინარჩუნეთ კონვერტაციის ნაგულისხმევი სიჩქარე; წინააღმდეგ შემთხვევაში, დააყენეთ ის 5× სიჩქარეზე.

ნაბიჯი 3. დაიწყეთ მუსიკის ჩამოტვირთვა Spotify-დან mp3-ზე ერთი დაწკაპუნებით
აუდიო პარამეტრის დაყენების შემდეგ, შეგიძლიათ დააწკაპუნოთ ღილაკზე „კონვერტირება“, რათა დაიწყოთ თქვენი შენახული სიმღერების ან დასაკრავი სიების ჩამოტვირთვა Spotify-ში. თქვენი შერჩეული Spotify მუსიკის ჩამოტვირთვისთვის გარკვეული დრო დასჭირდება, მაგრამ როგორც კი ეს მოხდება, მთელი თქვენი Spotify მუსიკა სამუდამოდ იქნება თქვენს პერსონალურ კომპიუტერში.

ნაბიჯი 4. დაამატეთ ჩამოტვირთული Spotify მუსიკა Kodi-ს

ახლა მთელი თქვენთვის სასურველი Spotify მუსიკა გარდაიქმნება დაუცველ აუდიო ფაილებად და ინახება mp3 ან სხვა მარტივი ფორმატების სახით თქვენს ადგილობრივ პლეერში სახლის კომპიუტერზე. შეგიძლიათ გაუშვათ Kodi და დაიწყოთ გადაყვანილი Spotify მუსიკის დამატება Kodi-ში დასაკრავად.
Უფასო გადმოწერა Უფასო გადმოწერა
Შენიშნა: მიუხედავად იმისა, პრემიუმ აბონენტი ხართ თუ უფასო აბონენტი, თქვენ ყველას გაქვთ პრივილეგია, ჩამოტვირთოთ მუსიკა Spotify-დან ნაყარად თქვენს პერსონალურ კომპიუტერზე.