Бейне слайдшоу жасаған кезде тамаша фондық музыка оған әрқашан серпінділік қосады. Ал ең ыстық фондық музыканың ең танымал провайдеріне келетін болсақ, Spotify бұл атқа лайық. Дегенмен, Spotify қолданбасының барлық әндері тек қолданбада пайдалануға лицензияланғандықтан, одан әрі өңдеу үшін Spotify қолданбасынан iMovie немесе InShot сияқты бейне өңдеушілерге музыканы тікелей қосу мүмкін емес.
Сондықтан біз адамдардың Spotify қауымдастығында «Spotify қолданбасынан бейнеге музыканы қалай қосуға болады» сияқты сұрақтарды жариялап жатқанын көреміз. Spotify әндерін қолданбадан тыс ойнату мүмкін болмаса да, бейнеде Spotify музыкасын пайдалану мүмкіндігіңіз әлі де бар. Сізге тек Spotify әндерін DRM механизмінен босату қажет – ағынды музыкалық тректерді пайдалану мен таратуды шектеу үшін Spotify қабылдаған технология.
Басқаша айтқанда, Spotify әндерін бейне редакторларымен өңделетін ету және Spotify-дан бейнеге фондық музыка ретінде музыка қосу үшін, Spotify үшін DRM жою бағдарламалық құралы Spotify музыкасын бейнеге қосу мәселесін шешудің кілті болуы мүмкін. Мұнда біз бейнеге арналған Spotify-дан музыканы жүктеп алуға көмектесетін ең сенімді әдісті, сондай-ақ әртүрлі бейне өңдеу құралдарымен бейнеге Spotify музыкасын қосу бойынша қадамдық нұсқаулықты ұсынамыз.
- 1. Spotify-дан музыка қосуға арналған ең жақсы бейне өңдеуші қолданбасы
- 2. Spotify музыкасын MP3 форматына жүктеп алудың ең жақсы әдісі
- 3. Mac және компьютердегі бейнеге Spotify музыкасын қалай қосуға болады
- 4. Android және iPhone-да Spotify-тен бейнеге музыканы қалай қосуға болады
- 5. Spotify музыкасын бейне өңдегіштермен пайдалану туралы қосымша кеңестер
- 6. Қорытынды
Spotify-дан музыка қосуға арналған ең жақсы бейне өңдеуші қолданбасы
Әуесқой немесе кәсіби бейнеграфтар өздерінің кинематографиялық туындыларын әртүрлі бейне өңдеу құралдарымен түсіріп, өңдеп, жариялай алады ма, маңызды емес. Компьютерлеріңіз бен мобильді құрылғыларыңыз үшін көптеген бейне өңдегіштер бар. iMovie, Lightworks және Premiere Pro - компьютерде бейнелерді өңдеудің жақсы нұсқалары, сонымен бірге сіз InShot, KineMaster, GoPro Quik және т.б. пайдалана аласыз. қызықты нәрселерді жазғаннан кейін бейнелерді тікелей телефонда өңдеу үшін.
Керемет бейне редакторын табу оңай, бірақ Spotify музыкасын бейне өңдеу бағдарламалық құралымен пайдалана алмайсыз. Spotify жазылымға негізделген музыка ағыны қызметі болғандықтан, музыканы онлайн немесе офлайн режимінде тыңдай аласыз. Бірақ Spotify-дағы барлық музыка цифрлық құқықтарды басқару арқылы қорғалған. Spotify музыкасын ойнатудың жалғыз әдісі - Spotify қызметінен DRM жою және Spotify музыкасын бейне өңдегішімен үйлесімді пішімге түрлендіру.
Spotify музыкасын MP3 форматына жүктеп алудың ең жақсы әдісі
Spotify қолданбасынан DRM жою және бейнеге музыка қосу үшін алдымен әндерді осы бейне өңдегіштермен үйлесімді пішімде жүктеп алу керек. Premium жазылымын пайдалансаңыз, бұл оңай. Бірақ тегін пайдаланушылар үшін, егер сіз Spotify сияқты үшінші тарап музыка жүктеп алу құралын пайдаланбасаңыз, музыканы тек желіде ағынмен жібере аласыз. Spotify музыка конвертері .
Сонымен қатар, Spotify әндерін тегін тіркелгілерімен жүктеп алу үшін бұл бағдарлама музыкалық тректерден DRM құлпын жояды. Яғни, Spotify әндерін бір жерден жүктеп алып, түрлендіруге болады. Аяқтағаннан кейін сіз бұл DRM-тегін Spotify әндерін шектеусіз әртүрлі өңдеу бағдарламалық құралына импорттай аласыз. Содан кейін Spotify қолданбасынан музыканы оңай қиып, оны фондық музыка ретінде орнатуға болады.
Spotify музыкасының бейне түрлендіргішінің негізгі мүмкіндіктері
- Spotify музыкалық офлайн ботын тегін және премиум пайдаланушылар үшін жүктеп алыңыз
- Spotify әндерін MP3, AAC, FLAC, WAV, M4A және M4B форматтарына түрлендіру
- Түрлендіруден кейін 100% түпнұсқа дыбыс сапасы мен ID3 тегтерін сақтаңыз
- Альбомдар мен әртістер бойынша жабық Spotify музыкалық тректерін реттеңіз
Музыканы Spotify-дан MP3-ге қалай жүктеуге болады
1-қадам. Spotify әндерін Spotify музыка түрлендіргішіне сүйреңіз
Spotify Music Converter бағдарламасын іске қосқаннан кейін Spotify қолданбасы толығымен жүктелгенше күтіңіз. Содан кейін, Spotify тіркелгіңізге кіріп, бейнеге қосқыңыз келетін әндерді табу үшін дүкенді шолыңыз, содан кейін трек немесе альбом URL мекенжайларын Spotify Music Converter бағдарламасының негізгі терезесіне сүйреңіз.

2-қадам. MP3 шығыс пішімін таңдаңыз
Тректер бағдарламаға импортталғаннан кейін жай ғана мәзір жолағына өтіп, «Параметрлер» тармағын таңдаңыз. Онда шығыс пішімін, аудио арнаны, кодекті, бит жылдамдығын және үлгі жылдамдығын икемді түрде орнатуға болады. Музыкалық файлдарды көптеген бейне редакторлары танитындай ету үшін шығыс пішімі ретінде MP3 таңдау ұсынылады.

Қадам 3. Spotify әндерін жүктеп алыңыз және түрлендіріңіз
Енді сіз «Түрлендіру» түймесін басу арқылы түрлендіру процесін бастай аласыз Spotify музыка конвертері . Содан кейін ол DRM жоюды және күткендей Spotify әндерін DRM-тегін MP3 форматына түрлендіруді бастайды. Түрлендіруден кейін түрлендірілген музыка файлдарын тарих қалтасынан табуға болады.

Mac және компьютердегі бейнеге Spotify музыкасын қалай қосуға болады
Әзірге сіз жарты жолды аяқтадыңыз. Қалғаны - жүктеп алынған Spotify тректерін өңдеу үшін бейне редакторына қосу. Сіз таңдай алатын көптеген бейне өңдеу бағдарламалары бар. Олардың ішінде iMovie, Premiere Pro және TuneKit AceMovi бейне инженерлері мен жаңадан бастаушылар үшін жақсы нұсқалар болып табылады. Мұнда біз сізге Mac немесе компьютерде Spotify-дан бейнеге музыка қосу жолын көрсетеміз.
iFilm (ағылшын тілінде)
iMovie Mac компьютерлерін, iPhone, iPad немесе iPod құрылғыларын пайдаланатын барлық пайдаланушыларға белгілі. Бұл бағдарлама арқылы жобаңызға саундтрек қосуға болады. Мұнда iMovie-ге Spotify музыкасын қосу жолы берілген.
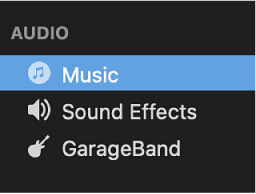
1) Жобаңызды iMovie арқылы ашыңыз, содан кейін шолғыштың жоғарғы жағындағы Аудио түймесін басыңыз.
2) Содан кейін медиа шолғышты іске қосу үшін Media Browser түймесін басыңыз.
3) Келіңіздер түрлендірілген Spotify музыка файлдарын сақтайтын қалтада.
4) Өзіңізге ұнайтын әнді алдын ала қарап шығыңыз және оны медиа шолғыштан уақыт шкаласына сүйреңіз.
AceMovi бейне редакторы
AceMovi Video Editor – барлығына арналған қарапайым, бірақ жетілдірілген бейне өңдеу бағдарламалық құралы. Бейнеңізге Spotify музыкасын қосып, қажеттіліктеріңізге сәйкес Spotify музыкасын қиып алуға болады.
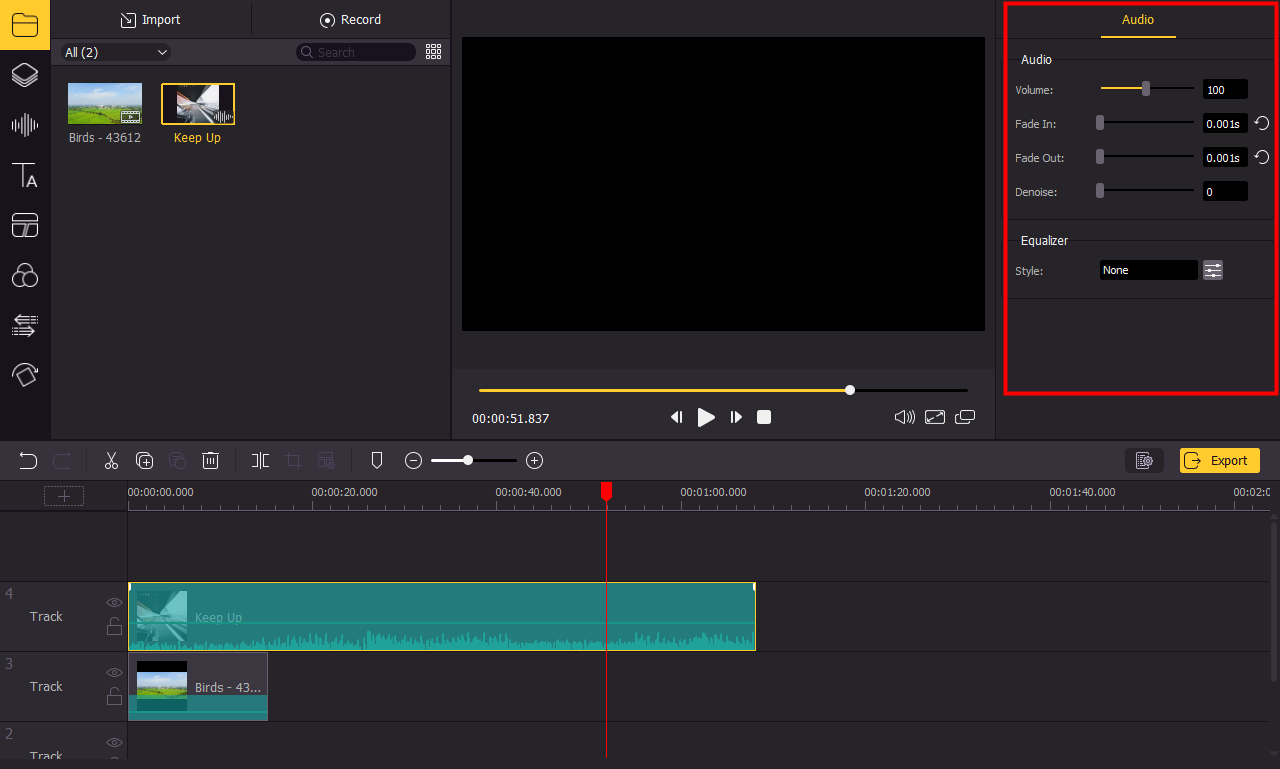
1) Ең алдымен Mac немесе ДК компьютеріне TunesKit AceMovi жүктеп алып, орнатыңыз.
2) Содан кейін бағдарламаны ашып, жұмыс үстелінде жаңа жоба жасаңыз.
3) AceMovi-ге Spotify әндерін қосу үшін «+» немесе «Импорт» түймесін басыңыз. Немесе, оны сүйреп апару арқылы Media Bin-ге жай ғана импорттаңыз.
4) Жолды уақыт шкаласына жай сүйреп апарыңыз.
5) Аудио клипті нұқыңыз, содан кейін дыбыс деңгейін қоса, клипті реттеуге өтіңіз, өшеді немесе өшіріңіз.
Премьера Pro
Уақыт кестесіне негізделген бейне өңдеу бағдарламалық құралы ретінде сіз бейнелерді кәсіби өңдеу мен кесуді орындау үшін осы қуатты құралды пайдалана аласыз. Мұнда Premiere Pro бағдарламасында бейнеге музыка қосу жолы берілген.
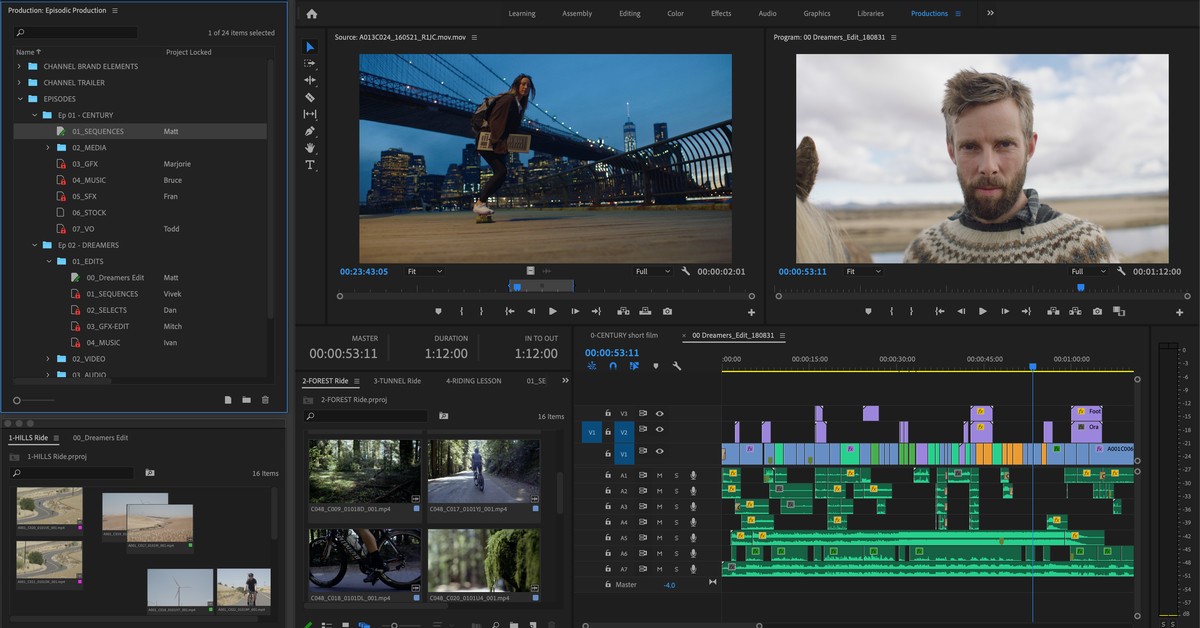
1) Жобаңыз ашық болғанда, экранның жоғарғы жағындағы Аудио тармағын таңдаңыз немесе Spotify музыкасын табу үшін Терезе > Жұмыс кеңістігі > Дыбыс таңдаңыз.
2) Содан кейін, Media Browser тақтасын ашу және Spotify аудио файлын шолу үшін Терезе > Медиа шолғыш тармағын таңдаңыз.
3) Қосқыңыз келетін файлды басыңыз, одан кейін оны Жоба тақтасына қосу үшін Импорттау пәрменін таңдаңыз.
4) Жоба тақтасын көрсету үшін Терезе > Жоба тармағын таңдап, қосып жатқан аудио файлды таңдаңыз.
5) Оны «Көз» тақтасында ашу үшін оны екі рет басыңыз және уақыт шкаласы тақтасындағы реттілікке сүйреңіз.
Android және iPhone-да Spotify-тен бейнеге музыканы қалай қосуға болады
Mac және компьютер үшін қол жетімді бейне өңдеу құралдарын қоспағанда, сіз мобильді бейне өңдеу қолданбасын пайдаланып бейне жобада да жұмыс істей аласыз. Бұл бейне редакторларды компьютерлер үшін пайдаланғанша, жобаңызды мобильді қолданба арқылы өңдеу ыңғайлырақ. Біз Quik және InShot қолданбаларында Spotify музыкасын бейнеге қалай қосу керектігін қарастырамыз.
InShot
Танымал және қуатты бейне редакторы InShot сүзгілер, әсерлер, стикерлер және мәтін қосу сияқты кәсіби мүмкіндіктермен бейнелерді кесуге мүмкіндік береді. InShot көмегімен бейнеге музыка қосу үшін төмендегі қадамдарды орындаңыз.
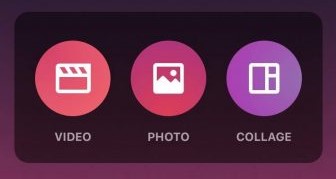
1) InShot қолданбасын ашып, жобаңызды жасау үшін Бейне мәзірін таңдаңыз.
2) Фондық музыканы енгізгіңіз келетін бейнені таңдап, қосыңыз.
3) Экранның төменгі жағындағы Музыка мәзірін, одан кейін Жолдар түймесін түртіңіз.
4) Менің музыкам қойындысын таңдап, Spotify музыка файлдарын шолуды бастаңыз.
5) Бейнеге қосу үшін таңдалған әр жолдың артындағы Қолдану түймесін түртіңіз.
Квик
GoPro бар әркім Quik – GoPro мобильді өңдеу қолданбасын біледі. Өңдеу құралдарының әдеттегі ауқымымен мақтана отырып, соның ішінде кесу, қию, әсерлер және т.б., бұл қолданбада бейнеге жеке музыка қосу мүмкіндігі бар.
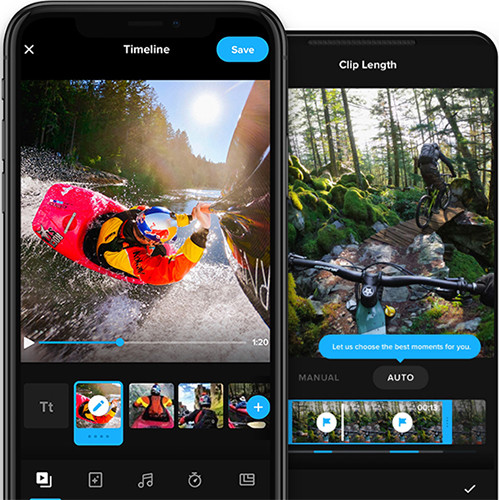
1) Мобильді құрылғыда GoPro Quik қолданбасын ашыңыз.
2) Жоба жасау үшін Қосу түймесін түртіңіз, содан кейін музыка қосқыңыз келетін бейнені қосыңыз.
3) Төменгі құралдар тақтасында орналасқан Музыка мәзірін түртіңіз.
4) Менің музыкам опциясын таңдап, түрлендірілген Spotify музыкасын өз коллекцияңыздан табыңыз.
5) Қосқыңыз келетінін таңдаңыз, содан кейін ол бейнеге қосылады.
Spotify музыкасын бейне өңдегіштермен пайдалану туралы қосымша кеңестер
Енді сіз қалай қолдануға болатынын білесіз Spotify музыка конвертері бейне жобаларға Spotify музыкасын қосу. Сонымен қатар, егер сіз қолданып жатқан нәрсе AceMovi емес болса, біз бұл нұсқаулықты басқа бейне редакторлары үшін сынап көрдік және жаздық. Оларға Camtasia, Lightworks, Shotcut және басқа бейне өңдеу құралдары жатады. Олардың кез келгенін пайдаланып жатсаңыз, осы құралдардың көмегімен бейнеңізде Spotify музыкасын пайдалану үшін келесі оқулықтарды оқи аласыз.
Қорытынды
Міне, барасың! Жоғарыда аталған әдіс арқылы сіз Spotify-дан бейнеге музыканы қалай қосу керектігін білесіз. Процесті үйренгеннен кейін ол тез және сенімді әдіс болуы керек. Spotify қолданбасынан музыканы кесіп алуды және Spotify музыкасын осы бейне өңдегіштермен егжей-тегжейлі пайдалануды білгіңіз келсе, қатысты жазбаны оқыңыз.

