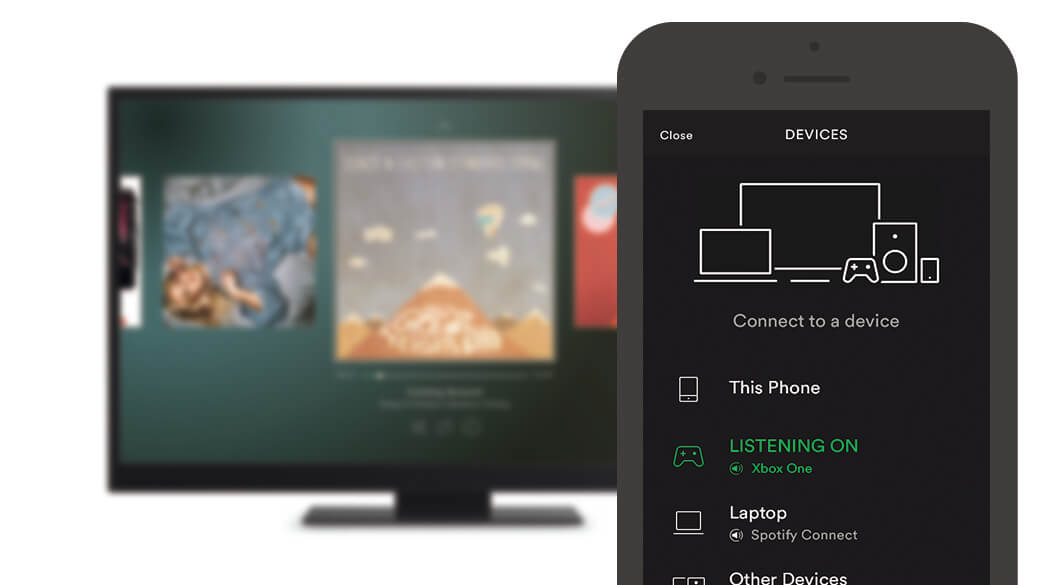Spotify Xbox One үшін өзінің Spotify қолданбасын іске қосты, бұл тегін және премиум пайдаланушыларға Xbox ойын консольдерінде Spotify тыңдауын жеңілдетеді. Xbox One жүйесіне арналған Spotify бағдарламасының ең жақсы мүмкіндіктерінің бірі - ол Xbox One құрылғысында Spotify музыкасын фондық режимде ойната алады, бұл ойыншыларға ойын ойнау кезінде музыканы тыңдауға және Xbox One құрылғысында ойнатуды және ағынды ойнатуды басқаруға мүмкіндік береді. Ол ойын ойнату тізімдеріне, сондай-ақ Spotify қолданбасынан жеке ойнату тізімдеріне кіруді қамтиды.
Дегенмен, Xbox One-ның Spotify қолданбасының үлкен кемшіліктерінің бірі - ол әндерді желіден тыс тыңдауға мүмкіндік бермейді. Бұл үлкен мәселе емес, бірақ бұл мәселе шешілсе жақсы болар еді. Егер сіз Xbox One жүйесінде Spotify қолданбасын офлайн режимде тыңдау туралы алаңдасаңыз, Xbox One жүйесінде Spotify ағынының ең жақсы баламасын табу үшін төмендегі нұсқаулықты орындауды ұсынамыз. Сондай-ақ, Xbox One жүйесінде Spotify жұмыс істемейтінін түзету үшін сізге бірнеше кеңестер береміз.
1-бөлім. Xbox One жүйесінде Spotify қолданбасын тікелей пайдалану жолы
Жоғарыда айтылғандай, Spotify барлық Xbox One пайдаланушыларына өз мүмкіндіктерін ұсынады. Бұл ойынға бара жатқанда Spotify қолданбасынан сүйікті әндерді фондық режимде тыңдауды таңдауға болатынын білдіреді. Егер сіз Xbox One-ның жаңа пайдаланушысы болсаңыз, келесі қадамдарды орындау арқылы Xbox One жүйесінде Spotify ойнату режимін қосуға болады.
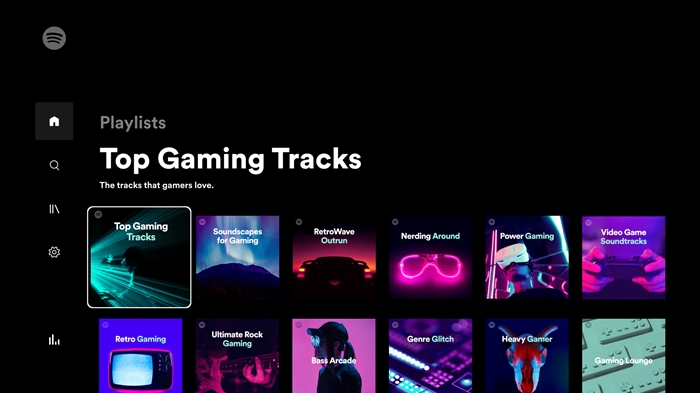
1. Spotify қолданбасын Xbox One жүйесіне қосыңыз
- Xbox One құрылғыңызға Epic Games дүкенінен Spotify қолданбасын жүктеп алып, оны орнатыңыз.
- Консольде Spotify қолданбасын ашыңыз, содан кейін Spotify тіркелгіңізге кіріңіз.
- Spotify электрондық поштасын және құпия сөзін енгізіңіз немесе Spotify қолданбасын консольмен байланыстыру үшін Spotify Connect пайдаланыңыз.
1. Xbox One құрылғысында Spotify тыңдаңыз
- Xbox нұсқаулығын немесе мәзірін шығару үшін консольдегі Xbox түймесін басыңыз.
- Ойын консолінде Музыка немесе Spotify таңдаңыз.
- Осы жерден музыка таңдауын өзгертуге, әндерді өткізіп жіберуге, ойнатуға/кідіртуге немесе дыбыс деңгейін реттеуге болады.
2-бөлім. USB дискісінен Xbox One-да Spotify-ды қалай алуға болады?
Spotify музыкасын Xbox One жүйесіне ағынмен жіберудің орнына, Xbox One құрылғысында Spotify алудың ең жақсы әдісі - USB флэш-дискісінен фондық режимде Spotify музыкасын офлайн ойнату. Spotify музыкасын офлайн ойнату үшін, деп аталатын үшінші тарап құралын пайдалану керек Spotify музыка конвертері , тегін және премиум пайдаланушылар үшін арнайы әзірленген барлығы бір музыканы жүктеп алу және түрлендіргіш.
бірге Spotify музыка конвертері , тегін бөлісу және офлайн тыңдау үшін кез келген Spotify әні мен ойнату тізімін толығымен жүктеп алып, жалпы пішімдерге түрлендіруге болады. Spotify музыкасынан барлық коммерциялық шектеулер жойылғаннан кейін, Spotify тректерін Xbox One жүйесіне кез келген уақытта, тіпті Интернет қосылымынсыз да еркін ағынмен жіберуге болады. Енді төмендегі қадамдарды орындау арқылы Xbox One жүйесінде офлайн тыңдау үшін Spotify әндерін жүктеп алу үшін осы пайдалы құралды пайдалануды ұсынамыз.
Spotify-тың Xbox One түрлендіргішінің негізгі мүмкіндіктері
- Кез келген жерде тегін тыңдау үшін Spotify музыкасын жүктеп алыңыз
- Spotify жүктеушісі, редакторы және түрлендіргіші ретінде жұмыс істейді.
- Spotify музыкасын MP3 сияқты танымал аудио пішімдерге түрлендіру
- Түпнұсқа дыбыс сапасы және ID3 тегтері бар Spotify музыкасының сақтық көшірмесін жасаңыз.
1-қадам. Spotify музыка түрлендіргішіне Spotify тректерін немесе ойнату тізімдерін импорттаңыз
Алдымен компьютерде Spotify Music Converter бағдарламасын ашыңыз, содан кейін Spotify қолданбасы автоматты түрде жүктеледі. Spotify музыкалық қолданбасына өтіп, кез келген әнді немесе ойнату тізімін Spotify Music Converter түрлендіру терезесіне апарыңыз. Немесе Spotify ойнату тізімінің сілтемесін Spotify Music Converter іздеу жолағына көшіріп, қоюға және «+» түймесін басуға болады.

2-қадам. Шығару пішімін таңдап, Басқа теңшелімдерді орнатыңыз
Spotify Music Converter қолданбасының жоғарғы оң жағындағы мәзір жолағын басып, Теңшелімдер бөліміне өтіңіз. Қалқымалы терезеде шығыс теңшелімдерін, соның ішінде шығыс аудио пішімдерін, бит жылдамдығын, үлгі жылдамдығын, түрлендіру жылдамдығын, шығыс каталогын және т.б. орнатуға болады. Жүктеп алынған Spotify әндерін Xbox One жүйесінде ойнату үшін шығыс пішімін әдепкі бойынша MP3 ретінде орнатуды ұсынамыз.

Қадам 3. Spotify музыкасын жүктеп алуды және түрлендіруді бастаңыз
Баптауды аяқтаған кезде «Түрлендіру» түймесін басып, Spotify музыкасын танымал пішімдерге жүктеп алып, түрлендіруді бастаңыз. Түрлендіруден кейін сіз Spotify музыкасын ешбір шектеусіз офлайн режимінде ала аласыз. Ойнату үшін Xbox One жүйесіне трансляциялауға дайын.

4-қадам. Xbox One құрылғысында Spotify музыкасын офлайн ойнатыңыз
Енді сізге қажет барлық әндер жүктеліп, ойнатылатын пішімге түрлендірілді. Содан кейін USB дискісін компьютерге салып, Spotify музыка файлдарын сақтау үшін жаңа қалта жасауға болады. Енді Xbox One құрылғысында Spotify музыкасын офлайн тыңдауды бастаңыз.

- Дайындалған USB дискісін Xbox One құрылғысына салыңыз.
- Қарапайым фондық музыка ойнатқышын ашыңыз, содан кейін музыканы іздеуге өтіңіз.
- Музыканы шолуды бастау және Spotify әндерін ойнатуды таңдау үшін контроллердегі Y түймесін басыңыз.
3-бөлім. Ақаулықтарды жою: Spotify Xbox One жүйесінде жұмыс істемейді
Spotify Connect мүмкіндігі Xbox One құрылғысында Spotify музыкасын оңай тыңдауға мүмкіндік береді. Дегенмен, осы қызықты оқиға басталмас бұрын, көптеген Xbox One ойыншылары Spotify консольдерінде жұмыс істемейді, бұзылады немесе ешбір әнді ойнатпайды деп шағымданады. Бірақ Spotify мәртебесі пайдаланушыларға бұл мәселені шешуге көмектесетін ресми әдісті қамтамасыз етпейді. Міне, сізде кездесетін мәселелерді шешуге көмектесетін кейбір мүмкін әдістер.
Spotify Xbox One қатесін ашпайды
Spotify Xbox One қолданбасы ашылмаса, оны Xbox One құрылғысынан жойып, қайта орнатып көріңіз. Бұл сәтсіз болса, Xbox қолдау қызметіне хабарласуға болады.
Spotify Xbox One қатесі Қосылу мүмкін емес
Егер консольде Spotify тіркелгіңізге кіруде қиындықтар туындаса, барлық ойын консольдері үшін Spotify жүйесінен шығуға болады. Содан кейін Xbox One құрылғысында Spotify қолданбасын қайта орнатып көріңіз және Spotify Connect арқылы тіркелгіңізге кіруді немесе тіркелгі мәліметтерін енгізуді таңдаңыз.
Spotify Xbox One қатесі: тіркелгілер әлдеқашан байланыстырылған
Бұл мәселеге тап болған кезде, оны шешу үшін Spotify құрылғысын Xbox One жүйесінен ажыратып, содан кейін оны Spotify тіркелгісімен байланыстыруға болады.
Spotify Xbox One желіге қосылу қатесі
Бұл қате Xbox One желісінен ажыратылып, компьютерде немесе құрылғыда қайта қосылуды, одан кейін Spotify тіркелгісін Xbox One желілік есептік жазбасымен байланыстыруды талап етеді. Содан кейін Xbox One жүйесінде Xbox One желісіне қайтадан кіріп, кіру ақпаратын енгізу үшін Spotify қолданбасын ашыңыз.
Spotify Xbox One қатесі: әндерді ойнатуды тоқтатты
Бұл қатені алсаңыз, алдымен желі қосылымын тексеру керек. Желі байланысы жақсы болған кезде, барып, Spotify кэштерін тазалауға болады, содан кейін музыканы қайта тыңдау үшін Spotify қолданбасын ашып көріңіз.
Қорытынды
Міне, сіз Xbox One жүйесінде Spotify-ді екі түрлі жолмен қалай ойнату керектігін білесіз. Тұрақты ойын ойнау үшін USB флэш-дискісінен ойын консоліне музыка ағынын таңдауға болады. Сондай-ақ сүйікті әндеріңізді тыңдау үшін Spotify Xbox One қолданбасын тікелей пайдалануға болады. Spotify қолданбасында ойнау кезінде сіз жоғарыда аталған мәселелерге тап боласыз және осы кеңестерді пайдаланып, мәселелеріңізді шешуге болады.