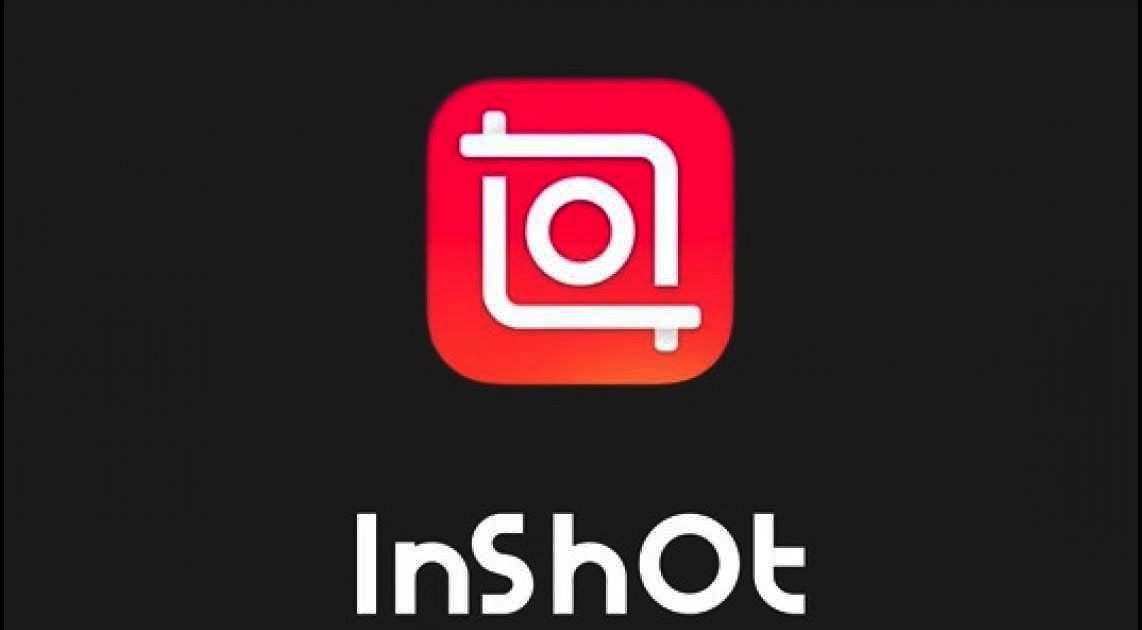Бейне мазмұны өсуде және көбірек адамдар өз өмірлерімен бөлісу үшін өз бейнелерін жасауды қалайды. Ноутбукпен отыруға, барлық кадрларды қарап шығуға және жақсы бейнені біріктіруге уақыт табу қиын болуы мүмкін. Бақытымызға орай, телефон немесе планшет сияқты мобильді құрылғыларда кәсіби бейнелерді жасау үшін пайдалануға болатын көптеген тегін немесе қымбат емес мобильді бейне өңдеу қолданбалары бар.
InShot қолданбасы - барлығы бір жерде визуалды мазмұнды өңдеу қолданбасы. Бұл бейнелерді жасауға, фотосуреттерді өңдеуге және сурет коллаждарын жасауға мүмкіндік береді. Қолданба көптеген мүмкіндіктерді ұсынады. Сіз клиптерді қиып, сүзгілерді, музыка мен мәтінді қоса аласыз. Әсіресе бейнелерге музыка қосуға келетін болсақ, бұл бүкіл бейненің маңызды бөлігі болып табылады. Spotify музыка әуесқойлары арасында жан-жақты әндері үшін өте танымал, бұл Spotify-ды InShot үшін жақсы музыка көзі етеді. Бұл жазбада бейнеңізді керемет ету үшін Spotify музыкасын InShot-қа қалай импорттау керектігі туралы айтатын боламыз.
1-бөлім. InShot бағдарламасына Spotify музыкасын импорттау үшін не қажет
InShot - бұл iOS және Android үшін мүмкіндіктері мол мобильді фото және бейне өңдеу қолданбасы. Ол өңдеу және жақсарту опцияларының барлық түрлеріне қол жеткізуге мүмкіндік береді. Бұл бір қолданбада бейнеңізді кесуге және өңдеуге, содан кейін оған музыка қосуға болады. Бейнеге музыка немесе дыбыс қосудың көптеген нұсқалары бар. Олардың таңдаулы музыкасынан таңдауға, бейнеден дыбыс шығаруға немесе өз музыкаңызды импорттауға болады.
Spotify - әртүрлі музыкалық ресурстарды табуға жақсы орын. Дегенмен, Spotify InShot қызметіне өз қызметін ұсынбайды және InShot қазір тек iTunes-ке қосылған. Spotify музыкасын InShot қызметіне қосқыңыз келсе, Spotify музыкасын InShot қолдайтын аудио пішімдерге алдын ала жүктеп алу қажет болуы мүмкін. Барлығымыз білетіндей, Spotify-дағы барлық музыка тек Spotify ішінде қолжетімді ағындық мазмұн болып табылады.
InShot қолданбасына Spotify тректерін қосу үшін сізге Spotify музыка түрлендіргішінің көмегі қажет болуы мүмкін. Мұнда біз ұсынамыз Spotify музыка конвертері . Бұл Spotify тегін және премиум пайдаланушыларына арналған кәсіби және қуатты музыка түрлендіргіші. Ол барлық Spotify әндерін, ойнату тізімдерін, радионы немесе басқаларын MP3, M4B, WAV, M4A, AAC және FLAC сияқты жалпы дыбыстарға 5 есе жылдамырақ жылдамдықпен түрлендіре алады. Сонымен қатар, конверсиядан кейін Spotify аудиоларының ID3 тегтері сақталады. Оның көмегімен сіз Spotify музыкасын жүктеп алып, бірнеше аудио пішімдерге түрлендіруге, содан кейін түрлендірілген Spotify музыкасын басқа жерлерге шектеусіз қолдануға болады.
Spotify Music Downloader бағдарламасының негізгі мүмкіндіктері
- Spotify музыкалық жолдарын MP3, AAC, FLAC, WAV, M4A және M4B форматтарына түрлендіру.
- Spotify әндерін, альбомдарын, орындаушылары мен ойнату тізімдерін жазылымсыз жүктеп алыңыз.
- Spotify қолданбасының барлық цифрлық құқықтарды басқару және жарнамаларды қорғаудан құтылыңыз.
- Spotify музыкасын iMovie, InShot және т.б.-ге импорттауды қолдау.
2-бөлім. Spotify әндерін InShot бейнелеріне қалай түрлендіруге болады?
Mac және Windows жүйесіне арналған Spotify музыка конвертері шығарылды Spotify музыка конвертері , және тестілеу және пайдалану үшін тегін нұсқасы бар. Тегін нұсқаны компьютеріңіздегі жоғарыдағы жүктеп алу сілтемесі арқылы жүктеп алуға және орнатуға болады, содан кейін InShot қолданбасында бейнеңізге қолдану үшін Spotify әндерін жүктеп алу үшін төмендегі қадамдарды орындаңыз.
1-қадам. Spotify музыка конвертеріне Spotify музыкасын қосыңыз
Spotify Music Converter бағдарламасын ашу арқылы бастаңыз және ол Spotify қолданбасын автоматты түрде жүктейді. Содан кейін Spotify қолданбасынан жүктеп алғыңыз келетін музыканы тауып, таңдалған Spotify музыкасын түрлендіргіштің негізгі экранына тікелей сүйреңіз.

2-қадам. Аудио шығыс параметрлерін реттеңіз
Таңдалған Spotify музыкасын түрлендіргішке жүктеп салғаннан кейін сізге дыбыс параметрлерінің барлық түрлерін конфигурациялау ұсынылады. Жеке қажеттіліктеріңізге сәйкес шығыс аудио пішімін MP3 ретінде орнатуға және аудио арнасын, бит жылдамдығын, үлгі жылдамдығын және т.б. реттеуге болады.

3-қадам. Музыканы Spotify қызметіне жүктеп алыңыз
Түймені басыңыз түрлендіру Spotify қолданбасынан музыканы түрлендіру және жүктеп алу. Біраз күтіңіз, сонда сіз барлық түрлендірілген музыканы Spotify қолданбасында ала аласыз. Барлық музыканы белгішені басу арқылы жеке компьютеріңіздің жергілікті қалтасынан табуға болады Ауыстырылды .

3-бөлім. InShot-қа Spotify музыкасын қалай қосуға болады
Енді барлық түрлендірілген Spotify музыкалық файлдарын USB кабелімен iPhone немесе Android телефонына тасымалдауға болады. Содан кейін Spotify әндерін InShot бейнесіне импорттаңыз. InShot бейнесінде Spotify музыкасын пайдаланудың нақты қадамдары үшін төмендегі нұсқаулықты тексеріңіз.
1. Телефонда InShot ашыңыз және жаңа бейне жасаңыз. Содан кейін опцияны түртуге болады Музыка Музыка бөліміне кіру үшін.
2. Музыка қосқыңыз келетін уақыт шкаласын сүйреңіз. Түймені түртіңіз Тректер .
3. Содан кейін түймені басыңыз Импортталған музыка . Түймені таңдаңыз Файлдар InShot бейнесіне Spotify әндерін қосу үшін.

4-бөлім. InShot көмегімен бейнелерді өңдеу жолы
InShot мобильді пайдаланушыларға компьютерді пайдаланбай қарапайым процедуралармен бейнелерді өңдеуге мүмкіндік береді. Мұнда InShot көмегімен бейне өңдеудің негізгі әдістерін қамтитын нұсқаулық берілген.
Бейнені қалай импорттауға болады: Телефонның галерея қалтасын ашатын Бейне опциясын түртіңіз. Өңдегіңіз келетін бейнені таңдаңыз. Портрет немесе альбомдық режимді таңдаңыз.

Бейнені қалай кесуге және бөлуге болады: Бейненің қажет емес бөлігін кесуге болады. Тек «Трим» түймесін басып, қажетті бөлікті таңдау үшін сырғытпаларды реттеп, құсбелгіні қойыңыз. Бейнені бөлу үшін «Бөлу» түймесін таңдап, жолақты оны бөлгіңіз келетін жерге жылжытыңыз және құсбелгіні қойыңыз.
Бейнеге сүзгілерді қалай қосуға болады: Сүзгі түймесін басыңыз. Сіз 3 бөлімді көресіз: әсер, сүзгі және реттеу. Сүзгі опциясы бейнеңізге қосқыңыз келетін жарық түрін таңдауға көмектеседі, бұл бейнеңізді тартымдырақ етеді.
Қорытынды
Бұл InShot бейнесіне Spotify әндерін қосуға арналған толық нұсқаулық. көмегімен Spotify музыка конвертері , Spotify әндерін InShot немесе кез келген басқа ойнатқышқа оңай тасымалдауға болады.