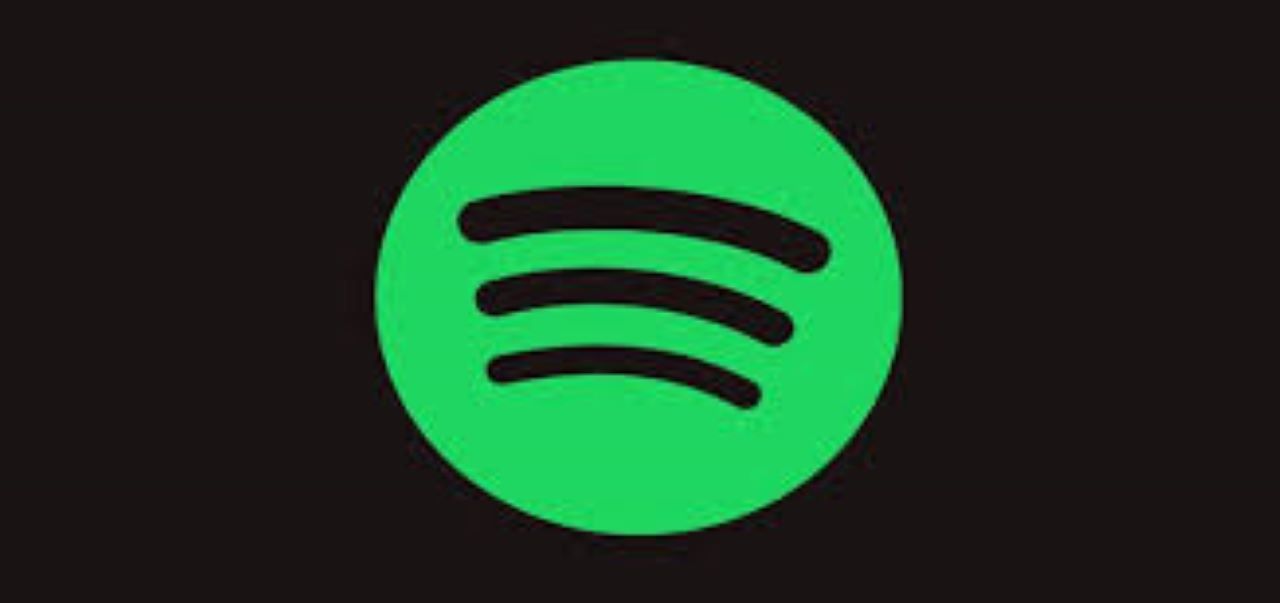Бірнеше апта бойы менде Windows жұмыс үстеліндегі Spotify нұсқасына қатысты мәселе туындады: оны іске қосқан кезде, Spotify жай ғана қара экран және сол жақ жоғарғы бұрыштағы мәзір. Ол басқа ештеңе жасамайды, сондықтан мен оны пайдалана алмаймын. Мен Spotify қолданбасын желіге қосылған компьютерге орнаттым. Бірнеше апта бұрын ол әлі де жұмыс істеді, сондықтан менің ойымша, бұл Spotify жаңартуымен байланысты. Маған біреу көмектесе алады ма? – Spotify қауымдастығынан Артур
Көптеген Spotify пайдаланушылары Spotify қолданбасын іске қосқанда, ол тек қара экранды көрсетеді деп хабарлайды. Олар ақаулы бағдарламалық құралмен ештеңе істей алмайды. Ал Spotify тобында бұл тұрақты мәселені шешудің тамаша шешімі жоқ сияқты.
Келесі бөлімдерде мен сізге қалай болатынын көрсетемін Spotify қара экран мәселесін шешіңіз құрылғыңызда және мәселені толығымен шешу үшін уақытша шешім.
Spotify қара экран мәселесінің шешімдері
Spotify қара экран мәселесін тудыруы мүмкін көптеген себептер бар. Міне, мәселені шешу үшін өзіңіз қолдануға болатын кейбір шешімдер.
1. Интернет қосылымын тексеріп, Spotify қолданбасын қайта іске қосыңыз.
Spotify қара экран мәселесінің ең көп тараған себебі - сіздің қосылымыңыз. Spotify қолданбасы құрылғыңыздағы интернетті анықтай алмаса, API жүктелмейді және ол тек қара экранмен көрсетіледі.
Интернет қосылымын жөндеу үшін компьютер экранының төменгі сол жақ бұрышындағы Интернет белгішесін тінтуірдің оң жақ түймешігімен басып, қосылымды жөндеу үшін Ақаулықтарды жою түймесін басыңыз.
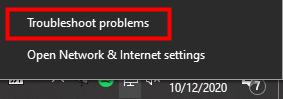
Телефонда ұялы байланысыңызды тексеріңіз немесе Wi-Fi желісін пайдаланып жатсаңыз, Wi-Fi желісін жаңарту үшін маршрутизаторды қайта іске қосыңыз.
2. Аппараттық жеделдетуді өшіріңіз
Әдепкі бойынша, Spotify қолданбасында аппараттық жеделдетуді қосады, бұл API интерфейсін тегіс етуге көмектеседі. Бірақ ол графикалық ақауларды да тудыруы мүмкін, сондықтан Spotify қара экран мәселесін шеше алмасаңыз, аппараттық жеделдетуді өшіріңіз:
1. Жұмыс үстелінде Spotify қолданбасын ашып, «Параметрлер» бөліміне өтіңіз.
2. Төмен жылжып, ҚОСЫМША ПАРАМЕТРЛЕРДІ КӨРСЕТУ түймесін басыңыз.
3. Қайтадан төмен айналдырыңыз және өшіру үшін Hardware Acceleration параметрін қара түске ауыстырыңыз.

3. Spotify қолданбасын жойып, қайта орнатыңыз
Қара экран мәселесін әлі түзете алмасаңыз, құрылғыдағы қолданбаны жойып, Spotify қолданбасының соңғы нұсқасын қайта орнатуға болады. Барлық кэштелген және жүктелген әндер қолданбамен бірге жойылатынын ескеріңіз.
4. Әндерді тыңдау үшін Spotify Connect қолданбасын пайдаланыңыз
Егер Spotify бір құрылғыда бұзылып, басқа құрылғыда жұмыс істеп тұрса, екі құрылғыны қосу және қалаған құрылғыда әндерді тыңдау үшін Spotify Connect мүмкіндігін пайдалануға болады.
Spotify Connect қосу үшін:
1. Spotify қолданбасын екі құрылғыда ашыңыз.
2. Қосылу түймесін басып, әндерді ойнататын құрылғыны таңдаңыз. (Бұл мүмкіндікке Spotify Premium қажет)

5. Қайталанатын Spotify процестерін жою
Тым көп Spotify процестерін ашсаңыз, бұл Spotify қара экран мәселесін тудыруы мүмкін. Қайталанатын процестерді жою үшін:
- ДК экранының төменгі жағындағы тапсырмалар тақтасын тінтуірдің оң жақ түймешігімен нұқыңыз, содан кейін Тапсырмалар реттеушісі түймесін басыңыз.
- Қайталанатын Spotify процестерін тауып, оларды жойыңыз.
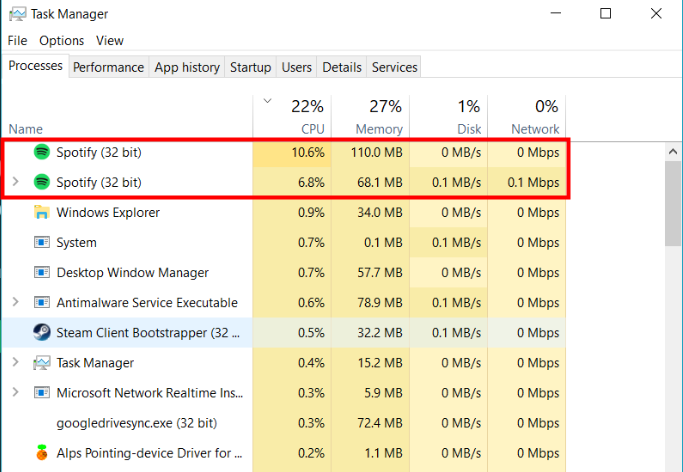
Spotify қара экран мәселесін шешудің соңғы шешімі
Жоғарыда аталған барлық шешімдерді қолданып көрген болсаңыз және әлі де Spotify қара экраны мәселесін түзете алмасаңыз, мен көрсететін келесі шешім бұл мәселені біржола түзете алады. Mac, Windows 10 немесе телефоныңызда Spotify қара экраны болса да, ол барлық құрылғыларда жұмыс істейді.
Spotify Spotify қара экран мәселесіне ресми шешім бермегендіктен, бұл мәселені шешу үшін жүгінуге болатын басқа орын жоқ. Бірақ әлі де Spotify тректерін ағынмен ағынмен бергіңіз келсе, мұны Spotify API қолданбай орындауға болады.
бірге Spotify музыка конвертері , сіз барлық Spotify әндерін компьютеріңізге Premium қолданбасынсыз жүктей аласыз. Жүктеп алынған барлық әндерді Spotify қолданбасынсыз кез келген басқа медиа ойнатқышта тыңдауға болады, сондықтан Spotify қара экран мәселесі туралы алаңдамаудың қажеті жоқ.
Spotify музыка конвертері Spotify аудио файлдарын MP3, AAC, M4A, M4B, WAV және FLAC сияқты 6 түрлі пішімге түрлендіруге арналған. Түрлендіру процесінен кейін бастапқы ән сапасының 100% дерлік сақталады. 5 есе жылдамырақ жылдамдықпен әр әнді Spotify қолданбасынан жүктеп алу үшін бар болғаны секунд кетеді.
Spotify музыка түрлендіргішінің негізгі мүмкіндіктері
- Spotify әндерін MP3 және басқа пішімдерге түрлендіру және жүктеп алу.
- Кез келген Spotify мазмұнын жүктеп алыңыз 5 есе жылдамырақ
- Spotify әндерін желіден тыс тыңдаңыз премиум жоқ
- Spotify қолданбасын қара экран мәселесінсіз тыңдаңыз
- Бастапқы дыбыс сапасы және ID3 тегтері бар Spotify сақтық көшірмесін жасаңыз
1. Spotify Music Converter бағдарламасын іске қосыңыз және Spotify қолданбасынан әндерді импорттаңыз.
Open Spotify Music Converter және Spotify бір уақытта іске қосылады. Содан кейін Spotify қолданбасынан тректерді Spotify Music Converter интерфейсіне сүйреп апарыңыз.

2. Шығыс параметрлерін конфигурациялаңыз
Spotify қолданбасынан музыкалық тректерді Spotify Music Converter бағдарламасына қосқаннан кейін шығыс аудио пішімін таңдауға болады. Алты опция бар: MP3, M4A, M4B, AAC, WAV және FLAC. Одан кейін шығыс арнасын, бит жылдамдығын және үлгі жиілігін таңдау арқылы дыбыс сапасын реттеуге болады.

3. Түрлендіруді бастаңыз
Барлық параметрлер аяқталғаннан кейін Spotify музыкалық тректерін жүктеуді бастау үшін «Түрлендіру» түймесін басыңыз. Түрлендіруден кейін барлық файлдар сіз көрсеткен қалтада сақталады. Сіз «Түрлендірілген» түймесін басу және шығыс қалтасына өту арқылы барлық түрлендірілген әндерді шолуға болады.

4. Spotify әндерін қара экран мәселесінсіз тыңдаңыз
Spotify тректерін компьютерге жүктеп алғаннан кейін оларды кез келген құрылғыға орналастырып, Spotify қолданбасынсыз тыңдай аласыз. Ешбір қара экран мәселесі Spotify әндерін біркелкі тыңдауыңызға кедергі келтірмейді және сіз Spotify қолданбасын мәңгілікке тегін пайдалана аласыз.