PowerPoint គឺជាកម្មវិធីធ្វើបទបង្ហាញ ដែលចេញផ្សាយនៅថ្ងៃទី 20 ខែមេសា ឆ្នាំ 1987។ វាគឺជាកម្មវិធីធ្វើបទបង្ហាញដ៏ល្អបំផុតសម្រាប់ការប្រជុំ ការពិភាក្សាក្នុងឧស្សាហកម្ម និងសំណើអាជីវកម្ម។ ការបង្កើតការបញ្ចាំងស្លាយសាមញ្ញ ឬពហុមេឌៀស្មុគស្មាញ កាន់តែងាយស្រួលសម្រាប់អ្នកប្រើប្រាស់ទាំងអស់។ PowerPoint អនុញ្ញាតឱ្យអ្នកប្រើប្រាស់ទាំងអស់បន្ថែមរូបភាព និងបញ្ចូលតន្ត្រី បង្កើតបទបង្ហាញដ៏រស់រវើក។
មានសេវាកម្មស្ទ្រីមតន្ត្រីជាច្រើនដែលមាននៅលើទីផ្សារ។ ហើយ Spotify ទាក់ទាញមនុស្សត្រឹមត្រូវមួយចំនួនធំ ជាមួយនឹងបណ្ណាល័យតន្ត្រីដ៏សម្បូរបែប ចំណុចប្រទាក់ប្រតិបត្តិការសាមញ្ញ និងគម្រោងការជាវដែលមានប្រសិទ្ធភាព។ នរណាម្នាក់នឹងសួរខ្ញុំថាតើខ្ញុំអាចស្វែងរកបទនៅលើ Spotify ហើយបន្ទាប់មកបន្ថែមវាទៅ PowerPoint សម្រាប់តន្ត្រីផ្ទៃខាងក្រោយ។
ក្នុងអត្ថបទនេះ យើងនឹងផ្តល់នូវវិធីសាស្ត្រងាយស្រួលក្នុងការទាញយកតន្ត្រី Spotify សម្រាប់ប្រើក្នុង PowerPoint ។ បន្តអានអត្ថបទនេះហើយអ្នកនឹងដឹងពីរបៀបយកតន្ត្រីពី Spotify ហើយបញ្ចូលវាទៅក្នុង PowerPoint ជាតន្ត្រីផ្ទៃខាងក្រោយមួយជំហានម្តងៗ។
ផ្នែកទី 1. Spotify & PowerPoint: ភាពឆបគ្នាជាមួយ PowerPoint
ក្នុងនាមជាវេទិកាស្ទ្រីមតន្ត្រី Spotify កំពុងក្លាយជាការពេញនិយមក្នុងចំណោមមនុស្ស។ វាផ្តល់នូវការចូលប្រើជាង 70 លានបទពីស្លាកកំណត់ត្រា និងក្រុមហ៊ុនប្រព័ន្ធផ្សព្វផ្សាយ។ នៅពេលអ្នកចង់បន្ថែមតន្ត្រីទៅ PowerPoint អ្នកប្រើប្រាស់ទាំងអស់អាចស្វែងរកតន្ត្រីផ្ទៃខាងក្រោយសមរម្យសម្រាប់ PowerPoint នៅលើ Spotify ។
ទោះយ៉ាងណាក៏ដោយ PowerPoint គាំទ្រតែទម្រង់អូឌីយ៉ូមួយចំនួនប៉ុណ្ណោះ ដែលរួមមាន MP3, WAV, WMA, AU, MIDI និង AIFF។ តន្ត្រី Spotify ទាំងអស់ត្រូវបានអ៊ិនគ្រីបក្នុងទម្រង់ OGG Vorbis ដែលអាចចូលប្រើបានតែតាមរយៈ Spotify ប៉ុណ្ណោះ។ ជាសំណាងល្អ ការការពារ DRM របស់ Spotify អាចត្រូវបានយកចេញ ហើយបទអាចត្រូវបានបម្លែងទៅជាទម្រង់អូឌីយ៉ូដែលគាំទ្រដោយ PowerPoint ជាមួយនឹងកម្មវិធីបំប្លែងអូឌីយ៉ូ។
ផ្នែកទី 2. វិធីសាស្រ្តល្អបំផុតដើម្បីទាញយកតន្ត្រី Spotify ទៅជា MP3
កម្មវិធីបម្លែងតន្ត្រី Spotify គឺជាកម្មវិធីបំលែងតន្ត្រីដ៏អស្ចារ្យ និងប្រកបដោយវិជ្ជាជីវៈដែលត្រូវបានបង្កើតឡើងដើម្បីបំបែកការការពារ DRM របស់ Spotify និងរក្សាទុកតន្ត្រី Spotify ជាទម្រង់ជាច្រើនទៀតដែលគាំទ្រដោយឧបករណ៍ដូចជា MP3, AAC និង WAV ដោយមិនបាត់បង់។ អ្នកប្រើទាំងអស់អាចមានបទពិសោធដ៏អស្ចារ្យដោយរីករាយជាមួយនឹងតន្ត្រី Spotify នៅលើឧបករណ៍លេងនិងឧបករណ៍ណាមួយដោយមានការគាំទ្រនៃកម្មវិធីបម្លែងនេះ។
លក្ខណៈពិសេសចម្បងរបស់ Spotify ទៅជាកម្មវិធីបំលែង MP3
- បំបែកការការពារ DRM នៃបទចម្រៀង និងបញ្ជីចាក់ Spotify ទាំងអស់។
- បំប្លែងបទភ្លេង Spotify ទៅជាទម្រង់អូឌីយ៉ូដ៏ពេញនិយម
- រក្សាទុកតន្ត្រី Spotify ទៅកម្មវិធីជាច្រើនដោយប្រើគណនីឥតគិតថ្លៃ
- រក្សាគុណភាពសំឡេងដើមដែលគ្មានការបាត់បង់ និងស្លាក ID3 ពេញលេញ
ការទាញយកដោយឥតគិតថ្លៃ ការទាញយកដោយឥតគិតថ្លៃ
ជំហាន 1. បន្ថែមបទចម្រៀង បញ្ជីចាក់ និងអាល់ប៊ុមពី Spotify ទៅឧបករណ៍
ទាញយក និងដំឡើងកម្មវិធីបម្លែងតន្ត្រី Spotify នៅលើកុំព្យូទ័រផ្ទាល់ខ្លួនរបស់អ្នក។ បន្ទាប់ពីបើកកម្មវិធីបំប្លែង Spotify នឹងត្រូវបានបើកដំណើរការដោយស្វ័យប្រវត្តិ។ បន្ទាប់មកស្វែងរកបទភ្លេងដែលអ្នកចង់បំប្លែងនៅលើ Spotify ហើយអូសវាពី Spotify ទៅកម្មវិធីបំលែង។ ឬអ្នកអាចចម្លងតំណដែលបានបង្កប់នៃបទតន្ត្រីនៅលើ Spotify ហើយបិទភ្ជាប់វាទៅក្នុងប្រអប់ស្វែងរករបស់កម្មវិធីបម្លែង។

ជំហាន 2. លៃតម្រូវទ្រង់ទ្រាយអូឌីយ៉ូ អត្រាប៊ីត អត្រាគំរូ។ល។
នៅពេលដែលបទតន្ត្រីទាំងអស់ត្រូវបាននាំចូលពី Spotify ទៅក្នុងកម្មវិធីបម្លែង អ្នកអាចចុចលើរបារម៉ឺនុយ ហើយជ្រើសរើសដើម្បីកំណត់ចំណូលចិត្តតន្ត្រីដូចជា ទ្រង់ទ្រាយអូឌីយ៉ូ អត្រាប៊ីត អត្រាគំរូជាដើម។ អាស្រ័យលើតម្រូវការរបស់អ្នក។

ជំហាន 3. បំប្លែង Spotify Music ទៅ DRM-Free Music Track
បន្ទាប់ពីកំណត់ចំណូលចិត្តតន្ត្រីទាំងអស់រួចរាល់ហើយ អ្នកគ្រាន់តែចុចប៊ូតុង "បម្លែង" ដើម្បីទាញយកតន្ត្រីពី Spotify ហើយបំប្លែងវាទៅជាទម្រង់ DRM ដោយមិនគិតថ្លៃ។ រង់ចាំមួយភ្លែតហើយចុចប៊ូតុង "បម្លែង" ដើម្បីពិនិត្យមើលបទតន្ត្រីដែលបានបម្លែងទាំងអស់នៅក្នុងថតមូលដ្ឋាននៃកុំព្យូទ័រផ្ទាល់ខ្លួនរបស់អ្នក។

ការទាញយកដោយឥតគិតថ្លៃ ការទាញយកដោយឥតគិតថ្លៃ
ផ្នែកទី 3. របៀបបន្ថែមតន្ត្រីទៅ PowerPoint ពី Spotify
ដោយមានជំនួយពី Spotify កម្មវិធីបម្លែងតន្ត្រី អ្នកអាចទាញយកតន្ត្រីពី Spotify និងបំលែងតន្ត្រី Spotify ទៅជាទម្រង់អូឌីយ៉ូដែលគាំទ្រដោយ PowerPoint យ៉ាងងាយស្រួល។ បន្ទាប់ពីរក្សាទុកតន្ត្រី Spotify ទាំងអស់ទៅជាទម្រង់ MP3 អ្នកអាចចាប់ផ្តើមជ្រើសរើសបទតន្ត្រីដែលបានបំប្លែង ហើយបង្កប់ពួកវាទៅក្នុង PowerPoint ។ នេះគឺជាការណែនាំលម្អិតអំពីរបៀបកំណត់តន្ត្រី Spotify ជាតន្ត្រីផ្ទៃខាងក្រោយ PowerPoint ។
ជំហានទី 1 ។ បើកដំណើរការ PowerPoint នៅលើកុំព្យូទ័ររបស់អ្នក ហើយបង្កើតស្លាយទទេ។ ឬស្វែងរកស្លាយដែលអ្នកចង់បន្ថែមតន្ត្រីផ្ទៃខាងក្រោយទៅ។
ជំហានទី 2 ។ បន្ទាប់មកចុចលើផ្ទាំង បញ្ចូល ហើយស្វែងរករូបតំណាងអូឌីយ៉ូ នៅផ្នែកខាងឆ្វេង-ស្តាំនៃរបាររុករក។
ជំហានទី 3 ជ្រើសរើសអូឌីយ៉ូនៅលើកុំព្យូទ័ររបស់ខ្ញុំដើម្បីរកមើលតន្ត្រីពីបង្អួចដែលលេចឡើង។ កំណត់ទីតាំងថតក្នុងតំបន់ដែលអ្នកដាក់បទភ្លេងដែលបានបំប្លែង ហើយជ្រើសរើសបទដែលអ្នកចង់បន្ថែម បន្ទាប់មកជ្រើសរើស បញ្ចូល។
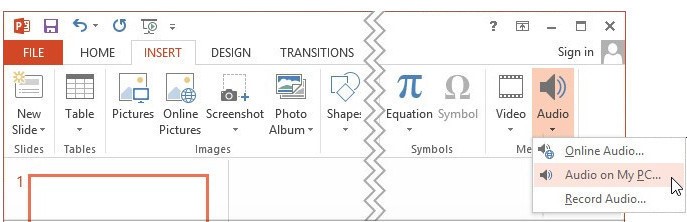
ជំហានទី 4 ។ នៅពេលដែលរូបតំណាងអូឌីយ៉ូត្រូវបានបន្ថែមទៅស្លាយ សូមចុចរូបតំណាងលេង ដើម្បីកែតម្រូវបទតន្ត្រីដែលបានបង្កប់របស់អ្នក។

ឥឡូវនេះ អ្នកអាចកំណត់ចំណុចចាប់ផ្ដើម និងបញ្ចប់ ហើយកាត់បទចម្រៀងតាមបទបង្ហាញរបស់អ្នក។ លើសពីនេះទៀត អ្នកអាចជ្រើសរើសរយៈពេលបន្ថយ កម្រិតសំឡេង រចនាប័ទ្មអូឌីយ៉ូ។ល។
សេចក្តីសន្និដ្ឋាន
វាងាយស្រួលក្នុងការបន្ថែមតន្ត្រីទៅបទបង្ហាញ PowerPoint ហើយចាក់វានៅលើស្លាយក្នុងផ្ទៃខាងក្រោយនៃការបញ្ចាំងស្លាយរបស់អ្នក។ ទោះយ៉ាងណាក៏ដោយ ប្រសិនបើអ្នកចង់បន្ថែមតន្ត្រីពីសេវាកម្មស្ទ្រីមដូចជា Spotify អ្នកត្រូវទាញយកបទចម្រៀងដែលអ្នកចូលចិត្តទៅក្នុងកុំព្យូទ័រជាមុនសិន។ ជាមួយនឹងកម្មវិធី Tunnel អ្នកអាចប្រើតន្ត្រី Spotify ក្នុងការបង្ហាញ PowerPoint ។

