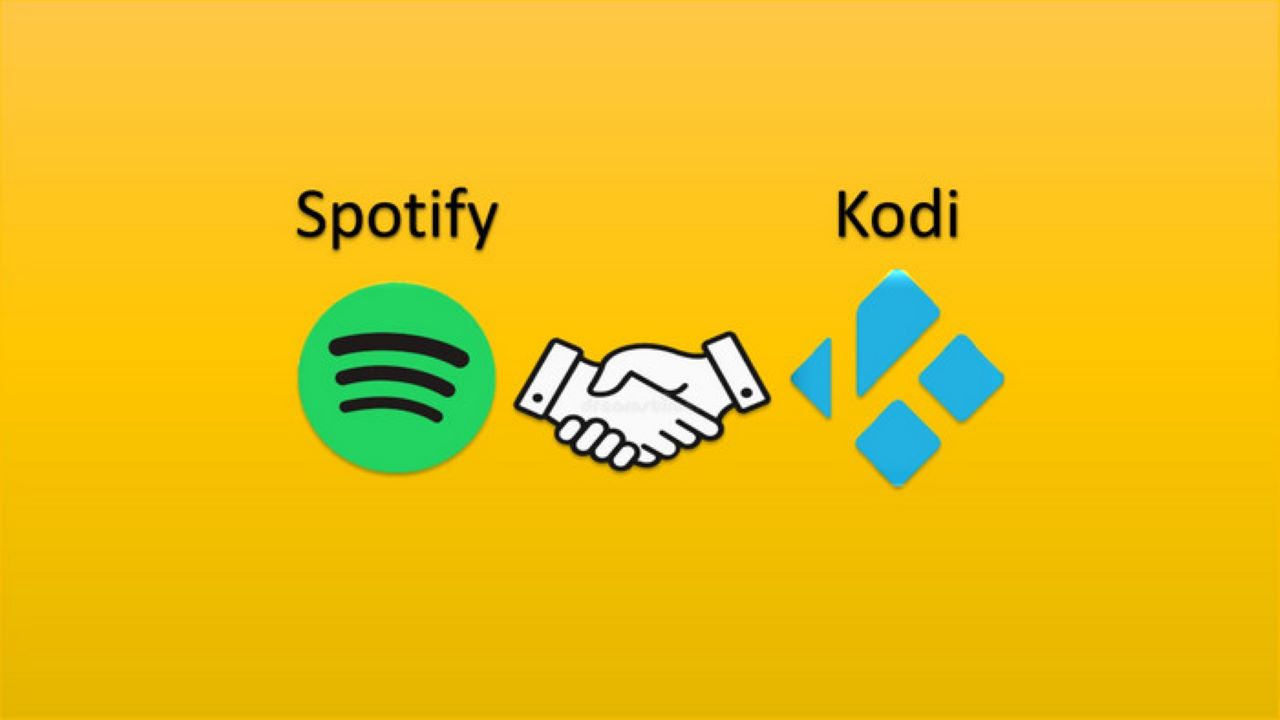អ្នកប្រហែលជាធ្លាប់ឃើញឈ្មោះ Kodi លេចឡើងនៅលើអ៊ីនធឺណិត ឬបានឮអំពីភាពអស្ចារ្យរបស់ Kodi នាពេលថ្មីៗនេះ ហើយឆ្ងល់ថាតើវានិយាយអំពីអ្វី។ Kodi គឺជាកម្មវិធីកម្មវិធីចាក់មេឌៀឥតគិតថ្លៃ និងប្រភពបើកចំហដែលមានសម្រាប់ប្រព័ន្ធប្រតិបត្តិការជាច្រើន និងវេទិកាផ្នែករឹង ដោយមានចំណុចប្រទាក់អ្នកប្រើផ្នែកទន់ 10 ហ្វីតសម្រាប់ប្រើជាមួយទូរទស្សន៍ និងឧបករណ៍បញ្ជាពីចម្ងាយ។ ចំណុចប្រទាក់អ្នកប្រើក្រាហ្វិក (GUI) របស់វាអនុញ្ញាតឱ្យអ្នកប្រើប្រាស់ងាយស្រួលរុករក និងមើលវីដេអូ រូបថត ផតខាស និងតន្ត្រីពីថាសរឹង ដ្រាយវ៍អុបទិក បណ្តាញមូលដ្ឋាន និងអ៊ីនធឺណិតដោយប្រើប៊ូតុងពីរបី។
ទោះជាយ៉ាងណាក៏ដោយ Kodi ពឹងផ្អែកទាំងស្រុងលើប្រភពអូឌីយ៉ូ ឬប្រព័ន្ធផ្សព្វផ្សាយដែលមានស្រាប់របស់អ្នក ដូច្នេះវាមិនអាចមានក្រៅពីសេវាកម្មស្ទ្រីមវីដេអូមួយចំនួនដូចជា Netflix និង Hulu ឬវេទិកាចាក់តន្ត្រីដូចជា Spotify ទេ។ ប្រសិនបើអ្នកបានបង្កើតបញ្ជីចាក់ដែលអ្នកចូលចិត្តជាច្រើននៅលើ Spotify ឬអ្នកចូលចិត្តជ្រើសរើស Spotify ជាបណ្ណាល័យប្រភពតន្ត្រីរបស់អ្នក អ្នកអាចចាក់តន្ត្រី Spotify ជាមួយ Kodi ។
ប្រសិនបើអ្នកមិនមានវិធីសាស្រ្តសមស្របក្នុងការទទួលបានតន្ត្រី Spotify នៅលើ Kodi ទេ កុំបារម្ភ យើងនឹងគ្របដណ្តប់វាផងដែរ។ តោះមើលពីរបៀបចាប់ផ្តើមតន្ត្រី Spotify នៅលើ Kodi ។ សូមអានខាងក្រោមសម្រាប់ការពន្យល់ពេញលេញអំពីវិធីសាស្រ្ត។
របៀបដំឡើង Spotify នៅលើ Kodi ដោយប្រើកម្មវិធីបន្ថែម
លើសពីនេះ Kodi អនុញ្ញាតឱ្យអ្នកដំឡើងកម្មវិធីជំនួយភាគីទីបីដែលអាចផ្តល់នូវការចូលប្រើមាតិកាដែលមានដោយឥតគិតថ្លៃនៅលើគេហទំព័រផ្លូវការរបស់អ្នកផ្តល់មាតិកា។ ដូច្នេះ អ្នកអាចធ្វើសមកាលកម្មបណ្ណាល័យតន្ត្រី Spotify របស់អ្នកជាមួយ Kodi ដោយប្រើកម្មវិធីបន្ថែមដែលគាំទ្រ។ យើងមានការណែនាំពេញលេញអំពីរបៀបធ្វើឱ្យតន្ត្រី Spotify មាននៅលើ Kodi ។ យើងនឹងពិនិត្យមើលពីរបៀបធ្វើវានៅទីនេះភ្លាមៗ។
ជំហានទី 1 ។ ដោយប្រើកម្មវិធីរុករកបណ្ដាញរបស់អ្នក សូមចូលទៅកាន់ http://bit.ly/2T1AIVG ហើយទាញយកវា។ ឯកសារហ្ស៊ីបសម្រាប់ឃ្លាំង Marcelveldt .
ជំហានទី 2 ។ បើកដំណើរការកម្មវិធីចាក់មេឌៀ Kodi របស់អ្នក ហើយជ្រើសរើស Addons ពីទំព័រដើម។ ជ្រើសរើសរូបតំណាងកម្មវិធីដំឡើងដែលមានទីតាំងនៅជ្រុងខាងឆ្វេងខាងលើនៃអេក្រង់។

ជំហានទី 3 នៅលើទំព័រដំឡើងសូមជ្រើសរើស ដំឡើងពីឯកសារហ្ស៊ីប . ស្វែងរកនិងជ្រើសរើស ឯកសារហ្ស៊ីបពីឃ្លាំង Marcelveldt ដែលអ្នកបានទាញយកពីមុនមក។

ជំហានទី 4 ។ ឃ្លាំង Marcelveldt នឹងត្រូវបានដំឡើងក្នុងរយៈពេលពីរបីនាទី។ នៅពេលដែលឃ្លាំងត្រូវបានដំឡើង ការជូនដំណឹងលេចឡើងនឹងបង្ហាញនៅជ្រុងខាងស្តាំខាងលើនៃអេក្រង់។
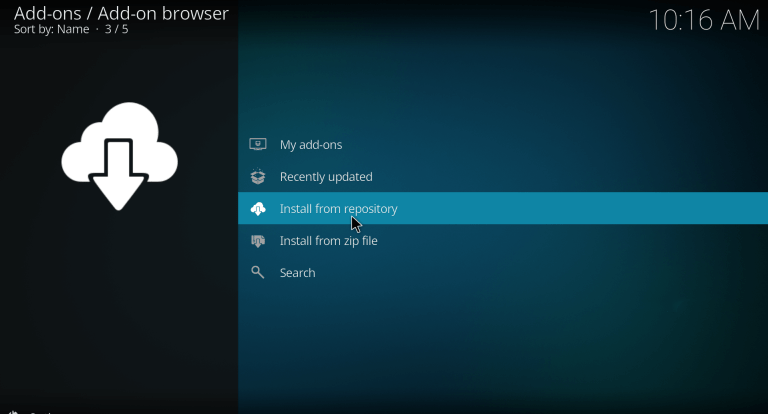
ជំហានទី 5 ជ្រើសរើស ដំឡើងឃ្លាំង Marcelveldt នៅលើទំព័រកម្មវិធី ការដំឡើង និងជ្រើសរើសឃ្លាំង Marcelveldt BETA នៅក្នុងបញ្ជីនៃឃ្លាំង។

ជំហានទី 6 ជ្រើសរើស តន្ត្រី Addons ហើយរំកិលចុះក្រោមដើម្បីជ្រើសរើស កម្មវិធីបន្ថែម Spotify . ចុចលើ អ្នកដំឡើង ដើម្បីចាប់ផ្តើមដំណើរការដំឡើង។

ជំហានទី 7 ។ នៅក្នុងប៉ុន្មាននាទី, Spotify Addon នឹងត្រូវបានដំឡើងនៅលើឧបករណ៍ Kodi របស់អ្នក។ ការជូនដំណឹងលេចឡើងនឹងបង្ហាញនៅលើអេក្រង់ដែលបញ្ជាក់ថានោះ។ Spotify Addon ត្រូវបានដំឡើងដោយជោគជ័យ។

ជំហានទី 8 រៀបចំព័ត៌មានលម្អិតអំពីការចូល Spotify របស់អ្នក ហើយរីករាយនឹងការផ្សាយតន្ត្រីដែលអ្នកចូលចិត្ត។
ចំណាំ៖ ការតភ្ជាប់ Spotify គឺជាមុខងារមួយផ្សេងទៀតដែលអនុញ្ញាតឱ្យអ្នកជាវបុព្វលាភភ្ជាប់បណ្ណាល័យតន្ត្រីរបស់ពួកគេទៅស្តេរ៉េអូរបស់ពួកគេ។
របៀបស្ទ្រីមតន្ត្រី Spotify ទៅ Kodi ដោយប្រើអ្នកលេងក្នុងស្រុក
វិធីសាស្រ្តងាយស្រួលបំផុតគឺប្រើកម្មវិធីបម្លែងតន្ត្រី Spotify ដើម្បីផ្ទេរតន្ត្រី Spotify ទៅ Kodi សម្រាប់ការចាក់សារថ្មី។ ដោយមានជំនួយពី Spotify Music Converter អ្នកអាចទទួលបានតន្ត្រី Spotify ទាំងអស់ជាទម្រង់ mp3 ជាមុន ហើយបន្ទាប់មកស្តាប់ពួកវានៅលើ Kodi ដោយឥតខ្សែគ្រប់ពេល។ ក្នុងពេលជាមួយគ្នានេះ អ្នកមិនចាំបាច់ព្រួយបារម្ភថាតើមានការតភ្ជាប់អ៊ីធឺណិត ឬថាតើការតភ្ជាប់រវាង Spotify និង Kodi មានស្ថេរភាពដែរឬទេ។
កម្មវិធីបម្លែងតន្ត្រី Spotify គឺជាកម្មវិធីទាញយកតន្ត្រីដ៏ធ្ងន់ និងអស្ចារ្យសម្រាប់ Spotify ដែលល្អឥតខ្ចោះសម្រាប់ការទាញយកការការពារការគ្រប់គ្រងសិទ្ធិឌីជីថលរបស់ Spotify យ៉ាងឆាប់រហ័ស និងការទាញយកបទចម្រៀង ឬបញ្ជីចាក់ដោយមិនបាត់បង់ពី Spotify ទៅកាន់ឧបករណ៍ដែលមានបណ្តាញ។ ដូច្នេះ កម្មវិធីបម្លែងតន្ត្រី Spotify ត្រូវបានផ្ដល់អនុសាសន៍យ៉ាងខ្លាំងដើម្បីផ្តល់ឱ្យអ្នកនូវជំនួយដ៏អស្ចារ្យក្នុងការសម្រេចបាននូវគោលបំណងនៃ Spotify នៅលើ Kodi ។
ការទាញយកដោយឥតគិតថ្លៃ ការទាញយកដោយឥតគិតថ្លៃ
រៀនលេង Spotify Music នៅលើ Kodi ជាមួយ Spotify Music Converter
ជំហាន 1. ផ្ទេរ Spotify Music ទៅ Spotify Music Converter ដោយអូស
កម្មវិធីបម្លែងតន្ត្រី Spotify គួរតែត្រូវបានដំឡើងនៅលើកុំព្យូទ័រផ្ទាល់ខ្លួនរបស់អ្នក ហើយបន្ទាប់មកបើកឧបករណ៍។ បន្ទាប់ពីបើកដំណើរការកម្មវិធីបម្លែង Spotify នឹងត្រូវបានចាប់ផ្តើមដោយស្វ័យប្រវត្តិដោយស្វ័យប្រវត្តិ ហើយត្រូវប្រាកដថាអ្នកបានចូលដោយប្រើគណនីរបស់អ្នកនៅលើ Spotify។ ជ្រើសរើសបទចម្រៀង ឬបញ្ជីចាក់ដែលអ្នកចង់ទទួលបាននៅលើ Spotify ហើយអូសវាដោយផ្ទាល់ទៅកាន់កម្មវិធីបំលែង។

ជំហានទី 2. កំណត់រចនាសម្ព័ន្ធការកំណត់មួយចំនួនតាមតម្រូវការផ្ទាល់ខ្លួនរបស់អ្នក។
ដោយការអូសពួកវា បទចម្រៀង ឬបញ្ជីចាក់ទាំងអស់នឹងត្រូវបានទាញយកពី Spotify ទៅកាន់កម្មវិធីបម្លែង។ ប៉ះរបារម៉ឺនុយហើយជ្រើសរើសជម្រើស "ចំណូលចិត្ត" ។ បន្ទាប់មកអ្នកអាចកំណត់រចនាសម្ព័ន្ធអូឌីយ៉ូ អត្រាប៊ីត ឆានែល អត្រាគំរូ។ល។ អាស្រ័យលើតម្រូវការផ្ទាល់ខ្លួនរបស់អ្នក។ ដោយវិធីនេះ ប្រសិនបើអ្នកចង់ទាញយកក្នុងរបៀបដែលមានស្ថេរភាពជាងមុន សូមរក្សាល្បឿនបំប្លែងលំនាំដើម។ បើមិនដូច្នោះទេកំណត់វាទៅ 5 × ល្បឿន។

ជំហានទី 3. ចាប់ផ្តើមការទាញយកតន្ត្រីពី Spotify ទៅ mp3 ដោយចុចមួយ
បន្ទាប់ពីកំណត់ការកំណត់សំឡេង អ្នកអាចចុចប៊ូតុង "បម្លែង" ដើម្បីចាប់ផ្តើមការទាញយកបទចម្រៀងឬបញ្ជីចាក់ដែលបានរក្សាទុករបស់អ្នកទៅ Spotify ។ វានឹងចំណាយពេលមួយរយៈសម្រាប់តន្ត្រី Spotify ដែលអ្នកបានជ្រើសដើម្បីទាញយក ប៉ុន្តែនៅពេលដែលវាធ្វើរួច តន្ត្រី Spotify របស់អ្នកទាំងអស់នឹងមាននៅលើកុំព្យូទ័រផ្ទាល់ខ្លួនរបស់អ្នករហូតដល់សល់។

ជំហាន 4. បន្ថែមតន្ត្រី Spotify ដែលបានទាញយកទៅ Kodi

ឥឡូវនេះតន្ត្រី Spotify ទាំងអស់ដែលអ្នកចង់បានត្រូវបានបំប្លែងទៅជាឯកសារអូឌីយ៉ូដែលមិនបានការពារ ហើយត្រូវបានរក្សាទុកជា mp3 ឬទម្រង់សាមញ្ញផ្សេងទៀតទៅកាន់អ្នកលេងក្នុងតំបន់របស់អ្នកនៅលើកុំព្យូទ័រនៅផ្ទះរបស់អ្នក។ អ្នកអាចបើកដំណើរការ Kodi ហើយចាប់ផ្តើមបន្ថែមតន្ត្រី Spotify ដែលបានបំលែងទៅជា Kodi សម្រាប់ចាក់សារថ្មី។
ការទាញយកដោយឥតគិតថ្លៃ ការទាញយកដោយឥតគិតថ្លៃ
បានកត់សម្គាល់៖ មិនថាអ្នកជាអ្នកជាវបុព្វលាភ ឬអ្នកជាវមិនគិតថ្លៃទេ អ្នកទាំងអស់គ្នាមានសិទ្ធិទាញយកតន្ត្រីពី Spotify ជាច្រើនទៅកុំព្យូទ័រផ្ទាល់ខ្លួនរបស់អ្នក។