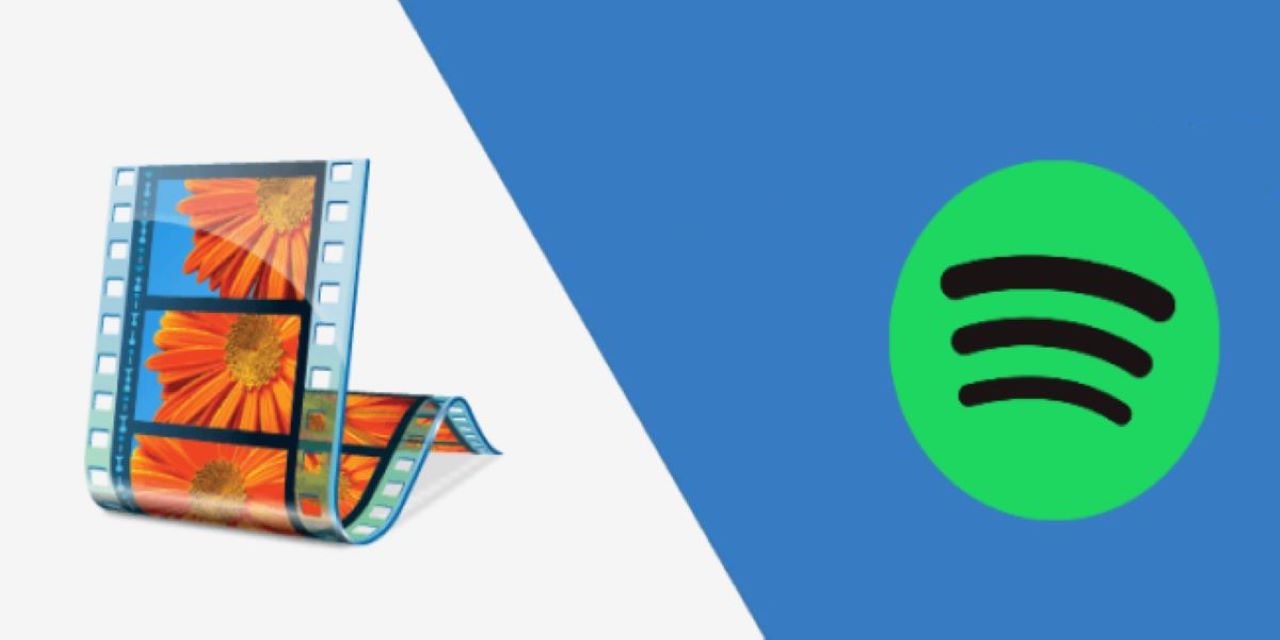សំណួរ៖ តើខ្ញុំទទួលបានបទចម្រៀងពី Spotify ដើម្បីដាក់នៅលើ Movie Maker ដោយរបៀបណា? ខ្ញុំចង់បានបទចម្រៀងមួយសម្រាប់ Windows Movie Maker របស់ខ្ញុំ ប៉ុន្តែខ្ញុំមិនដឹងពីរបៀប។ តើតន្ត្រីពី Spotify អាចនាំចូលទៅក្នុងកម្មវិធីកែវីដេអូបានទេ? សូមជំនួយ។
សំណួរ៖ តើអ្នកអាចបន្ថែមតន្ត្រីពី Spotify ទៅ Windows Movie Maker បានទេ?
Windows Movie Maker គឺជាកម្មវិធីកែវីដេអូឥតគិតថ្លៃដែលផលិតដោយ Microsoft។ វាជាកម្មសិទ្ធិរបស់ឈុតកម្មវិធី Windows Essentials ។ Windows Movie Maker គឺស្រដៀងទៅនឹង iMovie របស់ Apple ដែលទាំងពីរនេះត្រូវបានរចនាឡើងសម្រាប់ការកែសម្រួលជាមូលដ្ឋាន។ អ្នកណាក៏អាចប្រើកម្មវិធីកែវីដេអូនេះដើម្បីបង្កើតវីដេអូសាមញ្ញដើម្បីបង្ហោះទៅ YouTube, Vimeo, Facebook ឬ Flickr។
Windows Movie Maker អនុញ្ញាតឱ្យអ្នកប្រើប្រាស់នាំចូលតន្ត្រីក្នុងស្រុកទៅក្នុងវីដេអូ និងការបញ្ចាំងស្លាយរូបថតជាតន្ត្រីផ្ទៃខាងក្រោយ។ ប៉ុន្តែសម្រាប់មនុស្សភាគច្រើន តន្ត្រីក្នុងស្រុកមានកម្រិត។ គំនិតមួយកើតឡើងក្នុងគំនិតនៃពួកគេជាច្រើន៖ ហេតុអ្វីមិនបន្ថែមតន្ត្រី Spotify ទៅ Windows Movie Maker?
ទោះយ៉ាងណាក៏ដោយ អ្នកមិនអាចផ្លាស់ទីមាតិកាពី Spotify ទៅកម្មវិធីផ្សេងទៀតបានទេ។ ដូច្នេះ អ្នកនឹងបរាជ័យជានិច្ចនៅពេលអ្នកព្យាយាមនាំចូលបទចម្រៀង Spotify ទៅក្នុង Windows Movie Maker ឬកម្មវិធីកែវីដេអូផ្សេងទៀត ទោះបីជាអ្នកជាអ្នកប្រើប្រាស់កម្រិតខ្ពស់ក៏ដោយ។ ដំណោះស្រាយចំពោះបញ្ហានេះគឺពិតជាងាយស្រួល។ ស្វែងយល់ពីរបៀបដើម្បីទទួលបានតន្ត្រី Spotify នៅលើ Windows Movie Maker នៅផ្នែកក្រោយៗទៀត។
របៀបបន្ថែម Spotify ទៅក្នុង Windows Movie Maker - កម្មវិធីបម្លែង Spotify
មុននឹងរៀនពីរបៀបដាក់តន្ត្រី Spotify នៅលើ Windows Movie Maker អ្នកត្រូវយល់ពីមូលហេតុដែលតន្ត្រី Spotify មិនអាចត្រូវបាននាំចូលទៅក្នុង Windows Movie Maker ដោយផ្ទាល់។ តាមពិត Spotify អ៊ិនកូដមាតិកាទាំងអស់ជាទម្រង់ OGG Vorbis ដែលតាមរយៈនោះ អ្នកប្រើប្រាស់ Spotify ទាំងអស់ (រួមទាំងអ្នកប្រើប្រាស់ឥតគិតថ្លៃ និងអ្នកប្រើប្រាស់ពិសេស) ត្រូវបានហាមឃាត់មិនឱ្យប្រើប្រាស់តន្ត្រី Spotify នៅខាងក្រៅកម្មវិធី Spotify ។ ដើម្បីធ្វើឱ្យបទចម្រៀង Spotify អាចលេងបាននៅលើ Windows Movie Maker អ្នកត្រូវបំប្លែងតន្ត្រី Spotify ទៅជាទម្រង់ផ្សេងទៀតដែលត្រូវគ្នាជាមួយ Windows Movie Maker ។
អ្នកត្រូវប្រើកម្មវិធីបម្លែង Spotify ពិសេសដើម្បីផ្លាស់ប្ដូរទ្រង់ទ្រាយតន្ត្រី Spotify និងធ្វើឱ្យពួកវាអាចលេងបាននៅលើ Windows Movie Maker។ ហើយមានកម្មវិធីបំលែង Spotify ដែលល្អបំផុតមិនធ្លាប់មាន កម្មវិធីបម្លែងតន្ត្រី Spotify .
កម្មវិធីបំលែងតន្ត្រី Spotify ដែលត្រូវតែមាននេះ អាចបំប្លែងខ្លឹមសារណាមួយដែលអ្នករកឃើញនៅលើ Spotify ដូចជាបទចម្រៀង Spotify សិល្បករ បញ្ជីចាក់ និងផ្សេងទៀតដោយប្រើគណនីពិសេស ឬឥតគិតថ្លៃ។ បាទ! សូម្បីតែអ្នកប្រើ Spotify ដោយឥតគិតថ្លៃអាចប្រើកម្មវិធីបម្លែងនេះដើម្បីបម្លែងបទចម្រៀង Spotify ដោយគ្មានដែនកំណត់។ បទចម្រៀងទាំងនេះនឹងត្រូវបានបំប្លែងទៅជាទម្រង់អូឌីយ៉ូដ៏ពេញនិយមដូចជា MP3, FLAC, AAC, WAV ជាដើម។ វាក៏នឹងដំណើរការក្នុងល្បឿន 5x លឿនជាងមុន និងរក្សាគុណភាពសំឡេងដែលគ្មានការបាត់បង់ និងស្លាក ID3 នៃបទភ្លេងដើម។
លក្ខណៈពិសេសចម្បងនៃកម្មវិធីបម្លែងតន្ត្រី Spotify
- ទាញយក Spotify music offline bot សម្រាប់ទាំងអ្នកប្រើប្រាស់ឥតគិតថ្លៃ និងកម្រិតខ្ពស់
- បំលែងចម្រៀង Spotify ទៅជា MP3, AAC, WAV, M4A និង M4B
- រក្សាគុណភាពសំឡេងដើម 100% និងស្លាក ID3 បន្ទាប់ពីបំប្លែង
- រៀបចំបទភ្លេង Spotify ដែលគ្របដណ្តប់ដោយអាល់ប៊ុម និងសិល្បករ
ការបង្រៀន៖ ទាញយក Spotify Music នៅលើ Windows Movie Maker
ចូលទៅកាន់គេហទំព័រផ្លូវការរបស់ កម្មវិធីបម្លែងតន្ត្រី Spotify ដើម្បីទាញយកកម្មវិធីបម្លែងតន្ត្រី Spotify សម្រាប់ Windows ឬសម្រាប់ Mac ។ អ្នកក៏អាចចុចលើប៊ូតុងទាញយកពណ៌បៃតងខាងលើដើម្បីទាញយកវាបានផងដែរ។ បន្ទាប់មកដំឡើងឧបករណ៍នេះនៅលើកុំព្យូទ័ររបស់អ្នកតាមការណែនាំដំឡើង។ បន្ទាប់ពីបញ្ចប់ការដំឡើង អ្នកត្រូវរៀនពីរបៀបប្រើកម្មវិធីបំប្លែងនេះ ដើម្បីបំប្លែង Spotify ទៅជា Windows Movie Maker ដោយមានជំនួយពីការណែនាំខាងក្រោម។
ការទាញយកដោយឥតគិតថ្លៃ ការទាញយកដោយឥតគិតថ្លៃ
ជំហាន 1. នាំចូលបញ្ជីចាក់ Spotify ឬអាល់ប៊ុមទៅកម្មវិធីបម្លែងតន្ត្រី Spotify
បើកដំណើរការកម្មវិធីបម្លែងតន្ត្រី Spotify ដែលអ្នកដំឡើងនៅលើកុំព្យូទ័រឥឡូវនេះ ហើយកម្មវិធី Spotify នឹងត្រូវបានចាប់ផ្តើមដោយស្វ័យប្រវត្តិ។ បន្ទាប់មកផ្ទុកបទចម្រៀង Spotify ចូលទៅក្នុងផ្ទះចម្បងរបស់កម្មវិធីបម្លែងតន្ត្រី Spotify ដោយអូសនិងទម្លាក់។ ឬដំបូងអ្នកអាចចូលទៅកាន់ Spotify ហើយចុចកណ្ដុរស្ដាំលើបទចម្រៀង ឬបញ្ជីចាក់ដែលអ្នកចូលចិត្ត ចម្លងតំណទៅបទចម្រៀងនេះ។ បន្ទាប់មកត្រឡប់ទៅ Spotify Music Converter ហើយបិទភ្ជាប់តំណភ្ជាប់ទៅក្នុងប្រអប់ស្វែងរកនៃចំណុចប្រទាក់។

ជំហាន 2. កំណត់ការកំណត់អូឌីយ៉ូសម្រាប់បទចម្រៀង Spotify
បន្ទាប់មកកំណត់ទ្រង់ទ្រាយអូឌីយ៉ូលទ្ធផលនៃបទ Spotify ទៅជា MP3 ឬទម្រង់ផ្សេងទៀត។ ខ្ញុំនឹងណែនាំ MP3 ព្រោះវាជាទម្រង់អូឌីយ៉ូដែលត្រូវគ្នាបំផុត។ ហើយជំហានស្រេចចិត្តមួយគឺត្រូវកែតម្រូវអត្រាប៊ីត អត្រាគំរូ ឆានែលអូឌីយ៉ូ និងការកំណត់ផ្សេងទៀត។ ប្រសិនបើអ្នកមិនដឹងច្រើនអំពីពួកគេទេ ខ្ញុំស្នើឱ្យរក្សាទុកវាជាលំនាំដើម។

ជំហានទី 3. ចាប់ផ្តើមការទាញយក Spotify Music ទៅ Windows Movie Maker
ជាចុងក្រោយ ទាញយកតន្ត្រី Spotify ទៅកាន់ Windows Movie Maker ដោយចុចប៊ូតុង បម្លែង។ បន្ទាប់មកចុចប៊ូតុង បម្លែង ដើម្បីរកមើលឯកសារអូឌីយ៉ូ Spotify ដែលបានបំប្លែង។

ការទាញយកដោយឥតគិតថ្លៃ ការទាញយកដោយឥតគិតថ្លៃ
របៀបនាំចូលតន្ត្រីពី Spotify ទៅ Windows Movie Maker
នៅក្នុងផ្នែកមុន យើងរៀនពីរបៀបបំប្លែងតន្ត្រី Spotify ទៅជាទម្រង់ត្រឹមត្រូវ ឬសមស្រប។ ហើយនៅក្នុងផ្នែកនេះ អ្វីដែលយើងត្រូវធ្វើគឺសាមញ្ញ - ទាញយកបទចម្រៀងពី Spotify ទៅ Windows Movie Maker ហើយបន្ថែមវាទៅក្នុងវីដេអូ។ អ្នកនឹងត្រូវការ 5 ជំហានដើម្បីធ្វើរឿងនេះ។

1) បើកដំណើរការ Windows Movie Maker នៅលើកុំព្យូទ័រដែលអ្នកបម្លែង និងរក្សាទុកបទចម្រៀង Spotify ។
2) នៅក្នុងផ្នែក ថតវីដេអូ ជ្រើសរើសប៊ូតុង នាំចូលវីដេអូ។ នេះគឺដើម្បីបន្ថែមវីដេអូទៅ Windows Movie Maker ។
3) បន្ទាប់អ្នកត្រូវនាំចូលតន្ត្រី Spotify ។ គ្រាន់តែចុចប៊ូតុងបន្ថែមតន្ត្រីនិងបន្ថែមតន្ត្រីពីប៊ូតុងកុំព្យូទ័រ។
៤) កំណត់ទីតាំងបទចម្រៀង Spotify ដែលបានរក្សាទុក ហើយផ្ទេរពួកវាទៅកម្មវិធីនិពន្ធវីដេអូ។
5) ដើម្បីបន្ថែមបទចម្រៀង Spotify ទាំងនេះទៅក្នុងវីដេអូ សូមអូសបទចម្រៀងទៅកាន់បន្ទាត់ពេលវេលា។
សេចក្តីសន្និដ្ឋាន
នៅទីនេះអ្នកនឹងរកឃើញវិធីសាស្រ្តដ៏ល្អបំផុតដើម្បីបន្ថែមតន្ត្រី Spotify ទៅកាន់ Windows Movie Maker - បម្លែង Spotify ទៅជាទម្រង់សមរម្យជាមួយនឹងកម្មវិធីបម្លែងតន្ត្រី Spotify ដែលមានជំនាញវិជ្ជាជីវៈ។ ជាមួយនឹងវិធីសាស្រ្តនេះ អ្នកអាចបន្ថែម Spotify ទៅក្នុងវីដេអូ និងចែករំលែកវាជាមួយមិត្តភក្តិ ឬក្រុមគ្រួសាររបស់អ្នកនៅលើ YouTube, Instagram ឬច្រើនទៀត។