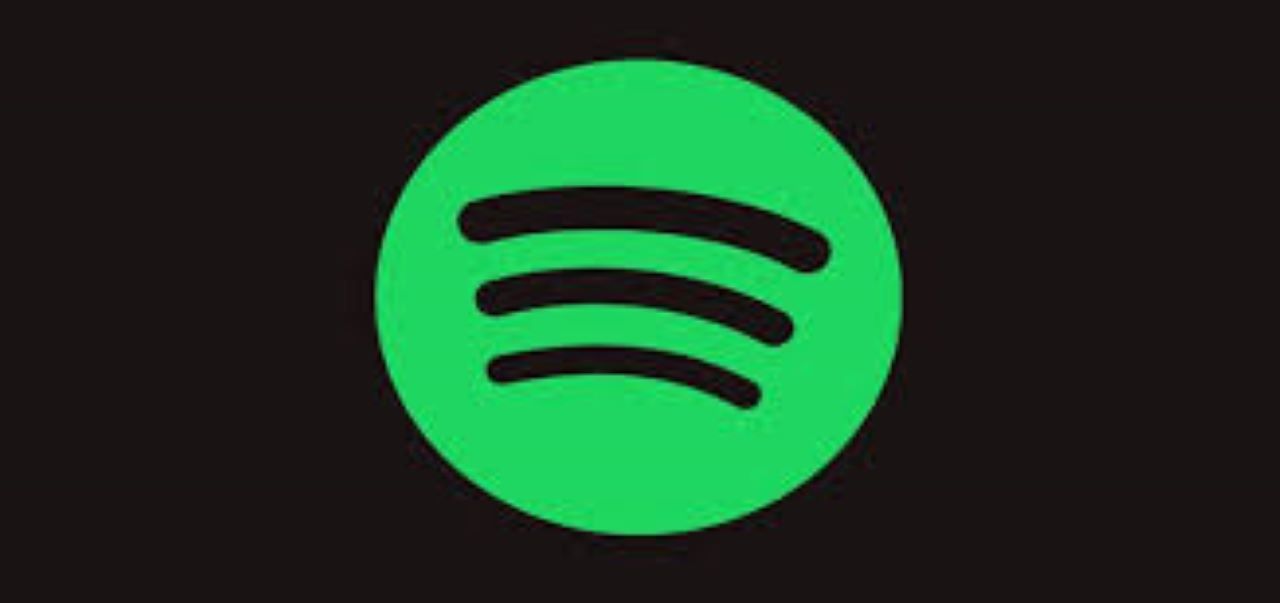ពីរបីសប្តាហ៍ឥឡូវនេះខ្ញុំមានបញ្ហាជាមួយកំណែ Windows Desktop របស់ខ្ញុំនៃ Spotify៖ នៅពេលដែលខ្ញុំចាប់ផ្តើមវា Spotify គឺគ្រាន់តែជាអេក្រង់ខ្មៅ និងម៉ឺនុយនៅជ្រុងខាងលើខាងឆ្វេង។ វាមិនធ្វើអ្វីផ្សេងទៀតទេ ដូច្នេះខ្ញុំមិនអាចប្រើវាបានទេ។ ខ្ញុំបានដំឡើង Spotify នៅលើកុំព្យូទ័រដែលមានបណ្តាញ។ រហូតមកដល់ប៉ុន្មានសប្តាហ៍មុនវានៅតែដំណើរការ ដូច្នេះខ្ញុំគិតថាវាត្រូវធ្វើជាមួយនឹងការអាប់ដេត Spotify។ មានអ្នកណាអាចជួយខ្ញុំបានទេ? - Arthur មកពីសហគមន៍ Spotify
អ្នកប្រើប្រាស់ Spotify ជាច្រើនបានរាយការណ៍ថា នៅពេលដែលពួកគេចាប់ផ្តើមកម្មវិធី Spotify វាបង្ហាញតែអេក្រង់ខ្មៅប៉ុណ្ណោះ។ ពួកគេមិនអាចធ្វើអ្វីជាមួយកម្មវិធីដែលមានកំហុសបានទេ។ ហើយក្រុម Spotify ហាក់ដូចជាមិនមានដំណោះស្រាយដ៏ល្អឥតខ្ចោះដើម្បីដោះស្រាយបញ្ហាដែលកំពុងបន្តនេះទេ។
នៅក្នុងផ្នែកខាងក្រោមខ្ញុំនឹងបង្ហាញអ្នកពីរបៀប ដោះស្រាយបញ្ហាអេក្រង់ខ្មៅ Spotify នៅលើឧបករណ៍របស់អ្នក និងដំណោះស្រាយមួយដើម្បីដោះស្រាយបញ្ហាទាំងស្រុង។
ដំណោះស្រាយចំពោះបញ្ហាអេក្រង់ខ្មៅ Spotify
មានហេតុផលជាច្រើនដែលអាចបណ្តាលឱ្យមានបញ្ហាអេក្រង់ខ្មៅរបស់ Spotify ។ ហើយនេះគឺជាដំណោះស្រាយមួយចំនួនដែលអ្នកអាចអនុវត្តដោយខ្លួនឯងដើម្បីដោះស្រាយបញ្ហា។
1. ពិនិត្យការតភ្ជាប់អ៊ីនធឺណិត ហើយចាប់ផ្ដើមកម្មវិធី Spotify ឡើងវិញ។
មូលហេតុទូទៅបំផុតនៃបញ្ហាអេក្រង់ខ្មៅ Spotify គឺការតភ្ជាប់របស់អ្នក។ ប្រសិនបើកម្មវិធី Spotify មិនអាចរកឃើញអ៊ីនធឺណិតនៅលើឧបករណ៍របស់អ្នកទេ API មិនអាចផ្ទុកបានទេ ហើយវាបង្ហាញតែអេក្រង់ខ្មៅប៉ុណ្ណោះ។
ដើម្បីជួសជុលការតភ្ជាប់អ៊ីធឺណិតរបស់អ្នក ចុចកណ្ដុរស្ដាំលើរូបតំណាងអ៊ីនធឺណិតនៅជ្រុងខាងឆ្វេងខាងក្រោមនៃអេក្រង់កុំព្យូទ័ររបស់អ្នក ហើយចុច ដោះស្រាយបញ្ហា ដើម្បីជួសជុលការតភ្ជាប់របស់អ្នក។
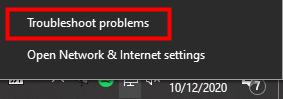
នៅលើទូរសព្ទរបស់អ្នក សូមពិនិត្យមើលការភ្ជាប់កោសិការបស់អ្នក ឬប្រសិនបើអ្នកកំពុងប្រើ Wi-Fi សូមចាប់ផ្តើមរ៉ោតទ័ររបស់អ្នកឡើងវិញ ដើម្បីធ្វើឱ្យ Wi-Fi របស់អ្នកឡើងវិញ។
2. បិទការបង្កើនល្បឿនផ្នែករឹង
តាមលំនាំដើម Spotify បើកការបង្កើនល្បឿនផ្នែករឹងនៅក្នុងកម្មវិធីរបស់វា ដែលជួយធ្វើឱ្យ API កាន់តែរលូន។ ប៉ុន្តែវាក៏អាចបណ្តាលឱ្យមានបញ្ហាក្រាហ្វិកផងដែរ ដូច្នេះប្រសិនបើអ្នកមិនអាចដោះស្រាយបញ្ហាអេក្រង់ខ្មៅ Spotify របស់អ្នកបានទេ សូមបិទការបង្កើនល្បឿនផ្នែករឹង៖
1. បើក Spotify នៅលើកុំព្យូទ័ររបស់អ្នក ហើយចូលទៅកាន់ការកំណត់។
2. រំកិលចុះក្រោម ហើយចុច SHOW ADVANCED SETTINGS ។
3. រំកិលចុះក្រោមម្តងទៀត ហើយបិទបើក Hardware Acceleration ទៅជាពណ៌ខ្មៅ ដើម្បីបិទវា។

3. លុប និងដំឡើងកម្មវិធី Spotify ឡើងវិញ
ប្រសិនបើអ្នកនៅតែមិនអាចដោះស្រាយបញ្ហាអេក្រង់ខ្មៅបានទេ អ្នកអាចលុបកម្មវិធីនៅលើឧបករណ៍របស់អ្នក ហើយដំឡើងកំណែចុងក្រោយរបស់ Spotify ឡើងវិញ។ ចំណាំថាបទចម្រៀងដែលបានផ្ទុក និងទាញយកទាំងអស់នឹងត្រូវបានលុបជាមួយនឹងកម្មវិធីផងដែរ។
4. ប្រើ Spotify Connect ដើម្បីស្តាប់ចម្រៀង
ប្រសិនបើ Spotify របស់អ្នកខូចនៅលើឧបករណ៍មួយ ប៉ុន្តែដំណើរការលើឧបករណ៍ផ្សេងទៀត អ្នកអាចប្រើមុខងារ Spotify Connect ដើម្បីភ្ជាប់ឧបករណ៍ទាំងពីរ និងស្តាប់បទចម្រៀងនៅលើឧបករណ៍ដែលអ្នកចង់បាន។
ដើម្បីបើកដំណើរការ Spotify Connect៖
1. បើក Spotify នៅលើឧបករណ៍ពីរ។
2. ចុចប៊ូតុងតភ្ជាប់ ហើយជ្រើសរើសឧបករណ៍ដើម្បីចាក់ចម្រៀង។ (មុខងារនេះទាមទារ Spotify Premium)

5. លុបដំណើរការ Spotify ស្ទួន
ប្រសិនបើអ្នកបើកដំណើរការ Spotify ច្រើនពេក វាអាចបណ្តាលឱ្យ Spotify មានបញ្ហាអេក្រង់ខ្មៅ។ ដើម្បីលុបដំណើរការស្ទួន៖
- ចុចកណ្ដុរស្ដាំលើរបារភារកិច្ចនៅផ្នែកខាងក្រោមនៃអេក្រង់កុំព្យូទ័ររបស់អ្នក បន្ទាប់មកចុចលើ Task Manager ។
- ស្វែងរកដំណើរការ Spotify ស្ទួន ហើយលុបវាចោល។
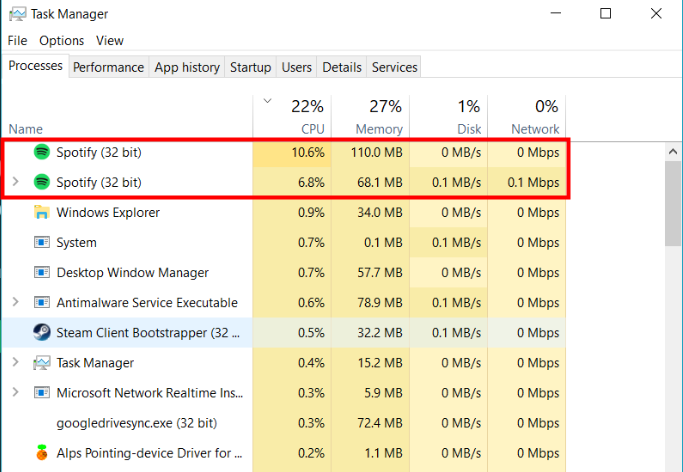
ដំណោះស្រាយចុងក្រោយដើម្បីដោះស្រាយបញ្ហាអេក្រង់ខ្មៅ Spotify
ប្រសិនបើអ្នកបានសាកល្បងដំណោះស្រាយទាំងអស់ដែលបានរាយខាងលើហើយនៅតែមិនអាចដោះស្រាយបញ្ហាអេក្រង់ខ្មៅ Spotify របស់អ្នកបានទេ ដំណោះស្រាយបន្ទាប់ដែលខ្ញុំនឹងបង្ហាញអ្នកអាចដោះស្រាយបញ្ហានេះជារៀងរហូត។ មិនថាអ្នកមានអេក្រង់ខ្មៅ Spotify នៅលើ Mac, Windows 10 ឬទូរសព្ទរបស់អ្នកទេ វានឹងដំណើរការលើឧបករណ៍របស់អ្នកទាំងអស់។
ដោយសារ Spotify មិនបានផ្តល់ដំណោះស្រាយផ្លូវការចំពោះបញ្ហាអេក្រង់ខ្មៅរបស់ Spotify វាគ្មានកន្លែងណាផ្សេងទៀតដែលអ្នកអាចដោះស្រាយបញ្ហានេះបានទេ។ ប៉ុន្តែប្រសិនបើអ្នកនៅតែចង់ចាក់បទ Spotify អ្នកអាចធ្វើបានដោយគ្មាន Spotify API។
ជាមួយ កម្មវិធីបម្លែងតន្ត្រី Spotify អ្នកអាចទាញយកបទចម្រៀង Spotify របស់អ្នកទាំងអស់ទៅក្នុងកុំព្យូទ័ររបស់អ្នកដោយមិនប្រើ Premium។ បទចម្រៀងដែលបានទាញយកទាំងអស់អាចស្តាប់បាននៅលើកម្មវិធីចាក់មេឌៀផ្សេងទៀតដោយគ្មានកម្មវិធី Spotify ហើយដូច្នេះអ្នកមិនចាំបាច់ព្រួយបារម្ភអំពីបញ្ហាអេក្រង់ខ្មៅរបស់ Spotify ទៀតទេ។
កម្មវិធីបម្លែងតន្ត្រី Spotify ត្រូវបានរចនាឡើងដើម្បីបំប្លែងឯកសារអូឌីយ៉ូ Spotify ទៅជាទម្រង់ 6 ផ្សេងគ្នាដូចជា MP3, AAC, M4A, M4B, WAV និង FLAC។ ស្ទើរតែ 100% នៃគុណភាពបទចម្រៀងដើមនឹងត្រូវបានរក្សាទុកបន្ទាប់ពីដំណើរការបម្លែង។ ជាមួយនឹងល្បឿនលឿនជាងមុន 5 ដង វាចំណាយពេលត្រឹមតែប៉ុន្មានវិនាទីប៉ុណ្ណោះដើម្បីទាញយកបទចម្រៀងនីមួយៗពី Spotify ។
លក្ខណៈពិសេសចម្បងនៃកម្មវិធីបម្លែងតន្ត្រី Spotify
- បំប្លែង និងទាញយកបទចម្រៀង Spotify ទៅជា MP3 និងទម្រង់ផ្សេងទៀត។
- ទាញយកមាតិកា Spotify ណាមួយ។ ក្នុងល្បឿន 5X លឿនជាងមុន
- ស្តាប់ចម្រៀង Spotify ដោយគ្មានអ៊ីនធឺណិត មិនមាន Premium
- ស្តាប់ Spotify ដោយគ្មានបញ្ហាអេក្រង់ខ្មៅ
- បម្រុងទុក Spotify ជាមួយនឹងគុណភាពសំឡេងដើម និងស្លាក ID3
ការទាញយកដោយឥតគិតថ្លៃ ការទាញយកដោយឥតគិតថ្លៃ
1. បើកដំណើរការកម្មវិធីបម្លែងតន្ត្រី Spotify និងនាំចូលបទចម្រៀងពី Spotify ។
បើកកម្មវិធីបម្លែងតន្ត្រី Spotify និង Spotify នឹងត្រូវបានបើកដំណើរការក្នុងពេលដំណាលគ្នា។ បន្ទាប់មកអូស និងទម្លាក់បទពី Spotify ចូលទៅក្នុងចំណុចប្រទាក់ Spotify Music Converter ។

2. កំណត់រចនាសម្ព័ន្ធការកំណត់លទ្ធផល
បន្ទាប់ពីបានបន្ថែមបទចម្រៀងពី Spotify ទៅ Spotify Music Converter អ្នកអាចជ្រើសទ្រង់ទ្រាយអូឌីយ៉ូលទ្ធផល។ មានជម្រើសប្រាំមួយគឺ MP3, M4A, M4B, AAC, WAV និង FLAC ។ បន្ទាប់មកអ្នកអាចកែតម្រូវគុណភាពសំឡេងដោយជ្រើសរើសឆានែលទិន្នផល អត្រាប៊ីត និងអត្រាគំរូ។

3. ចាប់ផ្តើមការបម្លែង
បន្ទាប់ពីការកំណត់ទាំងអស់ត្រូវបានបញ្ចប់ សូមចុចប៊ូតុង "បម្លែង" ដើម្បីចាប់ផ្តើមផ្ទុកបទចម្រៀង Spotify ។ បន្ទាប់ពីការបម្លែងឯកសារទាំងអស់នឹងត្រូវបានរក្សាទុកនៅក្នុងថតដែលអ្នកបានបញ្ជាក់។ អ្នកអាចរកមើលបទចម្រៀងដែលបានបំប្លែងទាំងអស់ដោយចុច "បម្លែង" ហើយរុករកទៅថតលទ្ធផល។

4. ស្តាប់ចម្រៀង Spotify ដោយគ្មានបញ្ហាអេក្រង់ខ្មៅ
បន្ទាប់ពីទាញយកបទ Spotify ទៅក្នុងកុំព្យូទ័ររបស់អ្នករួច អ្នកអាចដាក់វានៅលើឧបករណ៍ណាមួយ ហើយស្តាប់វាដោយមិនចាំបាច់ប្រើកម្មវិធី Spotify។ គ្មានបញ្ហាអេក្រង់ខ្មៅនឹងរំខានដល់ការស្តាប់បទចម្រៀង Spotify របស់អ្នកដោយរលូន ហើយអ្នកអាចរីករាយជាមួយ Spotify ដោយមិនគិតថ្លៃជារៀងរហូត។