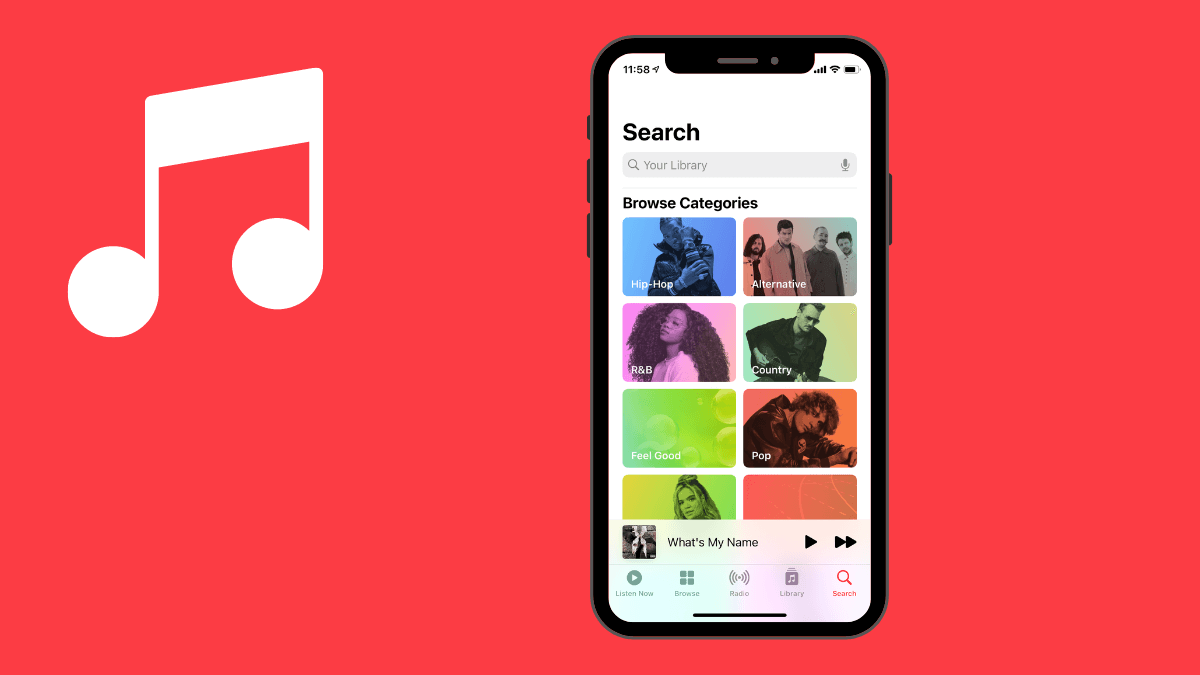Музыка агымы идеалдуу, анткени ал түзмөгүңүздө баалуу орунду ээлебейт. Бирок сизде кичинекей уюлдук планыңыз болсо же интернетке кирүү мүмкүнчүлүгүңүз чектелүү болсо, музыканы агым менен эмес, оффлайн угуу үчүн мобилдик түзмөктөрүңүзгө жүктөп алсаңыз жакшы болот. Эгер сиз Apple Music'ти уксаңыз, Apple Music'тин оффлайн режиминде кантип иштээрин жана эң негизгиси, Apple Music'ти ар кандай түзмөктөрдө оффлайн режиминде кантип угууну билгиңиз келет. Бул жерде ээрчүү үчүн 3 жөнөкөй ыкмалар бар Apple Music'ти оффлайн режиминде угуңуз iOS, Android, Mac жана Windows'до Apple Music жазылуусу бар же болбосо.
Метод 1. Жазылу менен Apple Music Offline кантип колдонсо болот
Apple музыка оффлайн режиминде иштейби? Ооба! Apple Music анын каталогунан каалаган ырды же альбомду жүктөп алып, аларды түзмөгүңүздө оффлайн режиминде сактоого мүмкүндүк берет. Ошондуктан, Apple Music ырларын оффлайн режиминде угуунун эң оңой жолу - аларды түздөн-түз Apple Music колдонмосунан жүктөп алуу. Төмөнкү кадамдар сизди бүт процесс аркылуу көрсөтөт.
iOS түзмөгүндө же Android түзмөгүндө:
Apple Music'ти оффлайн режиминде жүктөп алуу жана угуу үчүн алгач Apple Music ырларын кошуп, андан кийин аларды жүктөп алышыңыз керек.
Кадам 1. Аппаратыңызда Apple Music колдонмосун ачыңыз.
2-кадам. Оффлайн режиминде уккуңуз келген ырды, альбомду же ойнотмо тизмени басып, кармап туруңуз. Китепканага кошуу баскычын таптаңыз.
Кадам 3. Ыр китепканаңызга кошулгандан кийин, Apple Музыканы оффлайн режиминде жеткиликтүү кылуу үчүн жүктөп алуу сөлөкөтүн таптаңыз.

Андан кийин ыр түзмөгүңүзгө жүктөлөт. Жүктөлүп алынгандан кийин, сиз аларды Apple Music'те, жада калса оффлайн режиминде уга аласыз. Apple Music'те жүктөлүп алынган оффлайн ырларды көрүү үчүн, жөн гана таптаңыз Китепкана колдонмодо Музыка , андан кийин тандаңыз Жүктөлгөн музыка жогорку менюда.
Mac же PC компьютеринде:
1 кадам. Компьютериңизде Музыка колдонмоңузду же iTunes колдонмоңузду ачыңыз.
2-кадам. Оффлайн режиминде уккуңуз келген ырды таап, баскычты басыңыз кошуу аны китепканаңызга кошуу үчүн.
3-кадам. белгисин басыңыз жүктөө Аны жүктөп алып, Apple Music'те оффлайн режиминде угуу үчүн ырдын жанында.

Метод 2. Төлөгөндөн кийин Apple Music'ти офлайн режиминде кантип угууга болот
Эгер сиз Apple Music'тин жазылуучусу болбосоңуз, бирок Apple Music'тен музыканы оффлайн угууну кааласаңыз, бул ырларды iTunes дүкөнүнөн сатып алып, сатып алынган ырларды оффлайн угуу үчүн жүктөп алсаңыз болот.
iPhone, iPad же iPod Touch түзмөктөрүндө:
iPhone, iPad же iPod touch түзмөктөрүндө Apple Music'ти оффлайн режиминде угуу үчүн iTunes Store жана Apple Music колдонмосун колдонушуңуз керек.
1 кадам. iOS түзмөгүңүздө iTunes Store колдонмосун ачып, баскычты басыңыз Музыка .
2-кадам. Сатып алгыңыз келген ырды/альбомду таап, аны сатып алуу үчүн анын жанындагы бааны таптаңыз.
3-кадам. Apple ID жана сырсөз менен каттоо эсебиңизге кириңиз.
4-кадам. Apple Music колдонмосуна барып, басыңыз китепкана > Жүктөп алуу офлайн угуу үчүн Apple Music жүктөп алуу.
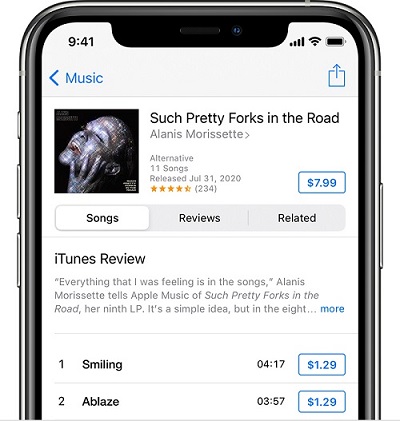
Mac'та:
MacOS Catalina менен Mac түзмөгүндө Apple Music колдонмосу гана керек.
1 кадам. Apple Music колдонмосунда оффлайн режиминде уккуңуз келген ырды же альбомду табыңыз.
2-кадам. баскычын басыңыз iTunes дүкөнү жана анын жанындагы бааны басыңыз. Төлөө үчүн аккаунтуңузга кириңиз.
3-кадам. Музыка китепканаңыздан ырды таап, баскычты басыңыз Жүктөп алуу Apple Музыканы оффлайн режиминде сактоо үчүн.

Sous Windows:
MacOS Mojave же мурункулары бар Windows же Mac тутумунда iTunes колдоно аласыз.
1 кадам. Баруу iTunes > Музыка > Дүкөн .
2-кадам. Анын жанындагы бааны басыңыз. Төлөө үчүн аккаунтуңузга кириңиз.
3-кадам. Музыка китепканаңыздан ырды таап, баскычты басыңыз Жүктөп алуу Apple Музыканы оффлайн режиминде сактоо үчүн.
Метод 3. Жазылуусуз Apple Music'ти оффлайн режиминде угуңуз
Биринчи чечим менен сиз ырларды оффлайн режиминде угуу үчүн дайыма жүктөп алуу үчүн Apple Music жазылуусун сактап туруңуз. Экинчиси менен Apple Music'ке жазылуунун кереги жок, бирок оффлайн режиминде угууну каалаган ар бир ыр үчүн төлөшүңүз керек. Эгер сиз бир нече ырды уккуңуз келсе, анда сиз төлөй албаган эсепти аласыз. Мындан тышкары, бул ыкмалардын дагы бир чектөөсү, сиз iPhone, iPad, Android ж.б.
Башка сөз менен айтканда, бул ырлар жүктөлүп алынган болсо да, уруксатсыз түзмөктөрдө ырахаттана албайсыз. Эмне үчүн ? Себеби Apple өзүнүн интернет-дүкөнүндө сатылган санариптик мазмунга автордук укуктарды коргойт. Натыйжада, Apple Music ырлары Apple ID менен ыйгарым укуктуу түзмөктөрдө гана агымдуу болушу мүмкүн.
Бирок кабатыр болбо. Эгер сиз Apple Music кызматын каалаган түзмөктө оффлайн режиминде жеткиликтүү кылуунун жолун издеп жатсаңыз, ал тургай бир күнү Apple Music кызматына жазылууну токтоткондон кийин да, колдонууну сунуштайбыз. Apple Music Converter . Бул Apple Music сыяктуу популярдуу форматтарга жүктөп алуу жана айландыруу үчүн акылдуу жана колдонууга оңой жүктөөчү MP3, AAC, FLAC, WAV, жана башка оригиналдуу сапаты сакталган. Конверсиядан кийин, мүмкүн Apple Music'ти каалаган түзмөктөн оффлайн режиминде угуңуз көйгөй жок.
Apple Music Converter негизги өзгөчөлүктөрү
- Каалаган түзмөктө оффлайн ойнотуу үчүн Apple Музыканы жоготуусуз жүктөп алыңыз жана айландырыңыз.
- M4P Apple Музыканы MP3, AAC, WAV, FLAC, M4A, M4B форматына айландырыңыз
- 100% оригиналдуу сапатты жана ID3 тэгдерин сактаңыз
- Apple Music ырларын, iTunes аудиокитептерин жана Audible аудиокитептерин конвертациялоону колдоо.
- DRM-эркин аудио файл форматтарын алмаштыруу
Apple Music Converter менен Apple Музыканы MP3ке түшүрүү үчүн кеңири кадамдар
Эми жөн гана төмөнкү нускамаларды аткарыңыз Apple Музыканы Apple Music Converter менен MP3ке кантип айландырууну жана ырларды каалаган уруксатсыз түзмөктөрдө оффлайн режиминде ойнотууну үйрөнүңүз.
Бекер жүктөп алуу Бекер жүктөп алуу
Кадам 1. Жүктөлгөн Apple Music файлдарын импорттоо
Компьютериңизде Apple Music Converter ачыңыз. баскычын басыңыз iTunes китепканасын жүктөө жана сизден iTunes китепканаңыздан Apple Music ырларын тандоону суранган калкыма терезе пайда болот. Сиз ошондой эле ырларды кошо аласыз сүйрөп таштоо . чыкылдатыңыз макул файлдарды конвертерге жүктөө үчүн.

Кадам 2. Output Preferences тандаңыз
Эми параметрди басыңыз Формат конверсия терезесинин сол бурчунда. Андан кийин сизге ылайыктуу чыгаруу форматын тандаңыз, мис. MP3 . Учурда ал MP3, AAC, WAV, M4A, M4B жана FLAC сыяктуу эң популярдуу аудио форматтарын колдойт. Сиздин муктаждыктарыңызга жараша кодекти, каналды, бит ылдамдыгын жана үлгү ылдамдыгын орнотуу менен аудио сапатын тууралоо мүмкүнчүлүгүңүз бар. Акыры, чыкылдатыңыз макул каттоо үчүн.

3-кадам. Apple Music Offline'га өтүңүз
Андан кийин баскычты басыңыз айлануу төмөнкү оң жана Apple Music Converter Apple Music ырларын MP3 же башка форматтарга жүктөп алып, айландыра баштайт. Apple Music'ти оффлайн режиминде жүктөп алгандан кийин, баскычты чыкылдатуу менен корголбогон Apple Music ырларын ала аласыз Айландырылды жана жазылуу жөнүндө кабатыр болбостон оффлайн угуу үчүн аларды каалаган түзмөккө жана ойноткучка өткөрүп бериңиз.

Корутунду
Эми сиз Apple Музыканы кантип бир нече түзмөктөрдө оффлайн режиминде жеткиликтүү кылууну билесиз. Сиз Apple Music'тин премиум планына жазылсаңыз болот, Apple Музыканы оффлайн режиминде ойнотуу үчүн жүктөп алыңыз. Apple Музыканы түбөлүккө сактап калуу үчүн, музыканы да сатып алсаңыз болот. Бирок ушундай жол менен сиз Apple Music колдонмосун Apple Music же iTunes менен оффлайн режиминде гана уга аласыз. Башка түзмөктөрдө Apple Music ойнотмо тизмелерин уккуңуз келсе, колдоно аласыз Apple Music Converter жүктөп алуу жана Apple Музыканы MP3ке айландыруу үчүн. Сиз андан кийин Apple Музыкадан MP3 файлдарын каалаган түзмөккө өткөрүп бере аласыз.