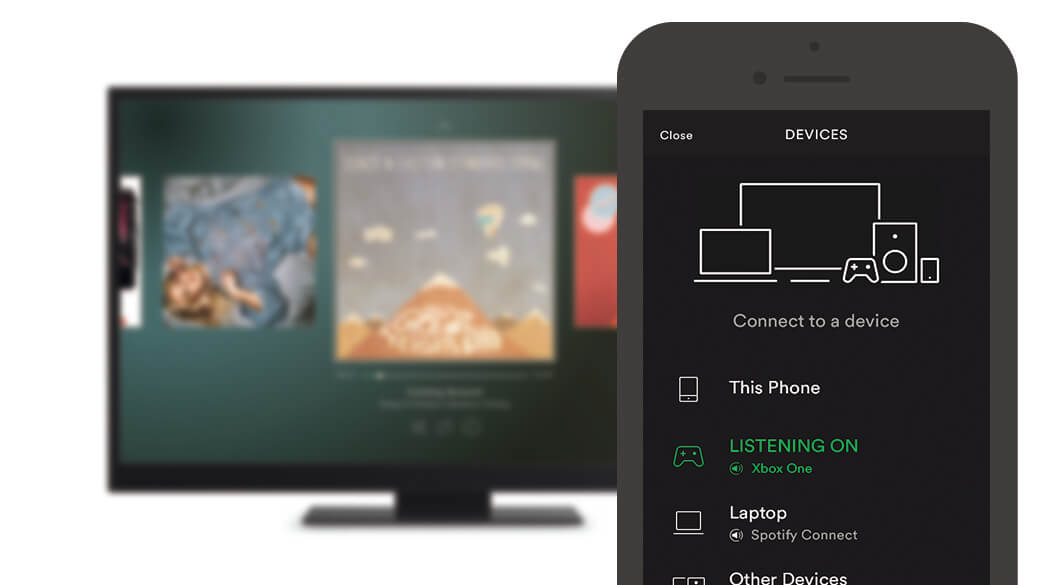Spotify Xbox One үчүн Spotify колдонмосун ишке киргизди, бул акысыз жана премиум колдонуучуларга Xbox оюн консолдорунда Spotify угууну жеңилдетет. Xbox One үчүн Spotify'дун эң жакшы өзгөчөлүктөрүнүн бири - ал Xbox One'да Spotify музыкасын фондо ойной алат, бул оюнчуларга оюн ойноп жатканда музыка угууга жана Xbox One'да Spotify үнүн башка түзмөктөн ойнотууга жана агымын көзөмөлдөөгө мүмкүндүк берет. Ал оюн ойноо тизмелерине, ошондой эле Spotify'дан жеке ойнотмо тизмелериңизге кирүү мүмкүнчүлүгүн камтыйт.
Бирок, Xbox One'дын Spotify тиркемесинин чоң кемчиликтеринин бири - бул ырларды оффлайн режиминде угууга мүмкүнчүлүк бербейт. Бул чоң иш эмес, бирок бул көйгөйдү оңдоп алышса жакшы болмок. Эгер сиз Xbox One'да Spotify'ды оффлайн режиминде угуу жөнүндө да тынчсызданып жатсаңыз, Xbox One'да Spotify агымынын мыкты альтернативасын табуу үчүн төмөндөгү жетекчиликти аткарууну сунуштайбыз. Ошондой эле, биз сизге Spotify'дын Xbox One'да иштебей калганын оңдоо боюнча бир нече кеңештерди беребиз.
1-бөлүк. Spotify'ду Xbox One'да түз кантип колдонсо болот
Жогоруда айтылгандай, Spotify бардык Xbox One колдонуучуларына өзүнүн мүмкүнчүлүктөрүн сунуштайт. Бул сиздин оюнуңузга баратканда Spotify'дан сүйүктүү ырларыңызды фондо угууну тандай аласыз дегенди билдирет. Эгер сиз Xbox One жаңысы болсоңуз, төмөнкү кадамдарды аткаруу менен Xbox One'да Spotify ойнотуу режимин иштете аласыз.
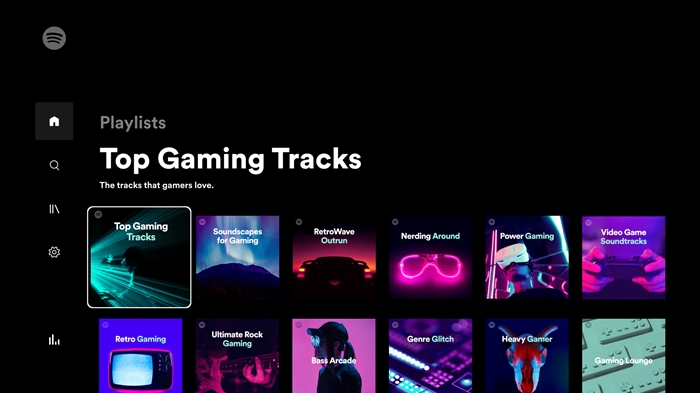
1. Spotify'ды Xbox One'га туташтырыңыз
- Xbox One түзмөгүңүзгө Epic Games дүкөнүнөн Spotify колдонмосун жүктөп алып, аны орнотуңуз.
- Консолуңузда Spotify колдонмосун ачып, андан кийин Spotify каттоо эсебиңизге кириңиз.
- Spotify электрондук почтаңызды жана сырсөзүңүздү киргизиңиз же Spotify колдонмоңузду консолуңузга байланыштыруу үчүн Spotify Connect колдонуңуз.
1. Xbox One'да Spotify угуңуз
- Xbox колдонмосун же менюну ачуу үчүн консолуңуздагы Xbox баскычын басыңыз.
- Оюн консолуңуздан Музыка же Spotify тандаңыз.
- Бул жерден сиз музыка тандооңузду өзгөртө аласыз, ырларды өткөрүп жиберсеңиз, ойноо/тындыруу же үнүн тууралоо мүмкүн.
2-бөлүк. USB дискинен Xbox One боюнча Spotify кантип алууга болот?
Spotify музыкасын Xbox One'га агымдын ордуна, Xbox One'га Spotify алуу үчүн эң мыкты ыкма бул жерде биз сунуш кылган Spotify музыкасын USB флэш-дискинен офлайн режиминде ойнотуу. Spotify музыкасын оффлайн режиминде ойнотуу үчүн, сиз деп аталган үчүнчү тараптын куралын колдонушуңуз керек Spotify Music Converter , бекер жана премиум колдонуучулар үчүн атайын иштелип чыккан бардыгы бир музыка жүктөөчү жана конвертер.
менен Spotify Music Converter , сиз толугу менен жүктөп алып, каалаган Spotify ырын жана ойнотмо тизмесин акысыз бөлүшүү жана оффлайн угуу үчүн жалпы форматтарга алмаштыра аласыз. Spotify музыкасынан бардык коммерциялык чектөөлөр алынып салынгандан кийин, сиз Spotify тректерин Xbox One'га каалаган убакта, жада калса Интернетке туташпай туруп эркин агылта аласыз. Эми төмөндөгү кадамдарды аткаруу менен Xbox One'да оффлайн угуу үчүн Spotify ырларын жүктөп алуу үчүн бул пайдалуу куралды колдонууну сунуштайбыз.
Spotify'дун Xbox One конвертеринин негизги өзгөчөлүктөрү
- Каалаган жерден бекер угуу үчүн Spotify музыкасын жүктөп алыңыз
- Spotify жүктөөчү, редактор жана конвертер катары иштейт.
- Spotify музыкасын MP3 сыяктуу популярдуу аудио форматтарга айландырыңыз
- Оригиналдуу аудио сапаты жана ID3 тэгдери менен Spotify музыкасынын камдык көчүрмөсүн сактаңыз.
Бекер жүктөп алуу Бекер жүктөп алуу
Кадам 1. Spotify Music Converter үчүн Spotify тректерин же ойнотмо тизмелерин импорттоо
Биринчиден, компьютериңизде Spotify Music Converter программасын ачыңыз, андан кийин Spotify колдонмосу автоматтык түрдө жүктөлөт. Spotify музыкалык колдонмосуна чабыттап, каалаган ырды же ойнотмо тизмени Spotify Music Converter'тин конверсиялоо терезесине сүйрөңүз. Же Spotify музыка конвертеринин издөө тилкесине Spotify ойнотмо тизме шилтемесин көчүрүп, чаптап, "+" баскычын чыкылдатсаңыз болот.

Кадам 2. Чыгуу форматын тандаңыз жана башка артыкчылыктарды орнотуңуз
Spotify Music Converter'тин жогорку оң жагындагы меню тилкесин чыкылдатып, Тандоолорго өтүңүз. Калкыма терезеде сиз чыгаруу артыкчылыктарын орното аласыз, анын ичинде чыгуу аудио форматтары, бит ылдамдыгы, үлгү ылдамдыгы, конверсия ылдамдыгы, чыгаруу каталогу ж.б. Жүктөлүп алынган Spotify ырларын Xbox One'да ойнотуу үчүн, чыгуу форматын демейки боюнча MP3 катары коюуну сунуштайбыз.

Кадам 3. Spotify музыкасын жүктөө жана конвертациялоону баштаңыз
Ыңгайлаштырууну аяктагандан кийин, "Convert" баскычын чыкылдатып, Spotify музыкасын популярдуу форматтарга жүктөп алып, айландырууну баштаңыз. Конверсиядан кийин, сиз Spotify музыкасын эч кандай чектөөсүз оффлайн режиминде ала аласыз. Ойнотуу үчүн Xbox One'га агылууга даяр.

4-кадам. Xbox One'да Spotify музыкасын оффлайн ойнотуңуз
Эми сизге керектүү бардык ырлар жүктөлүп алынып, ойноо форматына айландырылды. Андан кийин USB дискиңизди компьютериңизге салып, Spotify музыка файлдарын сактоо үчүн жаңы папка түзсөңүз болот. Эми Xbox One'да Spotify музыкасын оффлайн режиминде уга баштаңыз.

- Даярдалган USB дискти Xbox One'га салыңыз.
- Жөнөкөй Фондук Музыка ойноткучту ачып, андан кийин музыканы издөөгө өтүңүз.
- Музыканы серептөө жана Spotify ырларыңызды ойнотууну тандоо үчүн контроллериңиздеги Y баскычын басыңыз.
Бекер жүктөп алуу Бекер жүктөп алуу
3-бөлүк. Көйгөйлөрдү чечүү: Spotify Xbox One'да иштебейт
Spotify Connect өзгөчөлүгү Xbox One'да Spotify музыкасын оңой угууга мүмкүнчүлүк берет. Бирок, бул кызыктуу окуя башталганга чейин, көптөгөн Xbox One оюнчулары Spotify консолдорунда иштебей, бузулуп же ырларды ойнобой жатат деп нааразы болушууда. Бирок Spotify статусу колдонуучуларга бул маселени чечүүгө жардам берүү үчүн расмий ыкманы бербейт. Бул жерде сиз туш болгон маселелерди чечүүгө жардам бере турган кээ бир мүмкүн болгон ыкмалар бар.
Spotify Xbox One катасы ачылбайт
Spotify Xbox One колдонмосу ачылбаса, аны Xbox One'дан жок кылып, кайра орнотуп көрүңүз. Эгер ал ишке ашпай калса, Xbox колдоо кызматына кайрылсаңыз болот.
Spotify Xbox One катасы Туташуу мүмкүн эмес
Эгер сиз Spotify каттоо эсебиңизге консолдон кире албай кыйналып жатсаңыз, бардык оюн консолдоруңуз үчүн Spotify'тен чыксаңыз болот. Андан кийин Xbox One түзмөгүңүздө Spotify'ду кайра орнотуп көрүңүз жана Spotify Connect аркылуу каттоо эсебиңизге кирүүнү же каттоо эсебиңиздин чоо-жайын киргизүүнү тандаңыз.
Spotify Xbox One катасы: мурунтан эле байланышкан каттоо эсептери
Бул көйгөйгө туш болгондо, Spotify'ду Xbox One'дан ажыратып, андан кийин аны чечүү үчүн Spotify каттоо эсебиңизге байланыштырсаңыз болот.
Spotify Xbox One тармакка туташуу катасы
Бул ката сизден Xbox One тармагынан ажыратып, компьютерге же түзмөккө кайра туташып, андан кийин Spotify каттоо эсебиңизди Xbox One тармактык каттоо эсебиңизден ажыратууну талап кылат. Андан кийин, Xbox One тармагына кайрадан Xbox One тармагына кирип, кирүү маалыматыңызды киргизүү үчүн Spotify'ды ачыңыз.
Spotify Xbox One катасы: ырларды ойнотуу токтотулду
Эгер сиз бул катаны алсаңыз, алгач тармак туташууңузду текшеришиңиз керек. Тармак байланышыңыз жакшы болгондо, барып Spotify'дун кэштерин тазалап, андан кийин музыканы кайра угуу үчүн Spotify'ды ачып көрүңүз.
Корутунду
Мына, сиз Xbox One'да Spotify'ду 2 башка жол менен кантип ойнотууну билесиз. Туруктуу оюн ойноо үчүн, сиз USB флэш-дискинен оюн консолуңузга музыка агымын тандай аласыз. Ошондой эле сүйүктүү ырларыңызды угуу үчүн Spotify Xbox One'ды түз колдонсоңуз болот. Spotify'да ойноп жатканда, сиз жогоруда айтылган көйгөйлөргө туш болосуз жана көйгөйлөрүңүздү чечүү үчүн бул кеңештерди колдонуп көрүңүз.