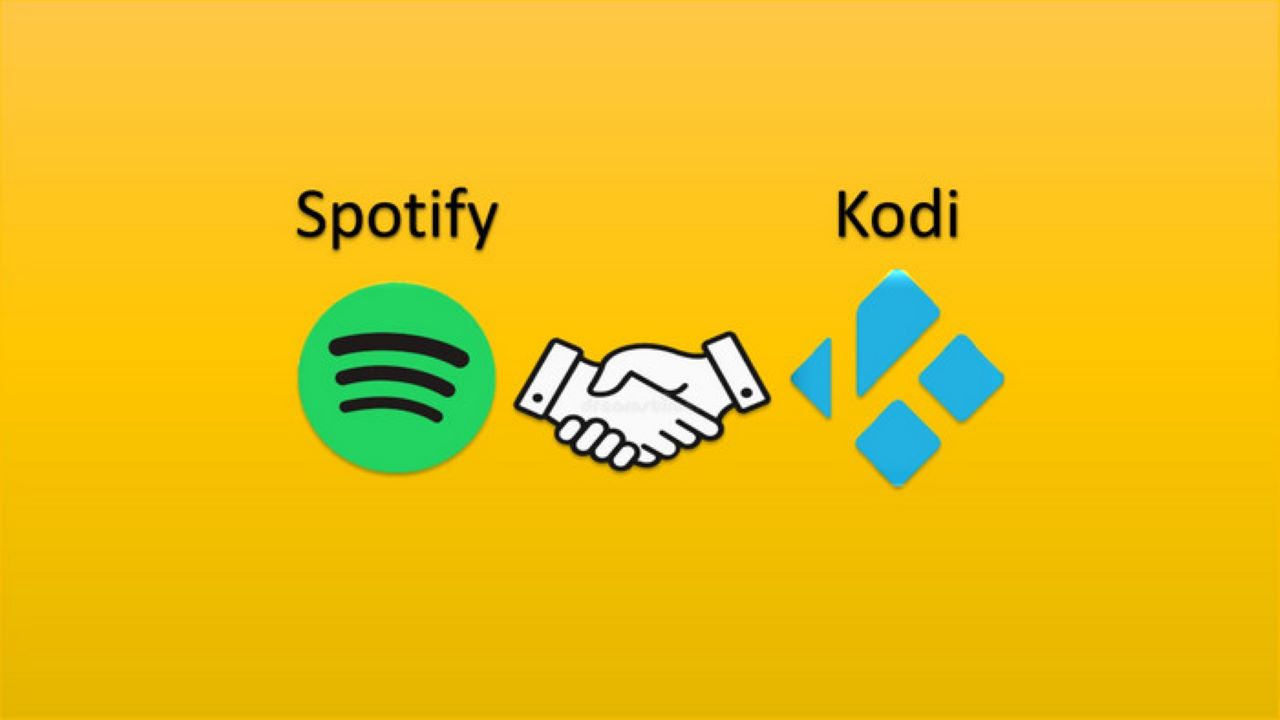Сиз Коди деген ысымдын интернетте пайда болгонун көргөн чыгарсыз же жакында Кодинин эрдиги жөнүндө угуп, анын эмне жөнүндө экенине кызыккандырсыз. Kodi бул акысыз жана ачык булактуу медиа ойноткучтун программалык тиркемеси, бир нече операциялык системалар жана аппараттык платформалар үчүн жеткиликтүү, телевизорлор жана алыстан башкаруу каражаттары менен колдонуу үчүн 10 фут программалык интерфейси бар. Анын графикалык колдонуучу интерфейси (GUI) колдонуучуга бир нече баскычтарды колдонуп, катуу дисктен, оптикалык дисктен, локалдык тармактан жана Интернеттен видеолорду, сүрөттөрдү, подкасттарды жана музыкаларды оңой карап чыгууга жана көрүүгө мүмкүндүк берет.
Бирок, Kodi сиздин учурдагы аудио же медиа булагыңызга гана таянат, андыктан ал Netflix жана Hulu сыяктуу айрым видео агым кызматтарынан же Spotify сыяктуу музыка агымдык платформаларынан тышкары болушу мүмкүн эмес. Эгер сиз Spotify'да көптөгөн сүйүктүү ойнотмо тизмелериңизди түзгөн болсоңуз, же музыка булагы катары Spotify'ды тандагыңыз келсе, Spotify музыкасын Kodi менен агымга алсаңыз болот.
Эгер сизде Spotify музыкасын Kodiге алуу үчүн ылайыктуу ыкма жок болсо, кабатыр болбоңуз, биз муну да камтыйбыз. Келиңиз, Spotify музыкасын Kodiде кантип баштоону карап көрөлү. Методдун толук түшүндүрмөсү үчүн төмөндө окуңуз.
Кошумчаларды колдонуу менен Spotifyды Kodiге кантип орнотуу керек
Кошумчалай кетсек, Kodi сизге үчүнчү тараптын плагиндерин орнотууга мүмкүндүк берет, алар мазмун провайдеринин расмий веб-сайтында акысыз жеткиликтүү мазмунга кирүү мүмкүнчүлүгүн камсыздай алат. Ошентип, сиз Spotify музыкалык китепканаларыңызды Kodi менен шайкештештире аласыз, колдоого алынган кошумчаларды колдонуп. Бизде Spotify музыкасын Kodiде кантип жеткиликтүү кылуу боюнча толук колдонмо бар. Баары бир бул жерде муну кантип жасоону тез арада карап чыгабыз.
1 кадам. Веб браузериңизди колдонуп, кириңиз http://bit.ly/2T1AIVG жана аны жүктөп алыңыз Marcelveldt Repository үчүн Zip файлы .
2-кадам. Kodi медиа ойноткучуңузду ишке киргизиңиз жана башкы беттен Кошумчаларды тандаңыз. Экрандын жогорку сол бурчунда жайгашкан орнотуучу сөлөкөтүн тандаңыз.

3-кадам. Орнотуучу бетинде, тандаңыз Zip файлынан орнотуу . таап, тандаңыз Marcelveldt репозиторийинен Zip файлы сиз мурда жүктөп алган.

4-кадам. Marcelveldt Repository бир нече мүнөттүн ичинде орнотулат. Репозиторий орнотулгандан кийин, экрандын жогорку оң бурчунда калкыма эскертме пайда болот.
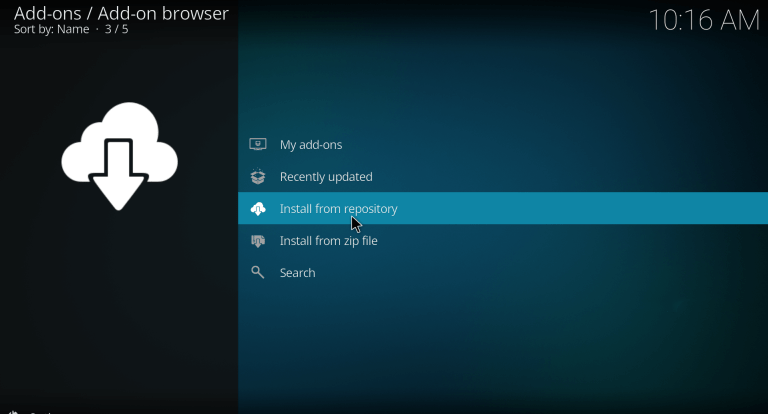
5-кадам. Тандоо Marcelveldt репозиторийсин орнотуу программа бетинде орнотуу жана Marcelveldt BETA репозиторий тандоо репозиторийлердин тизмесинде.

6-кадам. Тандоо Музыка кошумчалары жана тандоо үчүн ылдый жылдырыңыз Spotify кошумчалары . Басыңыз Орнотуучу орнотуу процессин баштоо үчүн.

7-кадам. Бир нече мүнөттөн кийин, Spotify Addon сиздин Kodi түзмөгүңүзгө орнотулат. Экранда калкып чыкма эскертме пайда болот, деп билдирет Spotify Addon ийгиликтүү орнотулду.

8-кадам. Spotify кирүү чоо-жайыңызды орнотуп, сүйүктүү музыкаңызды агылтыңыз.
Эскертүү: Spotify туташуу премиум абоненттерине музыка китепканасын стерео менен туташтырууга мүмкүндүк берген дагы бир өзгөчөлүк.
Жергиликтүү ойноткучту колдонуп Spotify музыкасын Kodiге кантип агылтуу керек
Эң оңой ыкма - Spotify музыкасын ойнотуу үчүн Kodiге өткөрүү үчүн Spotify Music Converter колдонуу. Spotify Music Converter жардамы менен сиз бардык Spotify музыкасын mp3 форматында алдын ала алып, андан кийин каалаган убакта Kodiден зымсыз уга аласыз. Ошол эле учурда, сиз Интернет байланышы барбы же Spotify менен Kodi ортосундагы байланыш туруктуубу деп тынчсыздануунун кереги жок.
Spotify Music Converter Spotify үчүн оор жана мыкты музыка жүктөөчүсү, ал Spotify'дун санариптик укуктарды башкаруу коргоосун тез чыгарып алууга жана Spotify'дан ырларды же ойнотмо тизмелерди тармактык түзмөккө жоготуусуз жүктөө үчүн идеалдуу. Ошентип, Spotify Music Converter сизге Kodiдеги Spotify максатына жетүү үчүн чоң жардам берүү үчүн сунушталат.
Бекер жүктөп алуу Бекер жүктөп алуу
Spotify Music Converter менен Kodiде Spotify Музыка ойноону үйрөнүңүз
Кадам 1. сүйрөө менен Spotify Music Converter үчүн Spotify Музыка өткөрүп берүү
Spotify Music Converter сиздин жеке компьютериңизге орнотулуп, андан кийин куралды ачуу керек. Конвертер ишке киргизилгенден кийин, Spotify автоматтык түрдө автоматтык түрдө ишке кирет жана Spotify аккаунтуңуз менен киргениңизди текшериңиз. Spotify'га алгыңыз келген ырларды же ойнотмо тизмелерди тандап, аларды түз конвертерге сүйрөңүз.

Кадам 2. Жеке муктаждыктарыңызга ылайык бир нече орнотууларды конфигурациялаңыз
Аларды сүйрөө менен бардык ырлар же ойнотмо тизмелер Spotifyдан конвертерге жүктөлөт. Меню тилкесин таптап, "Preferences" опциясын тандаңыз. Андан кийин сиз аудио форматын, бит ылдамдыгын, каналды, үлгү ылдамдыгын ж.б. конфигурациялай аласыз. сиздин жеке муктаждыктарыңызга жараша. Айтмакчы, сиз дагы стабилдүү режимде жүктөөнү кааласаңыз, демейки айландыруу ылдамдыгын сактаңыз; болбосо, аны 5× ылдамдыкка коюңуз.

3-кадам. Spotifyдан музыканы бир чыкылдатуу менен mp3ге жүктөп баштаңыз
Аудио жөндөөлөрүн койгондон кийин, сиз сакталган ырларыңызды же ойнотмо тизмелериңизди Spotify'га жүктөй баштоо үчүн "Convert" баскычын чыкылдатсаңыз болот. Тандалган Spotify музыкаңызды жүктөп алуу үчүн бир аз убакыт талап кылынат, бирок ал жүктөлгөндөн кийин, бардык Spotify музыкаңыз жеке компьютериңизде түбөлүккө сакталат.

4-кадам. Жүктөлгөн Spotify музыкасын Kodiге кошуңуз

Эми сиз каалаган бардык Spotify музыкалары корголбогон аудио файлдарга айландырылат жана үй компьютериңиздеги жергиликтүү ойноткучуңузга mp3 же башка жөнөкөй форматтар катары сакталат. Сиз Kodiди ишке киргизип, кайра ойнотулган Spotify музыкасын Kodiге кошо баштасаңыз болот.
Бекер жүктөп алуу Бекер жүктөп алуу
Байкады: Сиз премиум-абонентсизби же акысыз жазылуучусузбу, бардыгыңызда Spotify'дан музыканы жеке компьютериңизге жапырт жүктөө артыкчылыгы бар.