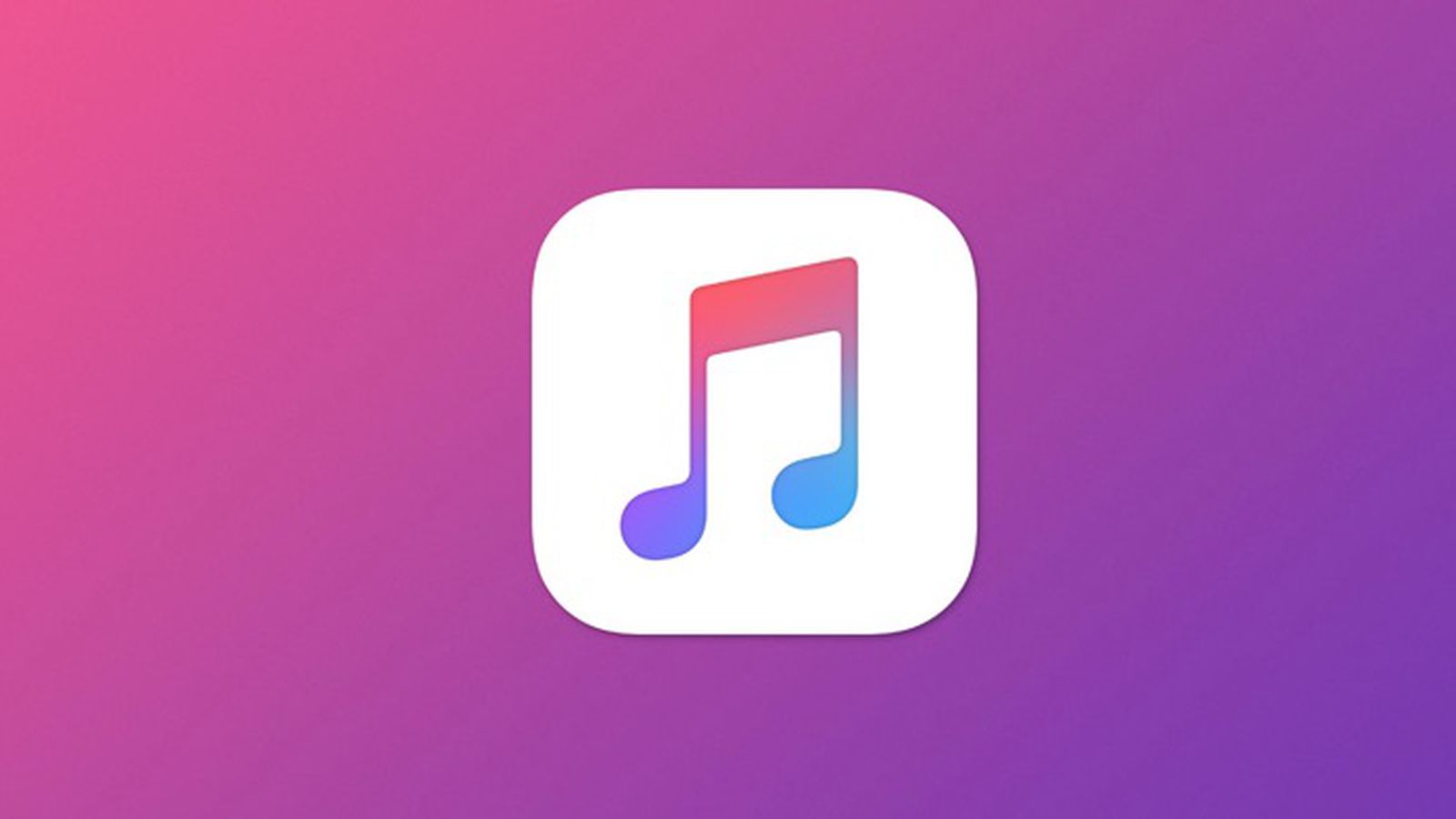ເຈົ້າເປັນຜູ້ໃຊ້ Apple Music ບໍ? ດັ່ງນັ້ນທ່ານສາມາດຕັ້ງຊື່ເຫດຜົນວ່າເປັນຫຍັງທ່ານເລືອກ Apple Music ຜ່ານ Spotify, Pandora ຫຼືບໍລິການສະຕີມເພງອື່ນໆ? ຖ້າທ່ານຖາມຂ້ອຍ, ຂ້ອຍຈະເວົ້າ, ເພາະວ່າມີເພງທີ່ເຈົ້າບໍ່ສາມາດຊອກຫາໄດ້ຢູ່ບ່ອນອື່ນ, ແຕ່ຢູ່ໃນ Apple Music. ນອກຈາກນັ້ນ, ຍັງມີບາງເພງທີ່ທ່ານຕ້ອງການບັນທຶກອອຟໄລເພື່ອຫຼິ້ນ.
ແນວໃດກໍ່ຕາມ, ບໍ່ມີລະດັບຟຣີສໍາລັບ Apple Music, ສະນັ້ນການຫຼິ້ນທັງໝົດແມ່ນສາມາດເຂົ້າເຖິງໄດ້ໃນອຸປະກອນທີ່ໄດ້ຮັບອະນຸຍາດດ້ວຍການສະໝັກ Apple Music ເທົ່ານັ້ນ. ການປົກປ້ອງເພງຂອງ Apple Music ຍັງປ້ອງກັນທ່ານຈາກການຟັງເພງໂດຍບໍ່ມີການສະຫມັກ. ທ່ານສາມາດແຍກອອກຈາກ shackles ຂອງ Apple Music ເພື່ອຟັງ Apple Music ໃນອຸປະກອນຫຼາຍຫຼືຜູ້ນໄດ້ທຸກເວລາ. ສໍາລັບການນີ້, ທ່ານຈໍາເປັນຕ້ອງໄດ້ປ່ຽນ Apple Music ກັບ MP3, ຮູບແບບສຽງທີ່ເຫມາະສົມທີ່ສຸດ. ແຕ່ແນວໃດ? ແລະນັ້ນແມ່ນເຫດຜົນທີ່ພວກເຮົາຂຽນບົດຄວາມນີ້. ພວກເຮົາສະເຫນີໃຫ້ທ່ານ 4 ວິທີທີ່ຈະເຮັດມັນ. ຄົ້ນພົບວິທີແກ້ໄຂຂ້າງລຸ່ມນີ້!
ວິທີການແປງເພງ Apple Music ທີ່ບໍ່ມີການປ້ອງກັນເປັນ MP3?
ຖ້າຫາກວ່າເພງ Apple Music ຂອງທ່ານບໍ່ໄດ້ຮັບການປ້ອງກັນ, ທ່ານສາມາດໃຊ້ iTunes ຫຼື app Apple Music ເພື່ອປ່ຽນເພງ Apple Music ເປັນ MP3. ທ່ານຄວນຮູ້ວ່າສອງວິທີນີ້ເຮັດໃຫ້ເພງ Apple Music ມີຄຸນນະພາບຕ່ໍາກວ່າເພງຕົ້ນສະບັບ. ເພື່ອໃຫ້ໄດ້ຮັບເພງໂດຍບໍ່ມີການສູນເສຍ, ກະລຸນາເບິ່ງພາກທີສອງ.
ການແກ້ໄຂ 1. ແປງດົນຕີ Apple ທີ່ບໍ່ມີການປ້ອງກັນກັບ MP3 ກັບ iTunes
ວິທີທໍາອິດພຽງແຕ່ຕ້ອງການ iTunes ສໍາລັບການປ່ຽນ. ໃຫ້ຂອງເບິ່ງວິທີການນໍາໃຊ້ iTunes ເພື່ອປ່ຽນເພງ Apple Music ທີ່ບໍ່ມີການປ້ອງກັນກັບຮູບແບບ MP3.
1. ເປີດ iTunes. ໄປທີ່ Edit > Preference ໃນຄອມພິວເຕີ Windows ແລະ iTunes > Preference ໃນ Mac.
2. ເລືອກແຖບທົ່ວໄປ. ໃຫ້ຄລິກໃສ່ການນໍາເຂົ້າ Settings… ປຸ່ມ.
3. ໃນປ່ອງຢ້ຽມທີ່ເປີດ, ພາຍໃຕ້ການນໍາເຂົ້າທີ່ມີພາກສ່ວນ, ເລືອກເອົາທາງເລືອກການເຂົ້າລະຫັດ MP3.
4. ຊອກຫາເພງທີ່ທ່ານຕ້ອງການທີ່ຈະປ່ຽນເປັນ MP3 ແລະເນັ້ນໃຫ້ເຂົາເຈົ້າ.
5. ທ່ອງໄປຫາໄຟລ໌ > ແປງ > ສ້າງສະບັບ MP3. iTunes ຈະສ້າງສະບັບ MP3 ສໍາລັບເພງເຫຼົ່ານີ້.

ການແກ້ໄຂ 2. ປ່ຽນ Apple Music ທີ່ບໍ່ມີການປ້ອງກັນກັບ MP3 ກັບ Apple Music App
ສໍາລັບຜູ້ທີ່ເປັນເຈົ້າຂອງຄອມພິວເຕີ Mac ອັບເດດເປັນ macOS Catalina 10.15., ແອັບ Apple Music ສາມາດຊ່ວຍໃຫ້ເຂົາເຈົ້າປ່ຽນ Apple Music ເປັນ MP3. ໃນເວີຊັ່ນນີ້ Apple ໄດ້ແບ່ງ iTunes ອອກເປັນ 3 ສ່ວນຄື: Apple Music, Podcasts ແລະ Apple TV. ທ່ານສາມາດນໍາໃຊ້ app Apple Music ເພື່ອປ່ຽນຖ້າຫາກວ່າຂອງທ່ານໄດ້ຮັບການປັບປຸງເປັນ macOS Catalina 10.15. ຫຼືຫຼັງຈາກນັ້ນ.

1. ເປີດຄອມພິວເຕີ Mac ຂອງທ່ານແລະເປີດແອັບຯ Apple Music.
2. ໄປທີ່ Music > Preferences ແລະຫຼັງຈາກນັ້ນ Files > Import Settings.
3. ເລືອກນໍາເຂົ້າການນໍາໃຊ້ເມນູແລະເລືອກ MP3 ເປັນຮູບແບບຜົນຜະລິດໄດ້.
4. ກົດປຸ່ມຕົວເລືອກເທິງແປ້ນພິມຄ້າງໄວ້.
5. ໄປທີ່ File > Convert > Convert to [import preference]. ເລືອກເພງ Apple Music ທີ່ທ່ານກໍາລັງຈະປ່ຽນເປັນ MP3.
ວິທີການແປງເພງ Apple Music ປ້ອງກັນເປັນ MP3?
ສອງວິທີການຂ້າງເທິງນີ້ເຮັດວຽກພຽງແຕ່ສໍາລັບຜູ້ທີ່ໄດ້ເອົາການປົກປ້ອງຈາກເພງ Apple Music ແລະຕ້ອງການປ່ຽນຮູບແບບຂອງເພງໂດຍບໍ່ມີການເພີ່ມຄຸນນະພາບ. ຖ້າຫາກວ່າທ່ານຕ້ອງການທີ່ຈະປ່ຽນດົນຕີ Apple ທີ່ບໍ່ມີການປ້ອງກັນກັບ MP3 ທີ່ມີຄຸນນະພາບສູງ, ເລືອກເອົາການແກ້ໄຂຂ້າງລຸ່ມນີ້.
ວິທີການແປງ Apple Music ເປັນ MP3 ກັບ Apple Music Converter
ໃນບັນດາຕົວແປງ Apple Music ທັງຫມົດທີ່ມີຢູ່ໃນຕະຫຼາດ, ຈໍານວນຫນ້ອຍຂອງພວກເຂົາສາມາດຕອບສະຫນອງຄວາມຕ້ອງການຂອງເຈົ້າໄດ້. ພວກມັນມີຄຸນນະພາບຜົນຜະລິດທີ່ບໍ່ດີ ຫຼືພວກເຂົາບໍ່ມີທາງເລືອກພຽງພໍສຳລັບຮູບແບບຜົນຜະລິດ. ແຕ່ຂ້ອຍແນ່ໃຈວ່ານັ້ນ Apple Music Converter ແມ່ນຜູ້ທີ່ສົມຄວນໄດ້ຮັບຊື່ສຽງ. Apple Music Converter ແມ່ນຫນຶ່ງໃນຕົວແປງ Apple Music ທີ່ຫນ້າເຊື່ອຖືທີ່ສຸດແລະດີທີ່ສຸດທີ່ຈະບໍ່ເຮັດໃຫ້ທ່ານຕົກໃຈ. ມັນເກີດມາເພື່ອເຮັດໃຫ້ຊີວິດດິຈິຕອນຂອງທ່ານງ່າຍຂຶ້ນ. ມັນສາມາດຖອດລະຫັດເພງ Apple Music ປ້ອງກັນແລະການປ່ຽນໄຟລ໌ M4P ກັບຮູບແບບ MP3 ໃນຂະນະທີ່ການຮັກສາຄຸນນະພາບເພງທີ່ສູນເສຍແລະ ID tags.
ຄຸນນະສົມບັດຕົ້ນຕໍຂອງ Apple Music Converter
- ປ່ຽນເພງ iTunes, ປຶ້ມສຽງ iTunes ແລະປຶ້ມສຽງທີ່ຟັງໄດ້.
- ປ່ຽນ Apple Music ເປັນ MP3, FLAC, AAC, WAV
- ຮັກສາຄຸນນະພາບຕົ້ນສະບັບ, ລວມທັງປ້າຍ ID3
- ປ່ຽນ Apple Music ດ້ວຍຄວາມໄວສູງສຸດ 30X
- ງ່າຍທີ່ຈະນໍາໃຊ້ກັບການໂຕ້ຕອບຜູ້ໃຊ້ທີ່ຈະແຈ້ງ
ພຽງແຕ່ປະຕິບັດຕາມຄູ່ມືວິດີໂອຫຼືຄູ່ມືຂໍ້ຄວາມເພື່ອເບິ່ງວິທີການໄດ້ຢ່າງງ່າຍດາຍປ່ຽນເພງ Apple Music ຂອງທ່ານເປັນ MP3 ກັບ Apple Music Converter.
ຂັ້ນຕອນທີ 1. ໂຫຼດເພງຈາກ Apple Music ເຂົ້າໄປໃນ Apple Music Converter
ກ່ອນອື່ນ ໝົດ, ເປີດ Apple Music Converter ໃນຄອມພິວເຕີຂອງທ່ານ. ຫຼັງຈາກນັ້ນ, ໃຫ້ຄລິກໃສ່ປຸ່ມ Add Files ຢູ່ໃນສູນກາງທາງເທິງເພື່ອນໍາເຂົ້າໄຟລ໌ Apple Music ດາວໂຫຼດຂອງທ່ານເຂົ້າໄປໃນໂຄງການ. ຫຼືທ່ານສາມາດ drag ເພງເປົ້າຫມາຍໂດຍກົງເຂົ້າໄປໃນປ່ອງຢ້ຽມແປງໄດ້.

ຂັ້ນຕອນທີ 2. ເລືອກ MP3 ເປັນຮູບແບບຜົນຜະລິດ
ຫຼັງຈາກການນໍາເຂົ້າ Apple Music ຕິດຕາມເຂົ້າໄປໃນນີ້ Apple Music to MP3 converter, ທ່ານຈໍາເປັນຕ້ອງຄລິກໃສ່ຮູບແບບທາງເລືອກຢູ່ທາງລຸ່ມແລະເລືອກເອົາຮູບແບບຜົນຜະລິດເປັນ MP3. ຢູ່ທີ່ນັ້ນທ່ານຍັງສາມາດປັບຕົວແປງສັນຍານ, ຊ່ອງທາງ, ອັດຕາບິດຫຼືອັດຕາຕົວຢ່າງເພື່ອປ່ຽນຄຸນນະພາບດົນຕີຕາມທີ່ທ່ານຕ້ອງການ.

ຂັ້ນຕອນທີ 3. ປ່ຽນ Apple Music ກັບ MP3
ໃນປັດຈຸບັນທ່ານສາມາດເລີ່ມຕົ້ນຂະບວນການປ່ຽນໃຈເຫລື້ອມໃສໂດຍການຄລິກໃສ່ປຸ່ມແປງໃນການໂຕ້ຕອບ Apple Music Converter. ຫຼັງຈາກນັ້ນ, ມັນຈະເລີ່ມຕົ້ນການປ່ຽນ Apple Music ກັບ MP3 ເປັນຄາດວ່າຈະ. ລໍຖ້າການແປງສໍາເລັດ. ທ່ານສາມາດຊອກຫາເພງ MP3 ທີ່ປ່ຽນໃຈເຫລື້ອມໃສໄດ້ໂດຍການຄລິກໃສ່ "ແປງ" icon ຢູ່ດ້ານເທິງຂອງຫນ້າ.

ສະຫຼຸບ
ເພື່ອສະຫຼຸບ, ທັງຫມົດຂອງວິທີການເຫຼົ່ານີ້ແມ່ນທາງເລືອກທີ່ດີທີ່ຈະປ່ຽນ Apple Music ຂອງທ່ານເປັນ MP3 effortlessly. ແຕ່ຖ້າທ່ານຕ້ອງການປ່ຽນສຽງ Apple Music ທີ່ມີການປ້ອງກັນ, ທ່ານຈໍາເປັນຕ້ອງເລືອກ Apple Music Converter ຫຼື TunesKit ບັນທຶກສຽງ. ແລະຖ້າຫາກວ່າທ່ານສົນໃຈຫຼາຍກ່ຽວກັບຄຸນນະພາບຂອງດົນຕີຜົນຜະລິດ, ແນະນໍາໃຫ້ເລືອກສໍາລັບ Apple Music Converter ແທນທີ່ຈະເປັນການແກ້ໄຂອື່ນໆເນື່ອງຈາກວ່າ Apple Music Converter ມີຄວາມສາມາດຮັກສາຄຸນນະພາບສູງໃນຂະນະທີ່ການແປງໄຟລ໌ Apple Music ໃນ MP3.