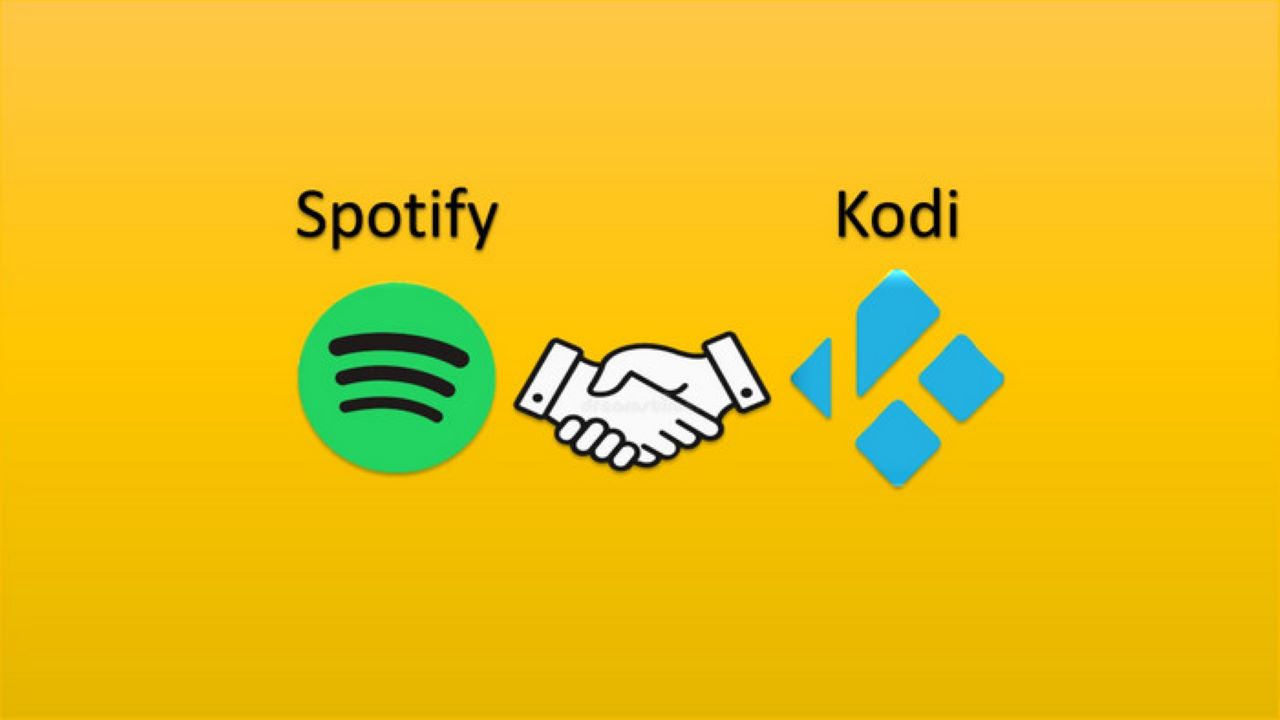ທ່ານອາດຈະໄດ້ເຫັນຊື່ Kodi ປະກົດຂຶ້ນອອນໄລນ໌ຫຼືໄດ້ຍິນກ່ຽວກັບຄວາມກ້າຫານຂອງ Kodi ບໍ່ດົນມານີ້ແລະສົງໄສວ່າມັນແມ່ນຫຍັງ. Kodi ເປັນແອັບພລິເຄຊັນຊອບແວເຄື່ອງຫຼິ້ນສື່ທີ່ບໍ່ເສຍຄ່າ ແລະເປີດແຫຼ່ງທີ່ມີໃຫ້ສໍາລັບລະບົບປະຕິບັດການຫຼາຍລະບົບ ແລະລະບົບຮາດແວ, ມີສ່ວນຕິດຕໍ່ຜູ້ໃຊ້ຊອບແວ 10 ຟຸດເພື່ອໃຊ້ກັບໂທລະທັດ ແລະການຄວບຄຸມໄລຍະໄກ. ອິນເຕີເຟດຜູ້ໃຊ້ແບບກາຟິກ (GUI) ຊ່ວຍໃຫ້ຜູ້ໃຊ້ສາມາດເອີ້ນເບິ່ງ ແລະເບິ່ງວິດີໂອ, ຮູບພາບ, ພອດແຄສ ແລະເພງໄດ້ຢ່າງງ່າຍດາຍຈາກຮາດດິດ, ໄດຣຟ໌ optical, ເຄືອຂ່າຍທ້ອງຖິ່ນ ແລະອິນເຕີເນັດໂດຍໃຊ້ພຽງສອງສາມປຸ່ມ.
ແນວໃດກໍ່ຕາມ, Kodi ອາໄສສະເພາະກັບແຫຼ່ງສຽງ ຫຼືສື່ທີ່ມີຢູ່ຂອງທ່ານເທົ່ານັ້ນ, ສະນັ້ນມັນບໍ່ສາມາດມີຢູ່ພາຍນອກບໍລິການສະຕຣີມວິດີໂອສະເພາະ, ເຊັ່ນ Netflix ແລະ Hulu, ຫຼືເວທີການຖ່າຍທອດເພງ ເຊັ່ນ Spotify . ຖ້າຫາກວ່າທ່ານໄດ້ສ້າງຫຼາຍໂຕນຂອງ playlists favorite ຂອງທ່ານກ່ຽວກັບ Spotify, ຫຼືທ່ານຕ້ອງການທີ່ຈະເລືອກເອົາ Spotify ເປັນຫ້ອງສະຫມຸດເພງຂອງທ່ານ, ທ່ານສາມາດນ້ໍາເພງ Spotify ກັບ Kodi.
ຖ້າຫາກວ່າທ່ານບໍ່ມີວິທີການທີ່ເຫມາະສົມທີ່ຈະໄດ້ຮັບດົນຕີ Spotify ກ່ຽວກັບ Kodi, ຢ່າກັງວົນ, ພວກເຮົາຈະກວມເອົາເຊັ່ນດຽວກັນ. ມາເບິ່ງວິທີເລີ່ມເພງ Spotify ໃນ Kodi. ອ່ານຂ້າງລຸ່ມນີ້ສໍາລັບຄໍາອະທິບາຍຢ່າງເຕັມທີ່ຂອງວິທີການ.
ວິທີການຕິດຕັ້ງ Spotify ໃນ Kodi ໂດຍໃຊ້ Add-ons
ນອກຈາກນັ້ນ, Kodi ຊ່ວຍໃຫ້ທ່ານສາມາດຕິດຕັ້ງ plugins ພາກສ່ວນທີສາມທີ່ສາມາດສະຫນອງການເຂົ້າເຖິງເນື້ອຫາທີ່ມີຢູ່ໂດຍບໍ່ເສຍຄ່າຢູ່ໃນເວັບໄຊທ໌ທາງການຂອງຜູ້ໃຫ້ບໍລິການເນື້ອຫາ. ດັ່ງນັ້ນ, ທ່ານສາມາດ sync ຫໍສະຫມຸດດົນຕີ Spotify ຂອງທ່ານກັບ Kodi, ການນໍາໃຊ້ add-ons ສະຫນັບສະຫນູນ. ພວກເຮົາມີຄູ່ມືຄົບຖ້ວນສົມບູນກ່ຽວກັບວິທີການເຮັດໃຫ້ດົນຕີ Spotify ມີຢູ່ໃນ Kodi. ພວກເຮົາຈະໄປເບິ່ງວິທີເຮັດມັນຢູ່ບ່ອນນີ້ຢ່າງໄວ.
ຂັ້ນຕອນທີ 1. ການນໍາໃຊ້ຕົວທ່ອງເວັບຂອງທ່ານ, ໄປຢ້ຽມຢາມ http://bit.ly/2T1AIVG ແລະດາວໂຫລດມັນ ໄຟລ໌ Zip ສໍາລັບ Marcelveldt Repository .
ຂັ້ນຕອນທີ 2. ເປີດໃຊ້ Kodi media player ຂອງທ່ານແລະເລືອກ Addons ຈາກຫນ້າທໍາອິດ. ເລືອກໄອຄອນຕິດຕັ້ງຢູ່ໃນມຸມຊ້າຍເທິງຂອງຫນ້າຈໍ.

ຂັ້ນຕອນທີ 3. ໃນຫນ້າການຕິດຕັ້ງ, ເລືອກ ຕິດຕັ້ງຈາກໄຟລ໌ Zip . ຊອກຫາແລະເລືອກ ໄຟລ໌ Zip ຈາກບ່ອນເກັບມ້ຽນ Marcelveldt ທີ່ເຈົ້າດາວໂຫຼດມາກ່ອນ.

ຂັ້ນຕອນທີ 4. ບ່ອນເກັບມ້ຽນ Marcelveldt ຈະຖືກຕິດຕັ້ງໃນສອງສາມນາທີ. ເມື່ອບ່ອນເກັບມ້ຽນໄດ້ຖືກຕິດຕັ້ງ, ການແຈ້ງເຕືອນປ໊ອບອັບຈະປາກົດຢູ່ໃນມຸມຂວາເທິງຂອງຫນ້າຈໍ.
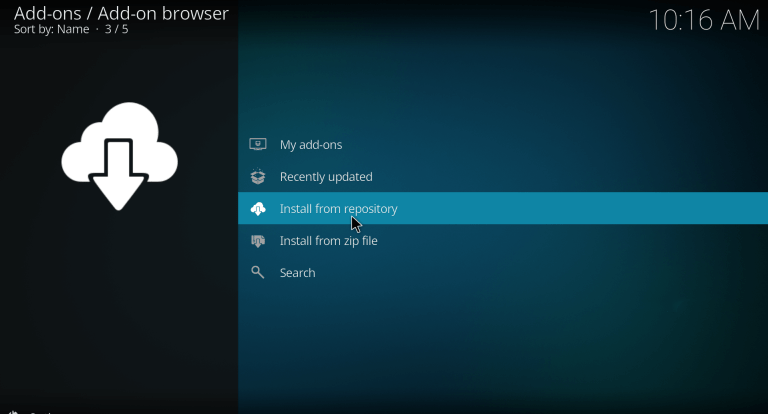
ຂັ້ນຕອນທີ 5. ເລືອກ ຕິດຕັ້ງບ່ອນເກັບມ້ຽນ Marcelveldt ໃນຫນ້າໂຄງການ ການຕິດຕັ້ງແລະເລືອກບ່ອນເກັບມ້ຽນ Marcelveldt BETA ໃນບັນຊີລາຍຊື່ຂອງ repositories.

ຂັ້ນຕອນທີ 6. ເລືອກ ເພງ Addons ແລະເລື່ອນລົງເພື່ອເລືອກ Spotify Addons . ກົດໃສ່ ຜູ້ຕິດຕັ້ງ ເພື່ອເລີ່ມຕົ້ນຂະບວນການຕິດຕັ້ງ.

ຂັ້ນຕອນທີ 7. ໃນສອງສາມນາທີ, Spotify Addon ຈະຖືກຕິດຕັ້ງຢູ່ໃນອຸປະກອນ Kodi ຂອງທ່ານ. ການແຈ້ງເຕືອນປັອບອັບຈະປາກົດຢູ່ໃນຫນ້າຈໍທີ່ລະບຸວ່າ Spotify Addon ໄດ້ຖືກຕິດຕັ້ງຢ່າງສໍາເລັດຜົນ.

ຂັ້ນຕອນທີ 8. ຕັ້ງຄ່າລາຍລະອຽດການເຂົ້າສູ່ລະບົບ Spotify ຂອງທ່ານແລະເພີດເພີນກັບການຖ່າຍທອດເພງທີ່ທ່ານມັກ.
ຫມາຍເຫດ: ການເຊື່ອມຕໍ່ Spotify ເປັນຄຸນສົມບັດອື່ນທີ່ອະນຸຍາດໃຫ້ຜູ້ຈອງຊັ້ນນໍາສາມາດເຊື່ອມຕໍ່ຫ້ອງສະຫມຸດດົນຕີຂອງເຂົາເຈົ້າກັບສະເຕີລິໂອຂອງເຂົາເຈົ້າ.
ວິທີການຖ່າຍທອດເພງ Spotify ກັບ Kodi ໂດຍໃຊ້ເຄື່ອງຫຼີ້ນທ້ອງຖິ່ນ
ວິທີທີ່ງ່າຍທີ່ສຸດແມ່ນການນໍາໃຊ້ Spotify Music Converter ການໂອນດົນຕີ Spotify ກັບ Kodi ສໍາລັບການຫຼິ້ນ. ດ້ວຍຄວາມຊ່ອຍເຫລືອຂອງ Spotify Music Converter, ທ່ານສາມາດໄດ້ຮັບເພງ Spotify ທັງຫມົດໃນຮູບແບບ mp3 ລ່ວງຫນ້າແລະຫຼັງຈາກນັ້ນຟັງເຂົາເຈົ້າຢູ່ໃນ Kodi ໄຮ້ສາຍໄດ້ທຸກເວລາ. ໃນເວລາດຽວກັນ, ທ່ານບໍ່ຈໍາເປັນຕ້ອງກັງວົນກ່ຽວກັບວ່າມີການເຊື່ອມຕໍ່ອິນເຕີເນັດຫຼືວ່າການເຊື່ອມຕໍ່ລະຫວ່າງ Spotify ແລະ Kodi ມີຄວາມຫມັ້ນຄົງ.
Spotify Music Converter ເປັນຕົວດາວໂຫຼດເພງທີ່ຫນັກຫນ່ວງແລະສົດໃສສໍາລັບ Spotify ທີ່ດີເລີດສໍາລັບການສະກັດຢ່າງວ່ອງໄວການປົກປ້ອງການຄຸ້ມຄອງສິດດິຈິຕອນ Spotify ແລະການດາວໂຫຼດເພງຫຼື playlists ຈາກ Spotify ກັບອຸປະກອນເຄືອຂ່າຍ. ດັ່ງນັ້ນ, Spotify Music Converter ແມ່ນແນະນໍາໃຫ້ສູງເພື່ອໃຫ້ທ່ານມີການຊ່ວຍເຫຼືອທີ່ຍິ່ງໃຫຍ່ໃນການບັນລຸຈຸດປະສົງຂອງ Spotify ໃນ Kodi.
ຮຽນຮູ້ທີ່ຈະຫຼິ້ນ Spotify Music ໃນ Kodi ກັບ Spotify Music Converter
ຂັ້ນຕອນທີ 1. ການຖ່າຍໂອນດົນຕີ Spotify ກັບ Spotify Music Converter ໂດຍການລາກ
Spotify Music Converter ຄວນໄດ້ຮັບການຕິດຕັ້ງໃນຄອມພິວເຕີສ່ວນບຸກຄົນຂອງທ່ານແລະຫຼັງຈາກນັ້ນເປີດເຄື່ອງມື. ຫຼັງຈາກການເປີດຕົວແປງ, Spotify ຈະໄດ້ຮັບການເລີ່ມຕົ້ນອັດຕະໂນມັດແລະເຮັດໃຫ້ແນ່ໃຈວ່າທ່ານໄດ້ເຂົ້າສູ່ລະບົບກັບບັນຊີຂອງທ່ານໃນ Spotify. ເລືອກເພງຫຼື playlists ທີ່ທ່ານຕ້ອງການເພື່ອໃຫ້ໄດ້ຮັບໃນ Spotify ແລະລາກພວກເຂົາໂດຍກົງກັບການປ່ຽນ.

ຂັ້ນຕອນທີ 2. ປັບຕັ້ງຄ່າຈໍານວນຫນຶ່ງຕາມຄວາມຕ້ອງການສ່ວນບຸກຄົນຂອງທ່ານ
ໂດຍການລາກພວກມັນ, ເພງ ຫຼືລາຍການຫຼິ້ນທັງໝົດຈະຖືກດາວໂຫຼດຈາກ Spotify ໄປຫາຕົວປ່ຽນ. ແຕະທີ່ແຖບເມນູແລະເລືອກ "Preferences" ທາງເລືອກ. ຫຼັງຈາກນັ້ນ, ທ່ານສາມາດ configure ຮູບແບບສຽງ, bitrate, ຊ່ອງທາງການ, ອັດຕາຕົວຢ່າງ, ແລະອື່ນໆ. ຂຶ້ນກັບຄວາມຕ້ອງການສ່ວນບຸກຄົນຂອງທ່ານ. ໂດຍວິທີທາງການ, ຖ້າຫາກວ່າທ່ານຕ້ອງການທີ່ຈະດາວນ໌ໂຫລດໃນຮູບແບບທີ່ຫມັ້ນຄົງຫຼາຍ, ຮັກສາຄວາມໄວການແປງໃນຕອນຕົ້ນ; ຖ້າບໍ່ດັ່ງນັ້ນ, ກໍານົດມັນເປັນ 5× ຄວາມໄວ.

ຂັ້ນຕອນທີ 3. ເລີ່ມຕົ້ນການດາວໂຫຼດເພງຈາກ Spotify ກັບ mp3 ໃນຫນຶ່ງຄລິກ
ຫຼັງຈາກການຕັ້ງຄ່າການຕັ້ງຄ່າສຽງ, ທ່ານສາມາດຄລິກໃສ່ "ແປງ" ປຸ່ມເພື່ອເລີ່ມຕົ້ນການດາວໂຫຼດເພງທີ່ບັນທຶກໄວ້ຫຼື playlists ຂອງທ່ານໄປ Spotify. ມັນຈະໃຊ້ເວລາບາງຢ່າງສໍາລັບເພງ Spotify ທີ່ເລືອກຂອງທ່ານເພື່ອດາວໂຫລດ, ແຕ່ເມື່ອມັນເຮັດໄດ້, ເພງ Spotify ທັງຫມົດຂອງທ່ານຈະຢູ່ໃນຄອມພິວເຕີສ່ວນບຸກຄົນຂອງທ່ານສໍາລັບສ່ວນທີ່ເຫຼືອຕະຫຼອດໄປ.

ຂັ້ນຕອນທີ 4. ເພີ່ມເພງ Spotify ດາວໂຫຼດກັບ Kodi

ດຽວນີ້ເພງ Spotify ທັງໝົດທີ່ເຈົ້າຕ້ອງການຈະຖືກປ່ຽນເປັນໄຟລ໌ສຽງທີ່ບໍ່ໄດ້ປ້ອງກັນ ແລະຖືກບັນທຶກເປັນ mp3 ຫຼືຮູບແບບງ່າຍໆອື່ນໆໃສ່ເຄື່ອງຫຼິ້ນທ້ອງຖິ່ນຂອງທ່ານໃນຄອມພິວເຕີໃນເຮືອນຂອງເຈົ້າ. ທ່ານສາມາດເປີດ Kodi ແລະເລີ່ມຕົ້ນການເພີ່ມເພງ Spotify ທີ່ປ່ຽນໃຈເຫລື້ອມໃສກັບ Kodi ສໍາລັບການຫຼິ້ນ.
ສັງເກດເຫັນ: ບໍ່ວ່າທ່ານຈະເປັນຜູ້ສະຫມັກທີ່ດີເລີດຫຼືການສະຫມັກຟຣີ, ທ່ານທັງຫມົດມີສິດທິໃນການດາວນ໌ໂຫລດເພງຈາກ Spotify ເປັນຈໍານວນຫຼາຍກັບຄອມພິວເຕີສ່ວນບຸກຄົນຂອງທ່ານ.