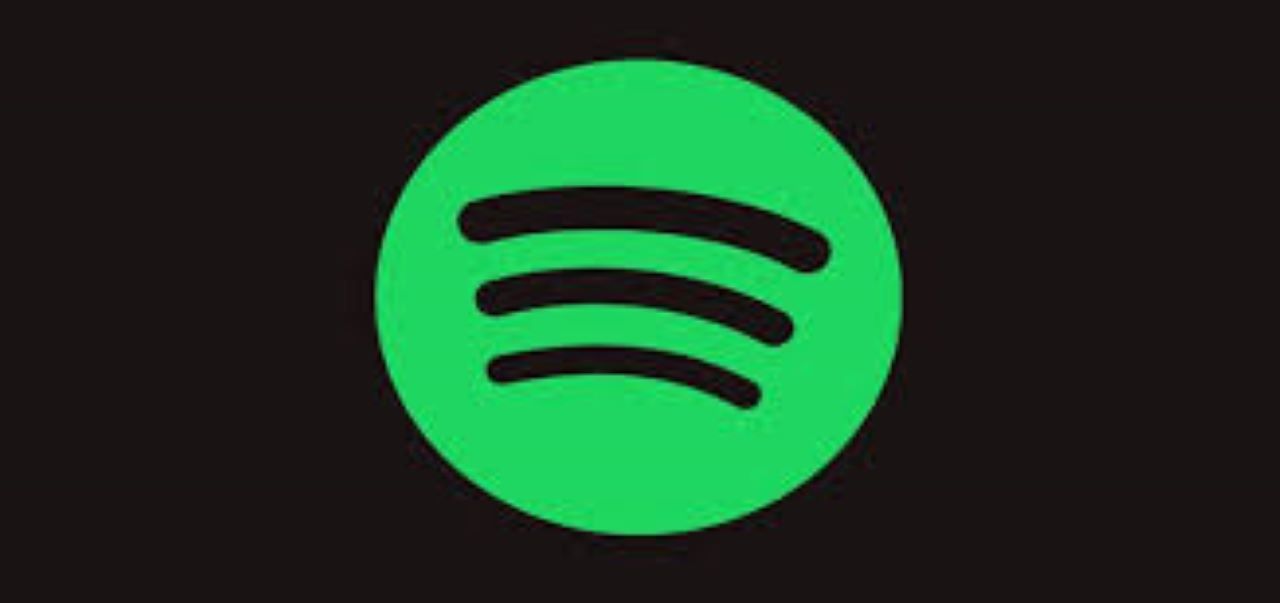ສໍາລັບສອງສາມອາທິດໃນປັດຈຸບັນ, ຂ້ອຍມີບັນຫາກັບ Spotify ຮຸ່ນ Windows Desktop ຂອງຂ້ອຍ: ເມື່ອຂ້ອຍເລີ່ມຕົ້ນມັນ, Spotify ແມ່ນພຽງແຕ່ຫນ້າຈໍສີດໍາແລະເມນູຢູ່ໃນແຈເບື້ອງຊ້າຍດ້ານເທິງ. ມັນບໍ່ໄດ້ເຮັດຫຍັງອີກ, ສະນັ້ນຂ້ອຍບໍ່ສາມາດໃຊ້ມັນໄດ້. ຂ້ອຍຕິດຕັ້ງ Spotify ໃນຄອມພິວເຕີທີ່ມີເຄືອຂ່າຍໂດຍທາງ. ຈົນກ່ວາສອງສາມອາທິດທີ່ຜ່ານມາມັນຍັງເຮັດວຽກ, ສະນັ້ນຂ້າພະເຈົ້າເດົາວ່າມັນມີກ່ຽວກັບການປັບປຸງ Spotify. ມີໃຜຊ່ວຍຂ້ອຍໄດ້ບໍ? – Arthur ຈາກ Spotify Community
ຜູ້ໃຊ້ Spotify ຫຼາຍຄົນລາຍງານວ່າເມື່ອພວກເຂົາເປີດແອັບຯ Spotify, ມັນພຽງແຕ່ສະແດງຫນ້າຈໍສີດໍາເທົ່ານັ້ນ. ພວກເຂົາບໍ່ສາມາດເຮັດຫຍັງໄດ້ກັບຊອບແວທີ່ຜິດພາດ. ແລະທີມງານ Spotify ເບິ່ງຄືວ່າບໍ່ມີການແກ້ໄຂທີ່ສົມບູນແບບເພື່ອແກ້ໄຂບັນຫາຢ່າງຕໍ່ເນື່ອງນີ້.
ໃນພາກຕໍ່ໄປນີ້, ຂ້າພະເຈົ້າຈະສະແດງໃຫ້ທ່ານເຫັນວິທີການ ແກ້ໄຂບັນຫາຫນ້າຈໍສີດໍາ Spotify ໃນອຸປະກອນຂອງທ່ານແລະການແກ້ໄຂເພື່ອແກ້ໄຂບັນຫາຢ່າງສົມບູນ.
ວິທີແກ້ໄຂບັນຫາຫນ້າຈໍສີດໍາ Spotify
ມີຫຼາຍເຫດຜົນທີ່ສາມາດເຮັດໃຫ້ເກີດບັນຫາຫນ້າຈໍສີດໍາ Spotify. ແລະນີ້ແມ່ນບາງວິທີແກ້ໄຂທີ່ທ່ານສາມາດສະຫມັກຕົວທ່ານເອງເພື່ອແກ້ໄຂບັນຫາ.
1. ກວດເບິ່ງການເຊື່ອມຕໍ່ອິນເຕີເນັດ ແລະປິດເປີດແອັບຯ Spotify ຄືນໃໝ່.
ສາເຫດທົ່ວໄປທີ່ສຸດຂອງບັນຫາຫນ້າຈໍສີດໍາ Spotify ແມ່ນການເຊື່ອມຕໍ່ຂອງທ່ານ. ຖ້າແອັບຯ Spotify ບໍ່ສາມາດກວດພົບອິນເຕີເນັດໃນອຸປະກອນຂອງທ່ານ, API ບໍ່ສາມາດໂຫລດໄດ້ ແລະມັນສະແດງພຽງແຕ່ຫນ້າຈໍສີດໍາເທົ່ານັ້ນ.
ເພື່ອສ້ອມແປງການເຊື່ອມຕໍ່ອິນເຕີເນັດຂອງທ່ານ, ໃຫ້ຄລິກຂວາໃສ່ໄອຄອນອິນເຕີເນັດຢູ່ມຸມຊ້າຍລຸ່ມຂອງໜ້າຈໍຄອມພິວເຕີຂອງທ່ານ ແລະຄລິກແກ້ໄຂບັນຫາເພື່ອສ້ອມແປງການເຊື່ອມຕໍ່ຂອງທ່ານ.
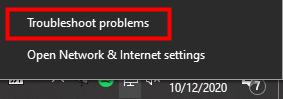
ໃນໂທລະສັບຂອງທ່ານ, ໃຫ້ກວດເບິ່ງການເຊື່ອມຕໍ່ມືຖືຂອງທ່ານ ຫຼືຫາກທ່ານກຳລັງໃຊ້ Wi-Fi, ຣີສະຕາດເຣົາເຕີຂອງທ່ານເພື່ອໂຫຼດ Wi-Fi ຄືນໃໝ່.
2. ປິດການເລັ່ງຮາດແວ
ໂດຍຄ່າເລີ່ມຕົ້ນ, Spotify ເປີດໃຊ້ການເລັ່ງຮາດແວໃນແອັບຂອງມັນ, ເຊິ່ງຊ່ວຍເຮັດໃຫ້ API ຄ່ອງຕົວຂຶ້ນ. ແຕ່ມັນຍັງສາມາດເຮັດໃຫ້ເກີດບັນຫາຮູບພາບ, ສະນັ້ນ, ຖ້າຫາກວ່າທ່ານບໍ່ສາມາດແກ້ໄຂບັນຫາຫນ້າຈໍສີດໍາ Spotify ຂອງທ່ານ, ປິດການເລັ່ງຮາດແວ:
1. ເປີດ Spotify ໃນ desktop ຂອງທ່ານແລະໄປທີ່ Settings.
2. ເລື່ອນລົງແລະຄລິກສະແດງການຕັ້ງຄ່າຂັ້ນສູງ.
3. ເລື່ອນລົງອີກຄັ້ງ ແລະສະຫຼັບການເລັ່ງຮາດແວເປັນສີດຳເພື່ອປິດມັນ.

3. ລຶບ ແລະຕິດຕັ້ງແອັບຯ Spotify ຄືນໃໝ່
ຖ້າຫາກວ່າທ່ານຍັງບໍ່ສາມາດແກ້ໄຂບັນຫາຫນ້າຈໍສີດໍາ, ທ່ານສາມາດລຶບ app ໃນອຸປະກອນຂອງທ່ານແລະຕິດຕັ້ງ Spotify ເວີຊັນຫລ້າສຸດ. ກະລຸນາຮັບຊາບວ່າທຸກເພງທີ່ເກັບໄວ້ໃນຖານຄວາມຈໍາ ແລະເພງທີ່ດາວໂຫຼດແລ້ວຈະຖືກລຶບອອກດ້ວຍແອັບ.
4. ໃຊ້ Spotify Connect ເພື່ອຟັງເພງ
ຖ້າ Spotify ຂອງທ່ານຖືກແຍກຢູ່ໃນອຸປະກອນຫນຶ່ງແຕ່ເຮັດວຽກຢູ່ໃນອຸປະກອນອື່ນ, ທ່ານສາມາດນໍາໃຊ້ຄຸນສົມບັດ Spotify Connect ເພື່ອເຊື່ອມຕໍ່ສອງອຸປະກອນແລະຟັງເພງໃນຫນຶ່ງທີ່ທ່ານຕ້ອງການ.
ເພື່ອເປີດໃຊ້ Spotify Connect:
1. ເປີດ Spotify ໃນສອງອຸປະກອນ.
2. ຄລິກປຸ່ມເຊື່ອມຕໍ່ ແລະເລືອກອຸປະກອນເພື່ອຫຼິ້ນເພງ. (ຄຸນສົມບັດນີ້ຕ້ອງການ Spotify Premium)

5. ເອົາການຊ້ໍາກັນ Spotify ຂະບວນການ
ຖ້າຫາກທ່ານເປີດຂະບວນການ Spotify ຫຼາຍເກີນໄປ, ມັນອາດຈະເຮັດໃຫ້ເກີດບັນຫາຫນ້າຈໍ Spotify ສີດໍາ. ເພື່ອລຶບຂະບວນການຊໍ້າກັນ:
- ຄລິກຂວາໃສ່ແຖບວຽກຢູ່ດ້ານລຸ່ມຂອງຫນ້າຈໍ PC ຂອງທ່ານ, ຈາກນັ້ນຄລິກ Task Manager.
- ຊອກຫາຂະບວນການ Spotify ທີ່ຊໍ້າກັນ ແລະລຶບພວກມັນອອກ.
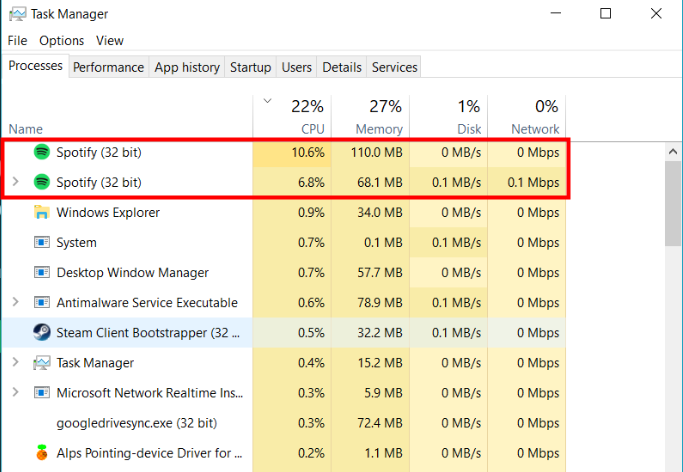
ການແກ້ໄຂທີ່ສຸດເພື່ອແກ້ໄຂບັນຫາຫນ້າຈໍສີດໍາ Spotify
ຖ້າຫາກທ່ານໄດ້ພະຍາຍາມວິທີແກ້ໄຂທັງຫມົດທີ່ລະບຸໄວ້ຂ້າງເທິງນີ້ແລະຍັງບໍ່ສາມາດແກ້ໄຂບັນຫາຫນ້າຈໍສີດໍາ Spotify ຂອງທ່ານ, ການແກ້ໄຂຕໍ່ໄປຂ້າພະເຈົ້າຈະສະແດງໃຫ້ເຫັນວ່າທ່ານສາມາດແກ້ໄຂບັນຫານີ້ຢ່າງຖາວອນ. ບໍ່ວ່າທ່ານມີຫນ້າຈໍສີດໍາ Spotify ໃນ Mac, Windows 10, ຫຼືໂທລະສັບຂອງທ່ານ, ມັນຈະເຮັດວຽກຢູ່ໃນທຸກອຸປະກອນຂອງທ່ານ.
ເນື່ອງຈາກ Spotify ຍັງບໍ່ໄດ້ສະຫນອງການແກ້ໄຂຢ່າງເປັນທາງການກັບບັນຫາຫນ້າຈໍສີດໍາ Spotify, ບໍ່ມີບ່ອນອື່ນທີ່ທ່ານສາມາດແກ້ໄຂບັນຫານີ້ໄດ້. ແຕ່ຖ້າທ່ານຍັງຕ້ອງການສະຕີມເພງ Spotify, ທ່ານສາມາດເຮັດໄດ້ໂດຍບໍ່ມີ Spotify API.
ກັບ Spotify Music Converter , ທ່ານສາມາດດາວນ໌ໂຫລດເພງ Spotify ທັງຫມົດຂອງທ່ານກັບຄອມພິວເຕີຂອງທ່ານໂດຍບໍ່ມີການ Premium. ເພງທີ່ດາວໂຫຼດທັງໝົດສາມາດຟັງໄດ້ໃນເຄື່ອງຫຼິ້ນສື່ອື່ນໆໂດຍບໍ່ມີແອັບ Spotify, ແລະດັ່ງນັ້ນ, ທ່ານບໍ່ຈຳເປັນຕ້ອງກັງວົນກ່ຽວກັບບັນຫາໜ້າຈໍສີດຳຂອງ Spotify ອີກຕໍ່ໄປ.
Spotify Music Converter ຖືກອອກແບບເພື່ອປ່ຽນໄຟລ໌ສຽງ Spotify ເປັນ 6 ຮູບແບບທີ່ແຕກຕ່າງກັນເຊັ່ນ: MP3, AAC, M4A, M4B, WAV, ແລະ FLAC. ເກືອບ 100% ຂອງຄຸນນະພາບເພງຕົ້ນສະບັບຈະໄດ້ຮັບການເກັບຮັກສາໄວ້ຫຼັງຈາກຂະບວນການປ່ຽນໃຈເຫລື້ອມໃສ. ດ້ວຍຄວາມໄວໄວຂຶ້ນ 5 ເທົ່າ, ມັນໃຊ້ເວລາພຽງແຕ່ວິນາທີເພື່ອດາວໂຫລດແຕ່ລະເພງຈາກ Spotify.
ຄຸນນະສົມບັດຕົ້ນຕໍຂອງ Spotify Music Converter
- ແປງແລະດາວໂຫລດເພງ Spotify ກັບ MP3 ແລະຮູບແບບອື່ນໆ.
- ດາວໂຫລດເນື້ອຫາ Spotify ໃດ ຢູ່ທີ່ 5X ຄວາມໄວໄວ
- ຟັງເພງ Spotify ອອບລາຍ ບໍ່ມີ Premium
- ຟັງ Spotify ໂດຍບໍ່ມີບັນຫາຫນ້າຈໍສີດໍາ
- ສຳຮອງຂໍ້ມູນ Spotify ດ້ວຍຄຸນນະພາບສຽງຕົ້ນສະບັບ ແລະແທັກ ID3
1. ເປີດ Spotify Music Converter ແລະນໍາເຂົ້າເພງຈາກ Spotify.
ເປີດ Spotify Music Converter ແລະ Spotify ຈະເປີດຕົວພ້ອມໆກັນ. ຫຼັງຈາກນັ້ນ, drag ແລະລົງເພງຈາກ Spotify ເຂົ້າໄປໃນການໂຕ້ຕອບ Spotify Music Converter.

2. ຕັ້ງຄ່າການຕັ້ງຄ່າຜົນຜະລິດ
ຫຼັງຈາກການເພີ່ມເພງຈາກ Spotify ກັບ Spotify Music Converter, ທ່ານສາມາດເລືອກເອົາຮູບແບບສຽງຜົນຜະລິດໄດ້. ມີຫົກທາງເລືອກ: MP3, M4A, M4B, AAC, WAV ແລະ FLAC. ຈາກນັ້ນທ່ານສາມາດປັບຄຸນນະພາບສຽງໂດຍການເລືອກຊ່ອງທາງຜົນຜະລິດ, ອັດຕາບິດແລະອັດຕາຕົວຢ່າງ.

3. ເລີ່ມການປ່ຽນໃຈເຫລື້ອມໃສ
ຫຼັງຈາກການຕັ້ງຄ່າທັງຫມົດແມ່ນສໍາເລັດ, ໃຫ້ຄລິກໃສ່ "ປ່ຽນ" ປຸ່ມເພື່ອເລີ່ມຕົ້ນການໂຫຼດເພງ Spotify. ຫຼັງຈາກການປ່ຽນແປງ, ໄຟລ໌ທັງຫມົດຈະໄດ້ຮັບການບັນທຶກໄວ້ໃນໂຟນເດີທີ່ທ່ານລະບຸໄວ້. ທ່ານສາມາດເບິ່ງເພງປ່ຽນໃຈເຫລື້ອມໃສທັງຫມົດໂດຍການຄລິກໃສ່ "ປ່ຽນ" ແລະການທ່ອງໄປຫາໂຟນເດີຜົນຜະລິດໄດ້.

4. ຟັງເພງ Spotify ໂດຍບໍ່ມີບັນຫາຫນ້າຈໍສີດໍາ
ຫຼັງຈາກການດາວໂຫລດເພງ Spotify ກັບຄອມພິວເຕີຂອງທ່ານ, ຫຼັງຈາກນັ້ນທ່ານສາມາດວາງໃຫ້ເຂົາເຈົ້າກ່ຽວກັບອຸປະກອນໃດຫນຶ່ງແລະຟັງມັນໂດຍບໍ່ມີ app Spotify. ບໍ່ມີບັນຫາຫນ້າຈໍສີດໍາຈະລົບກວນການຟັງເພງ Spotify ກ້ຽງຂອງທ່ານແລະທ່ານສາມາດມີຄວາມສຸກ Spotify ຟຣີຕະຫຼອດໄປ.