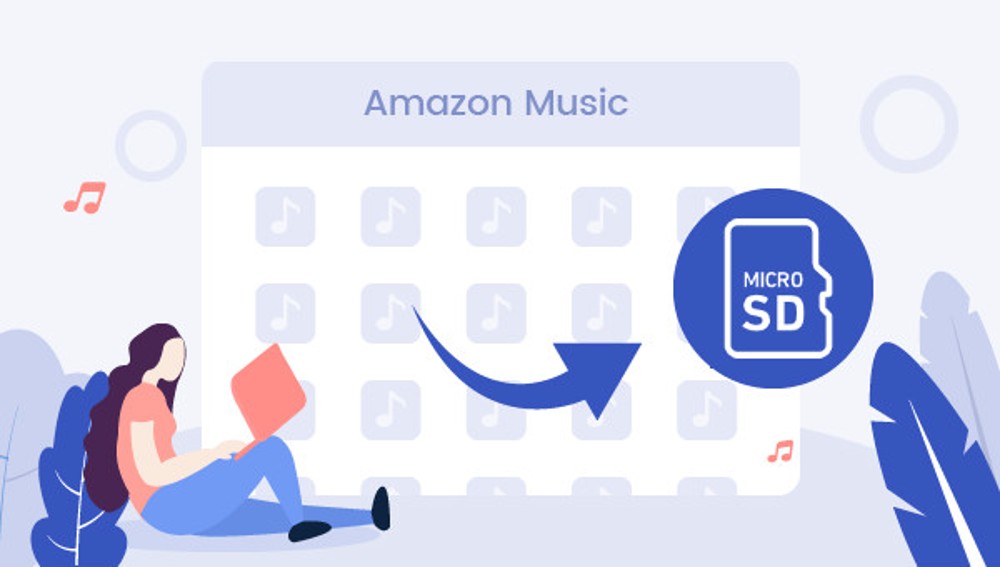„Amazon Music“ yra labai populiari internetinė muzikos srautinio perdavimo platforma, kurioje yra daugiau nei 75 milijonai dainų. Kadangi „Amazon Prime Music“ atsisiuntimas į SD kortelę yra nemokamas visiems „Unlimited Music“ vartotojams, galite nedvejodami perkelti savo mėgstamą „Amazon“ muziką į SD kortelę ir mėgautis ja tol, kol prenumeruojate „Amazon Music Unlimited“.
Palaikant „Amazon Music“, „Amazon Music“ galima lengvai perkelti į SD kortelę. Viskas, ką jums reikia padaryti, tai pakeisti saugojimo kelią iš saugojimo įrenginio į SD kortelę. Tiesa, kad puikiai tinka įdiegti „Amazon Music“. Tačiau anksčiau ar vėliau pastebėsite, kad „Amazon Music“ rodo SD kortelę neprisijungus iškart po nereikalingo atnaujinimo. Tada jums gali būti labai įdomu sužinoti, kaip tai gali atsitikti ir kaip šioje situacijoje perkelti „Amazon Music“ į SD kortelę. Nesijaudinkite, šiame straipsnyje bus aprašyta ir galima situacija, ir sprendimas.
1 dalis. Kaip atsisiųsti „Amazon Music“ į SD kortelę „Android“.
Atlikite įprastus 3 veiksmus, kad sužinotumėte, kaip atsisiųsti „Amazon Music“ į SD kortelę „Android“ įrenginyje.
1 žingsnis. „Android“ įrenginyje atidarykite „Amazon Music“ programą. Apatiniame meniu raskite „Mano muzika“ ir pasirinkite ją.
2 žingsnis. Sąraše raskite „Nustatymai“ ir eikite į „Saugykla“.
3 veiksmas. Bakstelėkite „Išsaugoti“, kad pakeistumėte numatytąjį kelią iš įrenginio saugyklos į SD kortelę. Galite patikrinti SD kortelės būseną, prieinamumą ir bendrą vietą.
2 dalis. Kas atsitiks, jei „Amazon Music“ praneš, kad SD kortelė neprisijungusi?
Kai pasirodo pranešimas „SD kortelė neprisijungus“, įprasti aukščiau aprašyti veiksmai vis tiek veikia, tačiau situacija tampa neįprasta. Jūs žinote, kad kažkas negerai, bet nežinote kodėl.
Kai kurių „Amazon Music“ vartotojų teigimu, „Amazon Music“ pranešimas „SD kortelė neprisijungus“ gali atsirasti po atnaujinimo arba tiesiog atsirasti be jokios priežasties. Kai kurie žmonės mano, kad tai yra saugojimo problema, ir patikrina SD kortelės būseną, tačiau jiems sakoma, kad SD kortelės būsena yra gera. Po to jie gali pasirinkti atlikti įprastus veiksmus pirmyn ir atgal: pašalinti, įdiegti iš naujo, perregistruoti ir iš naujo paleisti telefoną... visus pagrindinius dalykus.
Deja, „Amazon Music“ rekomenduoja iš naujo paleisti įrenginį ir išbandyti kitą SD kortelę, kuri yra tokia pati, kaip ir naudotojai. Kai visi trikčių šalinimo veiksmai vis tiek neveikia, atrodo, kad galite pasirinkti arba konfigūruoti SD kortelę, arba iš naujo atsisiųsti failus, laukdami, kol kitą kartą vėl pasikartos SD kortelės problema neprisijungus.
Nors atrodo, kad ši problema yra programavimo klaida ir ją sunku išspręsti, „Amazon Music“ vis tiek galima perkelti į SD kortelę. Nenusiminkite! Jei šiuo metu susiduriate su tokia bloga patirtimi, šiame straipsnyje pateikiamas paprastesnis būdas atsisiųsti „Amazon Prime Music“ į SD kortelę.
3 dalis. Kaip perkelti „Amazon“ muziką į SD kortelę be apribojimų?
Dabar žinote, kokiomis situacijomis „Amazon Music“ rodo, kad SD kortelė yra neprisijungusi ir kas gali nutikti, jei bandysite „Amazon Music“ pateiktus trikčių šalinimo veiksmus be naudingo įrankio.
Jei norite atsikratyti platformos valdymo ir lengvai atsisiųsti mėgstamą „Amazon Prime“ muziką į SD kortelę, galite naudoti galingą „Amazon Music“ keitiklį, pvz. „Amazon“ muzikos keitiklis bus būtinybė. Tai leidžia „Amazon Music“ abonentams konvertuoti ir atsisiųsti „Amazon“ muziką į MP3 ir kitus įprastus garso formatus, kad galėtumėte klausytis neprisijungę. Be to, šis muzikos keitiklis gali išsaugoti muzikos failus su visomis ID3 žymomis ir originalia garso kokybe, todėl jums nereikės jaudintis, ar yra koks nors skirtumas.
Pagrindinės „Amazon Music Converter“ savybės
- Atsisiųskite dainas iš Amazon Music Prime, Unlimited ir HD Music.
- Konvertuokite „Amazon Music“ dainas į MP3, AAC, M4A, M4B, FLAC ir WAV.
- Išsaugokite originalias ID3 žymas ir neprarastų garso kokybę iš „Amazon Music“.
- „Amazon Music“ išvesties garso nustatymų tinkinimo palaikymas
Galimos dvi „Amazon Music Converter“ versijos: „Windows“ versija ir „Mac“ versija. Tiesiog spustelėkite aukščiau esantį mygtuką „Atsisiųsti“, kad pasirinktumėte tinkamą nemokamos bandomosios versijos versiją.
Nemokamas atsisiuntimas Nemokamas atsisiuntimas
1 veiksmas. Paleiskite „Amazon Music Converter“.
Kai „Amazon Music Converter“ bus sėkmingai atsisiųstas ir įdiegtas iš šiame puslapyje esančios nuorodos, galite paleisti programą. „Windows“ versijoje „Amazon Music“ bus paleista automatiškai iškart atidarius „Amazon Music Converter“. Norėdami pasiekti grojaraščius, turite prisijungti prie „Amazon Music“ paskyros. Tiesiog vilkite arba nukopijuokite ir įklijuokite viską, ko norite iš „Amazon Music“, pvz., takelius, atlikėjus, albumus, grojaraščius ir kitas susijusias nuorodas, kad paprašytumėte muzikos keitiklio atsisiųsti juos į jūsų SD kortelę.

2 veiksmas. Pakeiskite SD kortelės „Amazon Music Output“ nustatymus
Dabar spustelėkite meniu piktogramą - piktogramą "Nuostatos" viršutiniame ekrano meniu. Galite keisti nustatymus, pvz., mėginių ėmimo dažnį, kanalą ir bitų spartą, kaip norite. Išvesties formatui rekomenduojame pasirinkti MP3. Taip pat galite pasirinkti archyvuoti takelius pagal ne vieną, atlikėją, albumą, atlikėją / albumą, kad galėtumėte lengvai suskirstyti failus į kategorijas, kad galėtumėte vėliau naudoti neprisijungę. Nepamirškite spustelėti mygtuko „Gerai“, kad išsaugotumėte nustatymus.

3 veiksmas. Atsisiųskite ir konvertuokite „Amazon Music“ į SD kortelę
Prieš konvertuodami sąraše esančius failus, atkreipkite dėmesį į išvesties kelią, pateiktą ekrano apačioje. Čia galite pasirinkti išvesties kelią ir patikrinti išvesties failus. Dar kartą patikrinkite sąrašą ir išvesties kelią ir paspauskite mygtuką „Konvertuoti“. „Amazon Music Converter“ dabar veikia norint atsisiųsti ir konvertuoti mėgstamą „Amazon“ muziką. Konversijos eiga jums kainuos kelias akimirkas. Prieš baigdami, galite pereiti prie 4 veiksmas .

4 veiksmas. Perkelkite Amazon Music į SD kortelę
Galiausiai galite paruošti SD kortelę ir atlikti šiuos veiksmus.
- Paruoškite SD kortelę, kad galėtumėte saugoti failus, atsisiųstus iš „Amazon Music“.
- Prijunkite SD kortelę prie kompiuterio SD prievado. Jei kompiuteryje nerandate SD prievado, įsigykite kortelių skaitytuvą ir įdėkite į jį SD kortelę, tada įdėkite kortelių skaitytuvą į USB prievadą. Po to patikrinkite, ar jūsų kompiuteris gali aptikti jūsų SD kortelę arba kortelių skaitytuvą.
- Raskite ir atidarykite SD kortelių skaitytuvą „Šis kompiuteris“. Kai konvertavimas bus baigtas „Amazon“ muzikos keitiklis , rodomas išvesties failas ir galite nukopijuoti ir įklijuoti konvertuotą Amazon muziką į aplanką po SD kortele.
Paskutinis dalykas, kurį reikia padaryti, yra atjungti SD kortelę nuo kompiuterio, kai perkėlimas bus baigtas. Sveikiname! Ką tik sėkmingai įveikėte platformą ir be jokių apribojimų perkėlėte „Amazon Music“ į SD kortelę.
Nemokamas atsisiuntimas Nemokamas atsisiuntimas
Išvada
Iš aukščiau pateikto sprendimo galite lengvai sužinoti, kad, palyginti su „Amazon Music“ teikiamais trikčių šalinimo veiksmais, perkelkite „Amazon Music“ į SD kortelę naudodami „Amazon“ muzikos keitiklis padeda išspręsti problemą kartą ir visiems laikams. Kai kitą kartą „Amazon Music“ pasakys, kad SD kortelė neprisijungusi, žinosite, ką galite padaryti. Ko lauki ? Atsisiųskite ir išbandykite!