Rinkoje yra daug vaizdo įrašų redagavimo įrankių, o Apple iMovie yra geriausiai žinoma. Išskyrus iMovie, Adobe Premiere Elements negalima ignoruoti. „Adobe Premiere Elements“ yra puiki mokymosi priemonė naujokams, be to, ji suteikia pakankamai kontrolės, kad būtų naudinga patyrusiems vaizdo įrašų fotografams, norintiems greitai atlikti užduotis.
„Adobe Premiere Elements“ siūlo daugybę funkcijų. Pavyzdžiui, galite pridėti kitų klipų, reguliuoti garso garsumą ir netgi pridėti prie vaizdo įrašo muzikos iš bibliotekos. Kur randate nuostabios muzikos? Spotify gali būti gera vieta. Čia mes tiesiog kalbėsime apie tai, kaip atsisiųsti Spotify muziką į Adobe Premiere Elements naudoti.
1 dalis. Kaip atsisiųsti Spotify muziką naudojant Spotify Music Downloader
„Spotify Premium“ vartotojai ir nemokami vartotojai negali pritaikyti „Spotify“ muzikos muzikiniams vaizdo įrašams „Adobe Premiere Elements“. Kodėl tai vyksta? Taip yra todėl, kad „Spotify“ neatidaro savo paslaugos „Adobe Premiere Elements“, o visa „Spotify“ muzika saugoma skaitmeninių teisių valdymo.
Jei norite pridėti mėgstamas dainas iš „Spotify“ prie „Adobe Premiere Elements“, kad vaizdo įrašas būtų stulbinantis, pirmas ir svarbiausias žingsnis yra pašalinti autorių teises iš privataus turinio ir atsisiųsti „Spotify“ muziką į „Adobe Premiere Elements“ palaikomus garso formatus, pvz., MP3, AAC, ir dar.
Norint atsisiųsti ir konvertuoti Spotify muziką į garso failus, suderinamus su Adobe Premiere Elements, labai rekomenduojama naudoti Spotify muzikos konverteris . Tai puikus muzikos atsisiuntimo ir konvertavimo įrankis, skirtas atsisiųsti ir konvertuoti Spotify dainas, grojaraščius, albumus ir podcast'us į kelis universalius garso formatus.
Pagrindinės „Spotify Music Converter“ funkcijos
- Atsisiųskite muzikos takelius, grojaraščius, atlikėjus ir albumus iš „Spotify“.
- Konvertuokite Spotify muziką į MP3, AAC, FLAC, WAV, M4A ir M4B.
- Kurkite atsargines „Spotify“ kopijas 5 kartus greičiu su neprarandama garso kokybe ir ID3 žymomis
- Palaikykite Spotify muzikos importavimą į vaizdo redagavimo programinę įrangą
Nemokamas atsisiuntimas Nemokamas atsisiuntimas
1 veiksmas. Nuvilkite „Spotify“ grojaraštį į „Spotify“ muzikos keitiklį.
Atidarius Spotify Music Converter, Spotify bus automatiškai įkeltas į jūsų kompiuterį. Eikite į „Spotify“ ir pasirinkite muzikos takelius, kuriuos norite naudoti „Adobe Premiere Elements“. Tada nuvilkite pasirinktas „Spotify“ dainas į pagrindinį „Spotify Music Converter“ pagrindinį puslapį. Arba galite nukopijuoti ir įklijuoti „Spotify“ dainų URL į „Spotify Music Converter“ paieškos laukelį, kad įkeltumėte pasirinktus takelius.

2 veiksmas. Tinkinkite išvesties garso nustatymus „Spotify Music Converter“.
Kai visos „Spotify“ dainos yra importuojamos į „Spotify Music Converter“, galite spustelėti meniu juostą ir pasirinkti „Preference“, kad nustatytumėte išvesties formatą pagal savo poreikį. Spotify Music Converter palaiko išvesties garso formatus, tokius kaip MP3, AAC, WAV ir kt., Galite nustatyti vieną kaip garso formatą. Šiame lange taip pat galite reguliuoti bitų spartą, mėginių ėmimo dažnį ir kodeką, kaip norite.

3 veiksmas. Pradėkite kopijuoti Spotify muziką į MP3
Dabar tiesiog spustelėkite mygtuką Konvertuoti, kad „Spotify Music Converter“ galėtų atsisiųsti ir konvertuoti „Spotify“ muziką į garso formatus, palaikomus „Adobe Premiere Elements“. Baigę konvertuoti, galite naršyti konvertuotus „Spotify“ muzikos takelius istorijos aplanke spustelėdami mygtuką Konvertuota ir suraskite konkretų aplanką „Spotify“ muzikos takelių atsarginėms kopijoms.

Nemokamas atsisiuntimas Nemokamas atsisiuntimas
2 dalis. Kaip importuoti Spotify muziką į premjeros elementus?
Atsisiuntę ir konvertavę Spotify muziką į MP3, galėsite pasiruošti perkelti Spotify muziką į Adobe Premiere Elements foninei muzikai. Norėdami pridėti balą prie vaizdo klipo naudodami „Adobe Premiere Elements“, atlikite šiuos veiksmus:
1. Spustelėkite Pridėti mediją . Pasirinkite parinktį importuoti planuojamą vaizdo įrašą laiko juostoje į „Adobe Premiere Elements“ (praleiskite šį veiksmą, jei vaizdo įrašas jau yra laiko juostoje).
2. Spustelėkite Garsas veiksmų juostoje.
3. Išskleidžiamajame sąraše pasirinkite Miuziklo skirsnis . Pamatysite natų kategorijų sąrašą ir galėsite pasirinkti natų kategoriją, kad peržiūrėtumėte toje kategorijoje esančias „Spotify“ dainas.
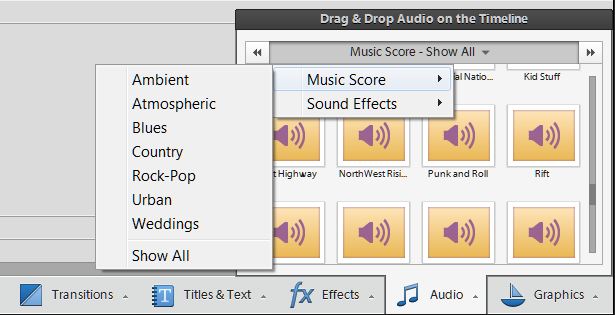
4. Natos rodomos pagal muzikos natų kategoriją, pasirinktą ankstesniame veiksme. Spustelėkite peržiūros mygtuką, kad klausytumėte „Spotify“ dainų, kurias norite pridėti prieš taikydami „Spotify“ dainas muzikiniam vaizdo įrašui.
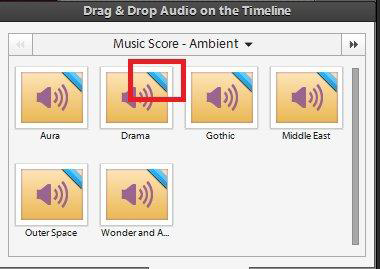
5. Spustelėkite, kad pasirinktumėte „Spotify“ dainas, kurias norite pritaikyti muzikiniam vaizdo įrašui. Nuvilkite „Spotify“ dainą į tikslinio vaizdo įrašo laiko juostą. Pamatysite kontekstinį meniu Balų nuosavybė šiame lange.
6. Iššokančiajame skirsnio ypatybės lange galite pasirinkti įtraukti Spotify dainas prie viso vaizdo klipo spustelėdami Tinka visam vaizdo įrašui arba pritaikykite Spotify dainas daliai vaizdo klipo naudodami slankiklį į Intense. Galiausiai spustelėkite padaryta kad užbaigtumėte procesą.
7. Spustelėkite Paskaita arba paspauskite tarpo klavišas klausytis Spotify muzikos pritaikę ją muzikiniam vaizdo įrašui.

