Kai bandysite sinchronizuoti atsisiųstas Apple Music dainas su iPod nano, classic arba shuffle, greičiausiai gausite klaidos pranešimą, kuriame sakoma: "Apple Music dainų negalima nukopijuoti į iPod". Tiesą sakant, daugelis kitų „iPod“ vartotojų susiduria su ta pačia problema kaip ir jūs.
Šiuo metu „iPod touch“ yra vienintelis „iPod“ modelis, leidžiantis atsisiųsti ir transliuoti dainas iš „Apple Music“. Jei naudojate „iPod nano“, „shuffle“ ar net seną „iPod classic“, negalėsite transliuoti ir leisti „Apple Music“ dainos pačiame grotuve.
Tačiau dabar ši problema gali būti išspręsta galutinai sukūrus trečiosios šalies Apple Music į iPod konverterį. Šiame įraše pateikiami būdai, kaip leisti Apple Music naudojant iPod nano, shuffle, classic ir iPod touch. Nesvarbu, kokį iPod modelį naudojate, galite pasirinkti atitinkamą sprendimą, kad galėtumėte leisti Apple Music savo iPod be jokių problemų.
1 dalis. Kodėl iPod Nano/Shuffle/Classic nesinchronizuoja Apple Music dainų?
Prieš paaiškindami, kaip klausytis Apple Music naudojant iPod nano, shuffle, classic ir iPod touch, išsiaiškinkime priežastį, dėl kurios negalime klausytis Apple Music su iPod modeliais, išskyrus iPod touch. Skirtingai nei „iPod touch“, „iPod nano“, „classic“ ir „shuffle“ neturi „Wi-Fi“ galimybių, todėl „Apple“ negali patikrinti, ar įrenginyje yra aktyvi „Apple Music“ prenumerata. Kai tai bus leidžiama, vartotojai galės laisvai atsisiųsti visas dainas iš Apple Music ir išsaugoti jas iPod, tada visam laikui nutraukti paslaugą. Todėl vartotojai gali amžinai be jokių išlaidų sekti „Apple Music“ „iPod“.
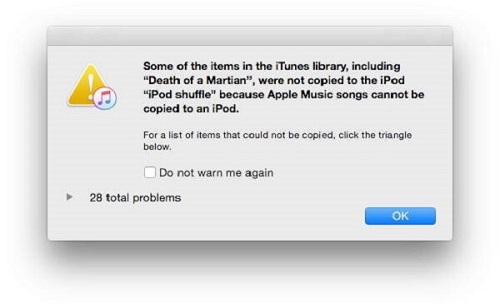
Siekdama išvengti tokios situacijos, Apple saugo Apple Music dainas kaip M4P, kad išjungtų Apple Music ir iPod nano/shuffle sinchronizavimą, taip pat kitus įprastus MP3 grotuvus, kurie neturi Wi-Fi galimybių Galiausiai, tik tam tikrus įrenginius, kurie palaiko Apple Muzikos programa gali tinkamai transliuoti ir leisti dainas.
2 dalis. Kaip perkelti Apple Music į Nano/Shuffle/Classic
Norėdami sulaužyti Apple Music apribojimus ir leisti klausytis Apple Music bet kuriame iPod modelyje ir net kituose įrenginiuose, turite konvertuoti Apple Music M4P į neapsaugotus formatus. Čia yra Apple Music Converter , išmanioji programa, kuri leis lengvai įdėti dainas iš Apple Music į iPod nano/shuffle/classic. Viskas, ką tai daro, yra konvertuoti Apple Music dainas į MP3, AAC ir kitus formatus, palaikomus iPod. Tokiu būdu galite ne tik sinchronizuoti Apple Music su iPod, bet ir visam laikui išsaugoti Apple Music dainas iPod net pasibaigus prenumeratai.
Pagrindinės Apple Music Converter funkcijos
- Konvertuokite „iTunes“ muziką, „iTunes“ garso knygas, „Audible“ garso knygas ir įprastus garso įrašus.
- Konvertuokite Apple Music M4P į MP3, AAC, WAV, FLAC, M4A, M4B
- Išsaugokite originalią muzikos kokybę ir visas ID3 žymas
- Palaikykite 30 kartų didesnį greitį
Nemokamas atsisiuntimas Nemokamas atsisiuntimas
Komentarų konverteris Apple Music ir iPod Nano/Shuffle/Classic ?
Šiame vadove ir vaizdo pamokoje bus parodyti visi veiksmai, kaip konvertuoti dainas iš Apple Music į iPod naudojant Apple Music Converter, kad galėtumėte perkelti Apple Music į iPod nano/shuffle/classic, kaip tikėjotės.
1 veiksmas. Pridėkite dainas iš Apple Music į Apple Music Converter
Po įdiegimo Apple Music Converter , spustelėkite sparčiojo klavišo piktogramą darbalaukyje, kad ją paleistumėte. Tada spustelėkite mygtuką Įkelti iTunes biblioteką Norėdami įkelti Apple Music dainas iš iTunes bibliotekos aplanko. Taip pat galite importuoti neprisijungus pasiekiamas dainas iš Apple Music į keitiklį vilkdami ir numesdami.

2 veiksmas. Tinkinkite išvesties nustatymus
Kai „Apple Music“ dainos bus visiškai įtrauktos į „Apple Music Converter“, pereikite prie skydelio Formatas ir spustelėkite formatą MP3 . Tada iššokančiajame lange galite pasirinkti išvesties formatą, pvz., MP3, AAC, WAV, FLAC ar kitus, kaip norite. Kad konvertuotos dainos būtų suderinamos su iPod, siūlome pasirinkti MP3 formatą kaip išvestį. Taip pat galite nustatyti kitus nustatymus, įskaitant garso kodeką, kanalą, mėginių ėmimo dažnį ir bitų spartą, pagal savo poreikius.

3 veiksmas. Konvertuokite Apple Music į iPod
Dabar tiesiog spustelėkite mygtuką Paversti dešiniajame kampe, kad programa pradėtų konvertuoti Apple Music dainas į MP3 formatą, skirtą iPod. Bendras konvertavimo laikas priklauso nuo konvertuojamų dainų skaičiaus. Paprastai apdorojimo greitis yra iki 30 kartų greitesnis. Tada galime lengvai nukopijuoti Apple Music į iPod.

Nemokamas atsisiuntimas Nemokamas atsisiuntimas
Kaip perkelti Apple Music į iPod Nano/Shuffle/Classic
Po konvertavimo galite rasti neapsaugotas Apple Music dainas MP3 formatu konvertuotame aplanke spustelėję mygtuką Konvertuotas . Tada galite nukopijuoti šias dainas į iTunes bibliotekos aplanką kompiuteryje arba į USB aplanką, jei norite naudoti USB kabelį Apple Music perkėlimui į iPod nano/shuffle/classic.
Kaip sinchronizuoti Apple Music su iPod Shuffle, Nano, Classic su iTunes
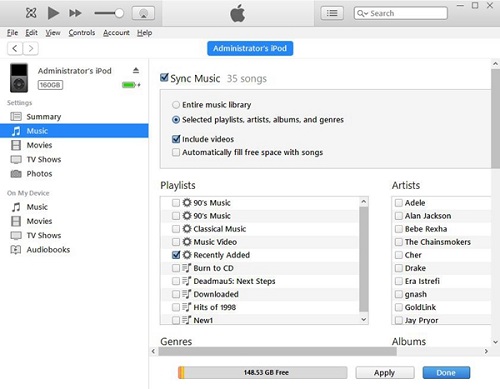
1 žingsnis. Prijunkite iPod nano/shuffle/classic prie iTunes.
2 žingsnis. Spustelėkite „Muzika“ > „Sinchronizuoti muziką“ > „Pasirinkti grojaraščiai, atlikėjai, albumai ir žanrai“. Skiltyje „Grojaraščiai“ pasirinkite „Neseniai pridėta“, kurioje yra neapsaugotos „Apple Music“ dainos, kurias įdėjote į „iTunes“ biblioteką.
3 veiksmas. Spustelėkite „Taikyti“ ir „iTunes“ automatiškai sinchronizuos „Apple Music“ dainas su „iPod“, kaip tikėtasi.
Kaip per USB kabelį įdėti Apple Music į iPod Nano, Classic ar Shuffle?
1 žingsnis. Prijunkite iPod nano, classic arba shuffle prie kompiuterio USB kabeliu.
2 žingsnis. Kompiuteryje eikite į „Pradėti“ > „Nustatymai“ > „Valdymo skydas“, dukart spustelėkite „Aplanko parinktys“ ir slinkite žemyn, kol pamatysite parinktį įjungti paslėptus failus ir aplankus . Spustelėkite jį, tada spustelėkite „Taikyti“ ir uždarykite langą.
3 veiksmas. Kompiuteryje eikite į aplanką „Mano kompiuteris“. Dukart spustelėkite jį ir suraskite aplanką „iPod“. Pasirinkite ir nukopijuokite konvertuotas Apple Music dainas iš savo kompiuterio disko ir įklijuokite jas į šį aplanką.
4 veiksmas. Palaukite, kol dainos bus perkeltos. Kai tai padarysite, atjunkite iPod ir galėsite mėgautis visa Apple Music muzika jame taip laisvai, kaip norite.
3 dalis. Kaip klausytis Apple Music naudojant iPod Touch
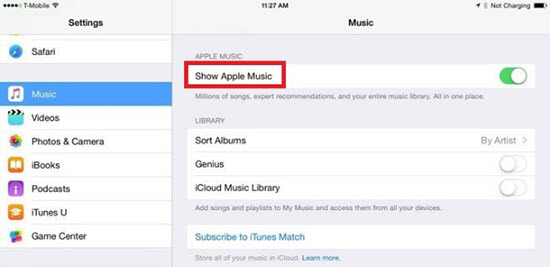
Sinchronizuoti Apple Music yra daug lengviau, jei naudojate iPod touch, nes tai yra vietinė programa, kurią palaiko iPod touch. Čia yra visas vadovas, kaip pridėti Apple Music prie iPod touch ir klausytis jos neprisijungus.
1 žingsnis. „iPod touch“ atidarykite „Apple Music“ programą. Tada prisijunkite prie „Apple Music“ naudodami „Apple ID“.
2 žingsnis. Palieskite ir palaikykite dainą, tada bakstelėkite mygtuką „Pridėti prie bibliotekos“.
3 veiksmas. Tada galite pradėti groti bet kurią „Apple Music“ dainą „iPod touch“, kaip norite.
4 veiksmas. Norėdami atsisiųsti Apple Music dainas į iPod touch, tiesiog palieskite ir palaikykite muziką, kurią pridedate prie bibliotekos, tada bakstelėkite mygtuką "Atsisiųsti".
Išvada
Dabar galite klausytis Apple Music per iPod nano/shuffle/classic ir sinchronizuoti Apple Music su iPod touch. Tiesiog vykdykite mano nurodymus ir pradėkite perkelti Apple Music į savo iPod!

