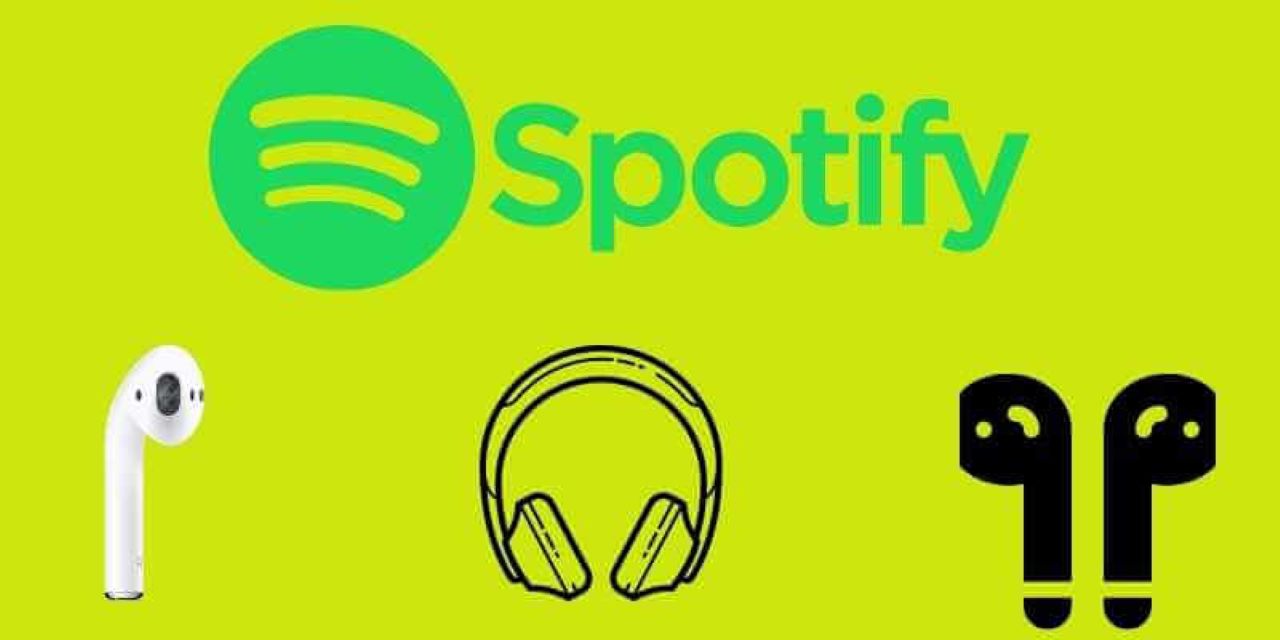“Es nesen iegādājos AirPods, un man radās problēmas ar to lietošanu ar Spotify. Katru reizi, kad es startēju Spotify un pievienoju AirPods, lietotne sasalst līdz pat 10 sekundēm, un es nevaru atskaņot mūziku, un man ir jāgaida, līdz tā atkusīs. Tas ir ļoti kaitinoši, kad es vienkārši gribu klausīties mūziku. Es īsti neesmu atradis risinājumu, kā to atrisināt. »
Kā pilnīgi cienījams patiesi bezvadu austiņu pāris, AirPods kļūst populārs cilvēku vidū. Visiem lietotājiem var būt AirPods ar pienācīgu skaņas kvalitāti un nevainojamu ierīču savienošanu pārī, vēl vairāk funkciju. Bet ko darīt, ja esat Spotify lietotājs, kā novērst Spotify lietotnes iesaldēšanu? Šeit mēs iepazīstināsim ar risinājumu Spotify AirPods problēmas novēršanai un pat pateiksim, kā bezsaistē izmantot AirPods ar Spotify.
1. daļa. Vai Spotify lietotne sasalst, kad tiek izveidots savienojums ar AirPod
Daži Airpods lietotāji ir ziņojuši par problēmām, izveidojot savienojumu ar AirPods un klausoties Spotify. Spotify lietotne iesaldēsies, un jums būs problēmas klausīties mūziku. Taču varat mēģināt veikt tālāk norādītās darbības, lai atrisinātu problēmu. Lūk, kas jums jādara:
- Savā iPhone tālrunī atveriet lietotni Iestatījumi.
- Pieskarieties Bluetooth.
- Izvēlieties izveidot savienojumu ar AirPods.
- Atlasiet Aizmirst šo ierīci.
- Ierīču sarakstā atlasiet savus AirPods un pēc tam noklikšķiniet uz Savienot.
2. daļa. Labākais veids, kā klausīties Spotify mūziku, izmantojot AirPods bezsaistē
Iespējams, esat noguris no šīs problēmas risināšanas un nevēlaties aizvērt visas darbojošās lietotnes un pēc tam restartēt ierīci, lai vēlreiz klausītos Spotify mūziku no AirPods. Labākā metode ir lejupielādēt Spotify mūziku un iespējot bezsaistes režīmu. Izņemot Premium plāna abonēšanu vietnē Spotify, varat arī sākt atskaņošanu bezsaistē, izmantojot trešās puses rīku.
Spotify mūzikas pārveidotājs ir profesionāls un spēcīgs mūzikas pārveidotājs visiem Spotify lietotājiem. Tas var ļaut visiem Spotify lietotājiem lejupielādēt mūziku no Spotify un pārvērst Spotify mūziku parastajā audio. Pēc tam jums ir atļauts klausīties Spotify mūziku no AirPods bezsaistē vai jebkurām citām ierīcēm, pat ja jūsu ierīcēs nav instalēta Spotify lietotne.
Spotify Music Downloader galvenās funkcijas
- Lejupielādējiet dziesmas un atskaņošanas sarakstus no Spotify bez maksas abonementa.
- Noņemiet DRM aizsardzību no Spotify aplādes, ierakstiem, albumiem vai atskaņošanas sarakstiem.
- Konvertējiet Spotify aplādes, dziesmas, albumus un atskaņošanas sarakstus parastajos audio formātos.
- Strādājiet ar 5x lielāku ātrumu un saglabājiet oriģinālo audio kvalitāti un ID3 tagus.
- Atbalstiet bezsaistes Spotify jebkurā ierīcē, piemēram, mājas videospēļu konsolēs.
Bezmaksas lejupielāde Bezmaksas lejupielāde
Atbalstītie mūzikas failu formāti ir MP3 un M4A. Varat veikt tālāk norādītās darbības, lai Spotify mūziku pārveidotu par MP3.
1. darbība. Velciet Spotify Music uz Spotify Music Converter
Palaidiet datorā programmu Spotify Music Converter un gaidiet, līdz Spotify tiek automātiski atvērts. Piesakieties savā Spotify kontā, lai piekļūtu savai bibliotēkai un pievienotu nepieciešamo Spotify mūziku Spotify Music Converter, velkot un nometot.

2. darbība. Iestatiet izvades mūzikas formātu
Pēc tam varat noklikšķināt uz Izvēlne > Preference, lai mainītu izvades audio formātu. No vairākiem pieejamajiem audio formātiem varat iestatīt izvades audio formātu uz MP3. Turklāt varat pielāgot bitu pārraides ātrumu, kanālu un izlases ātrumu.

3. darbība. Sāciet Spotify mūzikas lejupielādi
Kad visi iestatījumi ir pabeigti, varat noklikšķināt uz Konvertēt, un Spotify Music Converter izvilks mūziku no Spotify uz jūsu datoru. Pēc lejupielādes varat pārlūkot visus konvertētos Spotify mūzikas failus, atverot Konvertētā meklēšana > .

Bezmaksas lejupielāde Bezmaksas lejupielāde
3. daļa. AirPod iestatīšana ar citām Bluetooth ierīcēm
Uzziniet, kā iestatīt AirPods ar Mac, Android ierīci vai citu Bluetooth ierīci, lai atskaņotu mūziku, pieņemtu tālruņa zvanus un veiktu citas darbības.
Kā lietot AirPods ar savu Mac
Ja izmantojat AirPods (2. paaudze), pārliecinieties, vai jūsu Mac ir macOS Mojave 10.14.4 vai jaunāka versija. Pēc tam varat veikt tālāk norādītās darbības, lai AirPods savienotu pārī ar Mac datoru.
- Savā Mac datorā Apple izvēlnē izvēlieties System Preferences un pēc tam noklikšķiniet uz Bluetooth.
- Pārliecinieties, vai Bluetooth ir ieslēgts.
- Ievietojiet abus AirPods uzlādes futrālī un atveriet vāciņu.
- Nospiediet un turiet iestatīšanas pogu korpusa aizmugurē, līdz statusa indikators mirgo baltā krāsā.
- Ierīču sarakstā atlasiet savus AirPods un pēc tam noklikšķiniet uz Savienot.
Kā lietot AirPod ar ierīci, kas nav Apple ierīce
AirPods varat izmantot kā Bluetooth austiņas ar ierīci, kas nav Apple. Lai iestatītu AirPods ar Android tālruni vai citu ierīci, kas nav Apple, veiciet tālāk norādītās darbības.
- Savā ierīcē, kas nav Apple, atveriet Bluetooth iestatījumus un pārliecinieties, vai Bluetooth ir ieslēgts. Ja jums ir Android ierīce, dodieties uz Iestatījumi > Savienojumi > Bluetooth.
- Kad AirPods ir uzlādes futrālī, atveriet vāciņu.
- Nospiediet un turiet iestatīšanas pogu korpusa aizmugurē, līdz statusa indikators mirgo baltā krāsā.
- Kad jūsu AirPods parādās Bluetooth ierīču sarakstā, atlasiet tās.