Ако навистина сакате да го извлечете максимумот од вашите мрежни уреди во ерата на Интернет, потребна ви е услуга за складирање облак. Складирањето датотеки во услугата за хостирање датотеки може да биде начин за сите потрошувачи да ги зачуваат своите податоци во случај на катастрофа, но има многу облак услуги од кои луѓето можат да избираат. iCloud е најдоброто решение за складирање облак за некој што е „all-in“ со Apple преку Google Drive и OneDrive.
Apple iCloud вклучува 5 GB складирање на iCloud бесплатно со сите сметки. Со него, можете безбедно да ја складирате вашата музика и другите, а потоа без напор да споделувате музика со сите во вашето семејство. Што е со складирање музика од Spotify на iCloud Drive? Еве решение за Како да зачувате песни на Spotify на iCloud Drive . Да почнеме да ја читаме оваа статија.
Дел 1. Spotify на iCloud: Што ќе ви треба
Целата музика на Spotify е стриминг содржина, која е достапна само во апликацијата Spotify. Значи, ако сакате да преземате песни на Spotify на iCloud, можеби ќе треба да го отстраните DRM од Spotify и да ја конвертирате музиката на Spotify во MP3 или други физички датотеки преку алатка од трета страна како Spotify Music Converter.
Со помош на Spotify Музички конвертор , можете да преземате музика на Spotify во MP3 и повеќе популарни аудио формати без разлика дали се претплатите на премиум план на Spotify или не. Потоа можете да преземете песни на Spotify на iCloud за слободно да ги зачувате. Еве ги главните карактеристики на Spotify Music Converter.
Бесплатно преземање Бесплатно преземање
Главни карактеристики на Spotify Music Downloader
- Преземете која било музичка песна и плејлиста од Spotify без премиум претплата
- Претворете ги музичките нумери на Spotify во едноставни аудио формати како MP3, AAC, WAV, итн.
- Работете со 5 пати поголема брзина и снимајте музика на Spotify со аудио без загуби и ознаки ID3
- Поддржете офлајн репродукција на Spotify на кој било уред како паметен часовник итн.
Дел 2. Како да складирате Spotify на iCloud
За да направите резервна копија на Spotify на iCloud, прво треба да го преземете и инсталирате Spotify Music Converter на вашиот компјутер. Потоа, можете да го користите за преземање музика на Spotify во формати компатибилни со iCloud и прикачување песни на Spotify на iCloud за складирање. Сега следете ги едноставните чекор-по-чекор инструкции подолу.
Бесплатно преземање Бесплатно преземање
Чекор 1. Додајте музика на Spotify во интерфејсот на Spotify Music Converter
Стартувајте го Spotify Music Converter на вашиот компјутер и тој автоматски ќе ја вчита апликацијата Spotify. Следно, најавете се на вашата сметка на Spotify и одете до вашата музичка библиотека. Можете да ги изберете вашите омилени песни или плејлисти и да ги додадете во конверторот со влечење и пуштање.

Чекор 2. Конфигурирајте ги поставките за излезниот аудио
Откако ќе ги додадете песните на Spotify во списокот за конверзија, можете да започнете да поставувате поставки за аудио. Само одете во Мени > Преференци, потоа во прозорецот за поставки, можете да го поставите форматот на аудио и да ја прилагодите брзината на бит, брзината на примерокот и каналот.

Чекор 3. Преземете музика од Spotify на MP3
Откако ќе се завршат сите поставки, можете да кликнете на копчето Конвертирај за да ја зачувате музиката на Spotify на вашиот компјутер. Почекајте неколку минути и Spotify Music Converter ќе ја премести Spotify музиката на вашиот компјутер. Можете да најдете музика на Spotify со кликнување на иконата Конвертирај.

Бесплатно преземање Бесплатно преземање
Чекор 4. Преземете ја Spotify Music на iCloud за резервна копија
Сега ја преземавте и конвертиравте музиката на Spotify во музички датотеки без DRM. Потоа можете да преземате песни на Spotify на iCloud на вашиот Mac или PC компјутер.
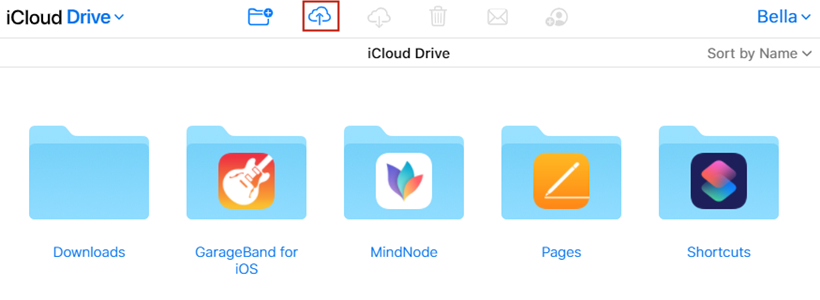
Чекор 1. Одете на iCloud.com и најавете се на вашата сметка на iCloud.
2-ри чекор. Пред да ги преместите песните на Spotify на iCloud, креирајте музичка папка во iCloud Drive.
Чекор 3. Следно, лоцирајте ја папката каде што ги зачувувате песните на Spotify и повлечете ја во прозорецот на iCloud Drive.
Дел 3. Како да преземате песни од iCloud на Spotify
Откако ќе ги преземете песните на Spotify на вашиот iCloud Drive, можете да ги преземете овие песни за да ги репродуцирате на вашиот уред во секое време. Потоа можете да ги додадете на вашиот Spotify од вашиот уред. Еве како да преземате песни од iCloud на Spotify за репродукција.
За iPhone
Чекор 1. Отворете ја апликацијата Датотеки на вашиот iPhone и одете на iCloud Drive.
2-ри чекор. Потоа, пронајдете ги песните на Spotify што сте ги презеле и изберете ги песните на Spotify.
Чекор 3. Допрете ја иконата за менувачот во долниот десен агол и изберете Преземи.
Чекор 4. Стартувајте го Spotify и допрете ја иконата за менувачот за да најдете локални датотеки во поставките.
Чекор 5. Одете во вашата библиотека и лоцирајте ги песните што сте ги презеле од iCloud за да ги додадете во Spotify.
За Mac и PC
Чекор 1. Одете на www.icloud.com со најавување на вашата сметка и одење на iCloud Drive.
2-ри чекор. Изберете ги музичките датотеки на Spotify што сакате да ги преземете, а потоа кликнете на копчето Преземи на лентата со алатки на iCloud Drive.
Чекор 3. Стартувајте го Spotify на вашиот компјутер и кликнете на сликата на вашиот профил, а потоа изберете Поставки.
Чекор 4. Овозможете локални датотеки и кликнете Додај извор за да ја лоцирате папката каде што ги складирате песните на Spotify на вашиот компјутер.
Чекор 5. Сега додадете ги песните на Spotify што ги преземате од iCloud во вашата библиотека за да ги репродуцирате.
Заклучок
Ако сакате да прикачувате музика на Spotify на овие облак платформи како iCloud Drive, Google Drive, OneDrive и Dropbox за резервна копија, прво треба да ја пробиете заштитата на Spotify. Тогаш ќе имате можност слободно да ги користите песните на Spotify. За да го направите ова, не можете да го пропуштите Spotify Музички конвертор – добра опција за преземање музика на Spotify.

