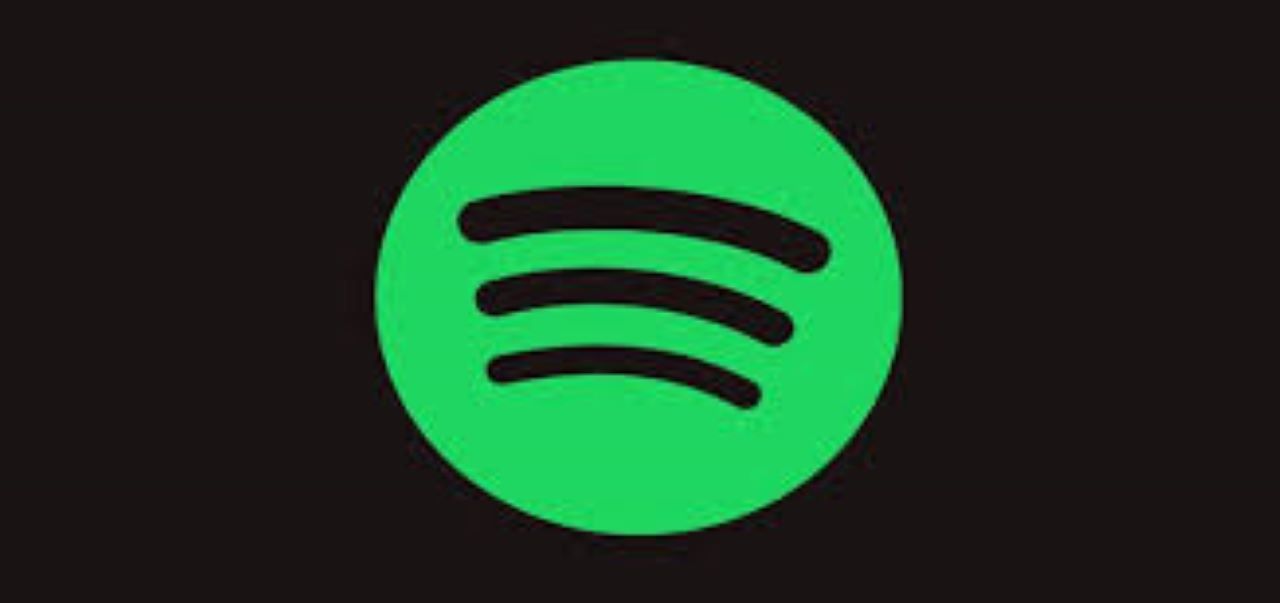Хэдэн долоо хоногийн турш би Spotify-ийн Windows Desktop хувилбартай холбоотой асуудалтай тулгараад байна: намайг эхлүүлэх үед Spotify нь зүгээр л хар дэлгэц бөгөөд зүүн дээд буланд байгаа цэс юм. Энэ нь өөр юу ч хийхгүй тул би үүнийг ашиглаж чадахгүй. Би сүлжээнд холбогдсон компьютер дээр Spotify суулгасан. Хэдэн долоо хоногийн өмнө энэ нь ажиллаж байсан тул Spotify-ийн шинэчлэлттэй холбоотой байх гэж бодож байна. Хэн нэгэн надад тусалж чадах уу? – Spotify нийгэмлэгийн Артур
Олон Spotify хэрэглэгчид Spotify програмыг эхлүүлэхдээ зөвхөн хар дэлгэц харуулдаг гэж мэдээлдэг. Тэд алдаатай програм хангамжаар юу ч хийж чадахгүй. Мөн Spotify-ын багт энэ асуудлыг шийдэх төгс шийдэл байхгүй бололтой.
Дараах хэсгүүдэд би яаж хийхийг харуулах болно Spotify-ийн хар дэлгэцийн асуудлыг засах таны төхөөрөмж болон асуудлыг бүрэн шийдвэрлэх тойрон арга зам.
Spotify хар дэлгэцийн асуудлыг шийдэх шийдэл
Spotify хар дэлгэцийн асуудал үүсгэж болох олон шалтгаан бий. Асуудлыг засахын тулд та өөрөө хэрэглэж болох зарим шийдлүүдийг энд оруулав.
1. Интернет холболтыг шалгаад Spotify програмыг дахин эхлүүлнэ үү.
Spotify хар дэлгэцийн асуудлын хамгийн түгээмэл шалтгаан нь таны холболт юм. Хэрэв Spotify програм нь таны төхөөрөмж дээрх интернетийг илрүүлж чадахгүй бол API-г ачаалах боломжгүй бөгөөд зөвхөн хар дэлгэцээр харагдана.
Интернэт холболтоо засахын тулд компьютерийнхээ дэлгэцийн зүүн доод буланд байрлах Интернет дүрс дээр хулганы баруун товчийг дараад "Асуудлыг олж засварлах" дээр дарж холболтоо засна уу.
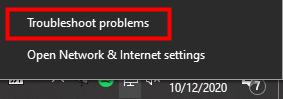
Утсан дээрээ үүрэн холболтоо шалгах эсвэл Wi-Fi ашиглаж байгаа бол Wi-Fi-аа сэргээхийн тулд чиглүүлэгчээ дахин эхлүүлнэ үү.
2. Техник хангамжийн хурдатгалыг идэвхгүй болгох
Анхдагч байдлаар, Spotify нь программдаа техник хангамжийн хурдатгалыг идэвхжүүлдэг бөгөөд энэ нь API-г илүү жигд болгоход тусалдаг. Гэхдээ энэ нь графикийн асуудал үүсгэж болзошгүй тул хэрэв та Spotify хар дэлгэцийн асуудлаа шийдэж чадахгүй бол техник хангамжийн хурдатгалыг унтраа.
1. Компьютер дээрээ Spotify-г нээгээд Тохиргоо руу орно.
2. Доош гүйлгээд SHOW ADVANCED SETTINGS гэснийг товшино уу.
3. Дахин доош гүйлгээд Hardware Acceleration-г хар болгож унтрааж асаана уу.

3. Spotify програмыг устгаад дахин суулгана уу
Хэрэв та хар дэлгэцийн асуудлыг шийдэж чадахгүй хэвээр байвал төхөөрөмж дээрх програмаа устгаад Spotify-н хамгийн сүүлийн хувилбарыг дахин суулгаж болно. Бүх кэш болон татаж авсан дуунууд мөн програмын хамт устах болно гэдгийг анхаарна уу.
4. Дуу сонсохын тулд Spotify Connect ашиглана уу
Хэрэв таны Spotify нэг төхөөрөмж дээр эвдэрсэн ч нөгөө төхөөрөмж дээр ажиллаж байгаа бол Spotify Connect функцийг ашиглан хоёр төхөөрөмжийг холбож, хүссэн төхөөрөмж дээрээ дуу сонсох боломжтой.
Spotify Connect-ыг идэвхжүүлэхийн тулд:
1. Spotify-г хоёр төхөөрөмж дээр нээнэ үү.
2. Холбох товчийг дарж дууг тоглуулах төхөөрөмжөө сонгоно уу. (Энэ функцэд Spotify Premium шаардлагатай)

5. Давхардсан Spotify процессуудыг устгана уу
Хэрэв та хэт олон Spotify процессыг нээвэл энэ нь Spotify-ийн хар дэлгэцийн асуудал үүсгэж болзошгүй. Давхардсан процессуудыг арилгахын тулд:
- Компьютерийн дэлгэцийн доод хэсэгт байрлах taskbar дээр хулганы баруун товчийг дараад Task Manager дээр дарна уу.
- Давхардсан Spotify процессуудыг олж устгана уу.
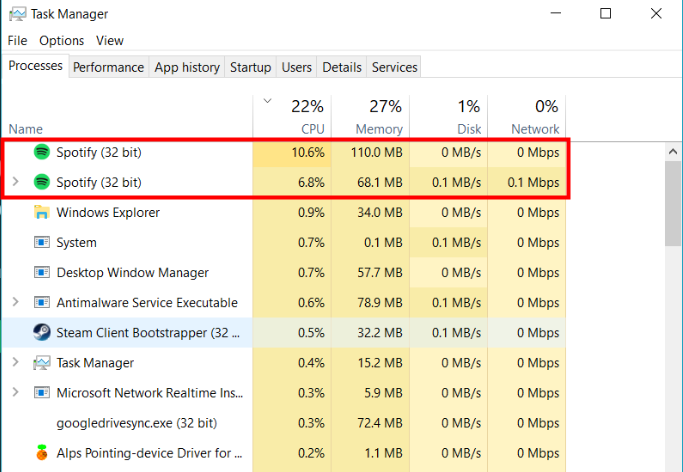
Spotify-ийн хар дэлгэцийн асуудлыг засах эцсийн шийдэл
Хэрэв та дээр дурдсан бүх шийдлийг туршиж үзсэн ч Spotify-ийн хар дэлгэцийн асуудлаа засч чадахгүй хэвээр байгаа бол миний танд үзүүлэх дараагийн шийдэл нь энэ асуудлыг бүрмөсөн засах боломжтой. Mac, Windows 10 эсвэл утсан дээрээ Spotify хар дэлгэцтэй эсэхээс үл хамааран энэ нь таны бүх төхөөрөмж дээр ажиллах болно.
Spotify нь хар дэлгэцийн асуудлыг шийдэх албан ёсны шийдлийг өгөөгүй тул энэ асуудлыг шийдэх өөр газар байхгүй. Гэхдээ хэрэв та Spotify дууг дамжуулахыг хүсэж байгаа бол Spotify API ашиглахгүйгээр үүнийг хийх боломжтой.
-тай Spotify хөгжим хөрвүүлэгч , та өөрийн бүх Spotify дуугаа Premium-гүйгээр компьютер дээрээ татаж авах боломжтой. Татаж авсан бүх дууг Spotify програмгүйгээр өөр ямар ч медиа тоглуулагч дээр сонсох боломжтой тул та Spotify-ийн хар дэлгэцийн асуудалд санаа зовох шаардлагагүй болсон.
Spotify хөгжим хөрвүүлэгч нь Spotify аудио файлуудыг MP3, AAC, M4A, M4B, WAV, FLAC зэрэг 6 өөр формат руу хөрвүүлэх зориулалттай. Хувиргасны дараа дууны анхны чанар бараг 100% хадгалагдах болно. 5 дахин илүү хурдтай бол Spotify-аас дуу бүрийг татахад хэдхэн секунд зарцуулагдана.
Spotify хөгжим хөрвүүлэгчийн үндсэн шинж чанарууд
- Spotify дууг MP3 болон бусад формат руу хөрвүүлж, татаж аваарай.
- Ямар ч Spotify контентыг татаж аваарай 5 дахин илүү хурдтай
- Spotify дууг офлайнаар сонсоорой Дээд зэрэглэлийн
- Хар дэлгэцийн асуудалгүйгээр Spotify-г сонсоорой
- Spotify-г анхны аудио чанар болон ID3 шошготой нөөцлөөрэй
1. Spotify Music Converter-г ажиллуулж, Spotify-аас дуу импортлох.
Нээлттэй Spotify Music Converter болон Spotify нэгэн зэрэг нээгдэнэ. Дараа нь Spotify-аас дуунуудыг Spotify Music Converter интерфейс рүү чирж буулгана уу.

2. Гаралтын тохиргоог хийх
Spotify-аас Spotify Music Converter руу хөгжмийн дууг нэмсний дараа та гаралтын аудио форматыг сонгож болно. MP3, M4A, M4B, AAC, WAV, FLAC гэсэн зургаан сонголттой. Дараа нь та гаралтын суваг, битийн хурд болон дээжийн хурдыг сонгон дууны чанарыг тохируулж болно.

3. Хөрвүүлэлтийг эхлүүлнэ үү
Бүх тохиргоог хийж дууссаны дараа "Convert" товчийг дарж Spotify хөгжмийн дууг ачаалж эхэлнэ. Хөрвүүлсний дараа бүх файлууд таны заасан хавтсанд хадгалагдах болно. Та "Хөрвүүлсэн" дээр дарж, гаралтын хавтас руу шилжиж хөрвүүлсэн бүх дууг үзэх боломжтой.

4. Хар дэлгэцийн асуудалгүйгээр Spotify дууг сонсоорой
Spotify дууг компьютертээ татаж авсны дараа та тэдгээрийг дурын төхөөрөмж дээр байрлуулж, Spotify програмгүйгээр сонсох боломжтой. Ямар ч хар дэлгэцийн асуудал таны Spotify дууг жигд сонсоход саад болохгүй бөгөөд та Spotify-г үүрд үнэгүй үзэх боломжтой.