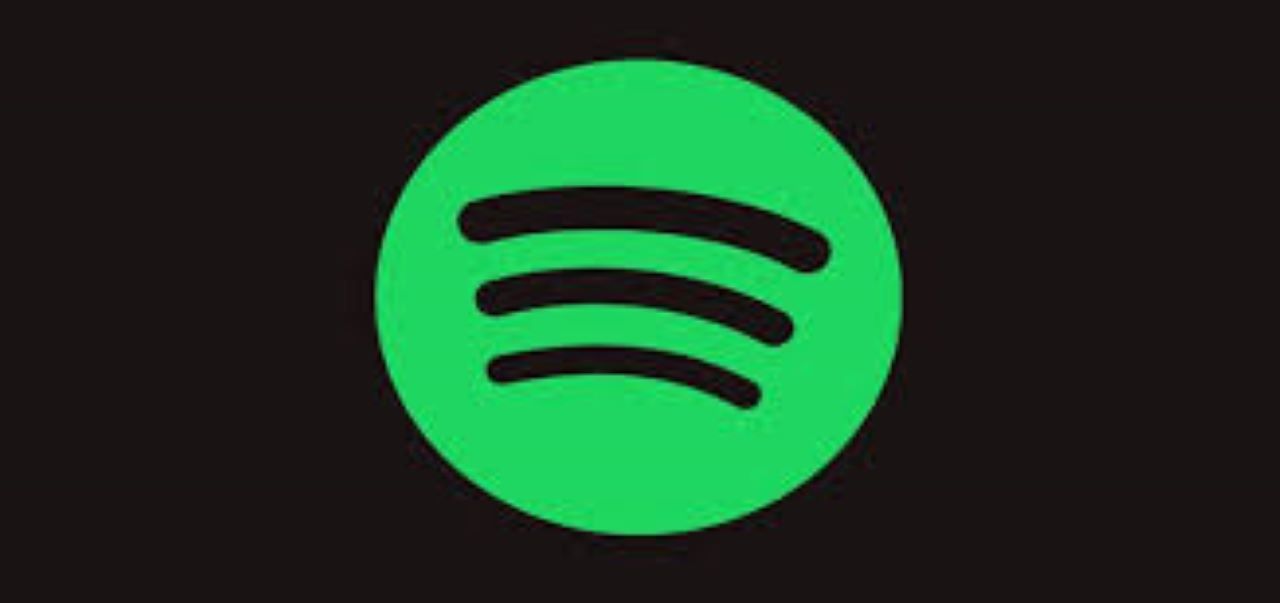आता काही आठवड्यांपासून, मला माझ्या Spotify च्या विंडोज डेस्कटॉप आवृत्तीमध्ये समस्या आली आहे: जेव्हा मी ते सुरू करतो, तेव्हा Spotify ही फक्त एक काळी स्क्रीन असते आणि वरच्या डाव्या कोपर्यात मेनू असतो. ते इतर काहीही करत नाही म्हणून मी ते वापरू शकत नाही. तसे, मी नेटवर्क संगणकावर Spotify स्थापित केले. काही आठवड्यांपूर्वीपर्यंत ते अद्याप कार्य करत होते, म्हणून मला वाटते की हे स्पॉटिफाई अद्यतनाशी संबंधित आहे. कोणी मला मदत करू शकेल का? - Spotify समुदायातील आर्थर
अनेक Spotify वापरकर्ते नोंदवतात की जेव्हा ते Spotify ॲप लाँच करतात तेव्हा ते फक्त काळी स्क्रीन दाखवते. ते सदोष सॉफ्टवेअरसह काहीही करू शकत नाहीत. आणि या चालू असलेल्या समस्येचे निराकरण करण्यासाठी Spotify टीमकडे योग्य उपाय असल्याचे दिसत नाही.
पुढील विभागांमध्ये, मी तुम्हाला कसे ते दर्शवितो Spotify ब्लॅक स्क्रीन समस्येचे निराकरण करा तुमच्या डिव्हाइसवर आणि समस्येचे पूर्णपणे निराकरण करण्यासाठी एक वर्कअराउंड.
Spotify ब्लॅक स्क्रीन समस्येचे निराकरण
Spotify ब्लॅक स्क्रीन समस्या होऊ शकते की अनेक कारणे आहेत. आणि येथे काही उपाय आहेत जे तुम्ही स्वतःच समस्येचे निराकरण करण्यासाठी लागू करू शकता.
1. इंटरनेट कनेक्शन तपासा आणि Spotify ॲप रीस्टार्ट करा.
Spotify ब्लॅक स्क्रीन समस्येचे सर्वात सामान्य कारण म्हणजे तुमचे कनेक्शन. Spotify ॲप तुमच्या डिव्हाइसवर इंटरनेट शोधू शकत नसल्यास, API लोड केले जाऊ शकत नाही आणि ते फक्त काळ्या स्क्रीनसह प्रदर्शित होते.
तुमचे इंटरनेट कनेक्शन दुरुस्त करण्यासाठी, तुमच्या काँप्युटर स्क्रीनच्या खालच्या डाव्या कोपर्यात असलेल्या इंटरनेट आयकॉनवर उजवे-क्लिक करा आणि तुमचे कनेक्शन दुरुस्त करण्यासाठी समस्यानिवारण समस्या क्लिक करा.
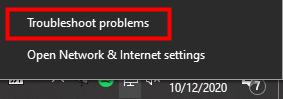
तुमच्या फोनवर, तुमचे सेल्युलर कनेक्शन तपासा किंवा तुम्ही वाय-फाय वापरत असल्यास, तुमचे वाय-फाय रिफ्रेश करण्यासाठी तुमचे राउटर रीस्टार्ट करा.
2. हार्डवेअर प्रवेग अक्षम करा
डीफॉल्टनुसार, Spotify त्याच्या ॲपमध्ये हार्डवेअर प्रवेग सक्षम करते, जे API ला नितळ बनविण्यात मदत करते. परंतु यामुळे ग्राफिक्स समस्या देखील उद्भवू शकतात, म्हणून जर तुम्ही तुमची Spotify ब्लॅक स्क्रीन समस्या सोडवू शकत नसाल, तर हार्डवेअर प्रवेग बंद करा:
1. तुमच्या डेस्कटॉपवर Spotify उघडा आणि सेटिंग्ज वर जा.
2. खाली स्क्रोल करा आणि प्रगत सेटिंग्ज दाखवा क्लिक करा.
3. पुन्हा खाली स्क्रोल करा आणि हार्डवेअर प्रवेग बंद करण्यासाठी ब्लॅकवर टॉगल करा.

3. Spotify ॲप हटवा आणि पुन्हा स्थापित करा
तुम्ही अजूनही काळ्या स्क्रीनच्या समस्येचे निराकरण करू शकत नसल्यास, तुम्ही तुमच्या डिव्हाइसवरील ॲप हटवू शकता आणि Spotify ची नवीनतम आवृत्ती पुन्हा स्थापित करू शकता. लक्षात ठेवा की सर्व कॅशे केलेली आणि डाउनलोड केलेली गाणी देखील ॲपसह हटविली जातील.
4. गाणी ऐकण्यासाठी Spotify Connect वापरा
तुमचा Spotify एका डिव्हाइसवर तुटलेला असेल परंतु दुसऱ्या डिव्हाइसवर काम करत असल्यास, तुम्ही दोन डिव्हाइस कनेक्ट करण्यासाठी Spotify Connect वैशिष्ट्य वापरू शकता आणि तुम्हाला हवी असलेली गाणी ऐकू शकता.
Spotify Connect सक्षम करण्यासाठी:
1. दोन उपकरणांवर Spotify उघडा.
2. कनेक्ट बटणावर क्लिक करा आणि गाणी प्ले करण्यासाठी डिव्हाइस निवडा. (या वैशिष्ट्यासाठी Spotify प्रीमियम आवश्यक आहे)

5. डुप्लिकेट Spotify प्रक्रिया काढा
तुम्ही खूप जास्त Spotify प्रक्रिया उघडल्यास, त्यामुळे Spotify ब्लॅक स्क्रीन समस्या होऊ शकते. डुप्लिकेट प्रक्रिया काढून टाकण्यासाठी:
- तुमच्या PC स्क्रीनच्या तळाशी असलेल्या टास्कबारवर उजवे-क्लिक करा, त्यानंतर टास्क मॅनेजरवर क्लिक करा.
- डुप्लिकेट Spotify प्रक्रिया शोधा आणि त्या हटवा.
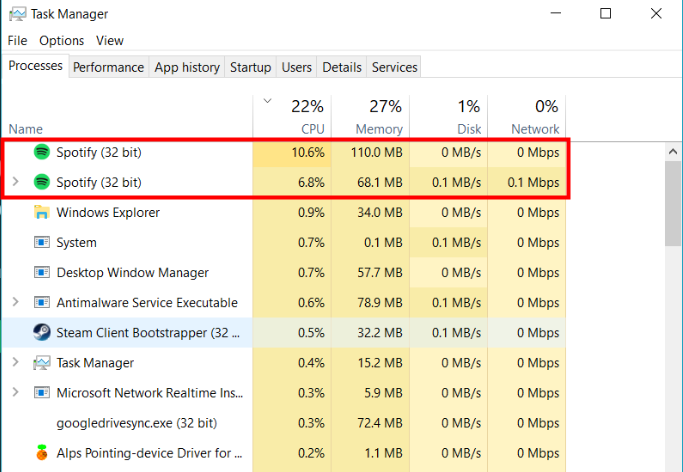
Spotify ब्लॅक स्क्रीन समस्येचे निराकरण करण्यासाठी अंतिम उपाय
जर तुम्ही वर सूचीबद्ध केलेल्या सर्व उपायांचा प्रयत्न केला असेल आणि तरीही तुमची Spotify ब्लॅक स्क्रीन समस्या सोडवू शकत नसाल, तर मी तुम्हाला दाखवणार असलेला पुढील उपाय या समस्येचे कायमचे निराकरण करू शकतो. तुमच्या Mac, Windows 10 किंवा तुमच्या फोनवर Spotify काळी स्क्रीन असल्यास हरकत नाही, ती तुमच्या सर्व डिव्हाइसवर कार्य करेल.
Spotify ने Spotify ब्लॅक स्क्रीन समस्येवर अधिकृत उपाय प्रदान केला नसल्यामुळे, या समस्येचे निराकरण करण्यासाठी तुम्ही इतर कोणतेही ठिकाण नाही. परंतु तरीही तुम्हाला Spotify ट्रॅक प्रवाहित करायचे असल्यास, तुम्ही Spotify API शिवाय तसे करू शकता.
सह Spotify संगीत कनवर्टर , तुम्ही तुमची सर्व Spotify गाणी प्रीमियमशिवाय तुमच्या संगणकावर डाउनलोड करू शकता. सर्व डाऊनलोड केलेली गाणी Spotify ॲपशिवाय इतर कोणत्याही मीडिया प्लेयरवर ऐकली जाऊ शकतात आणि त्यामुळे तुम्हाला यापुढे Spotify ब्लॅक स्क्रीन समस्येबद्दल काळजी करण्याची गरज नाही.
Spotify संगीत कनवर्टर Spotify ऑडिओ फाइल्स MP3, AAC, M4A, M4B, WAV आणि FLAC सारख्या 6 भिन्न स्वरूपांमध्ये रूपांतरित करण्यासाठी डिझाइन केले आहे. रूपांतरण प्रक्रियेनंतर मूळ गाण्याची गुणवत्ता जवळजवळ 100% राखली जाईल. 5x जलद गतीने, Spotify वरून प्रत्येक गाणे डाउनलोड करण्यासाठी फक्त काही सेकंद लागतात.
Spotify Music Converter ची मुख्य वैशिष्ट्ये
- Spotify गाणी MP3 आणि इतर फॉरमॅटमध्ये रूपांतरित आणि डाउनलोड करा.
- कोणतीही Spotify सामग्री डाउनलोड करा 5X वेगवान वेगाने
- Spotify गाणी ऑफलाइन ऐका प्रीमियमशिवाय
- काळ्या स्क्रीनच्या समस्येशिवाय Spotify ऐका
- मूळ ऑडिओ गुणवत्ता आणि ID3 टॅगसह बॅकअप Spotify
1. Spotify म्युझिक कनव्हर्टर लाँच करा आणि Spotify वरून गाणी इंपोर्ट करा.
Spotify म्युझिक कनव्हर्टर उघडा आणि Spotify एकाच वेळी लाँच केले जातील. नंतर Spotify वरून Spotify Music Converter इंटरफेसमध्ये ट्रॅक ड्रॅग आणि ड्रॉप करा.

2. आउटपुट सेटिंग्ज कॉन्फिगर करा
Spotify वरून Spotify Music Converter मध्ये संगीत ट्रॅक जोडल्यानंतर, तुम्ही आउटपुट ऑडिओ फॉरमॅट निवडू शकता. सहा पर्याय आहेत: MP3, M4A, M4B, AAC, WAV आणि FLAC. त्यानंतर तुम्ही आउटपुट चॅनेल, बिट दर आणि नमुना दर निवडून ऑडिओ गुणवत्ता समायोजित करू शकता.

3. रूपांतरण सुरू करा
सर्व सेटिंग्ज पूर्ण झाल्यानंतर, Spotify संगीत ट्रॅक लोड करणे सुरू करण्यासाठी "रूपांतरित करा" बटणावर क्लिक करा. रूपांतरणानंतर, सर्व फायली आपण निर्दिष्ट केलेल्या फोल्डरमध्ये जतन केल्या जातील. तुम्ही "रूपांतरित" वर क्लिक करून आणि आउटपुट फोल्डरवर नेव्हिगेट करून सर्व रूपांतरित गाणी ब्राउझ करू शकता.

4. काळ्या स्क्रीनच्या समस्येशिवाय Spotify गाणी ऐका
तुमच्या काँप्युटरवर Spotify ट्रॅक डाउनलोड केल्यानंतर, तुम्ही ते कोणत्याही डिव्हाइसवर ठेवू शकता आणि Spotify ॲपशिवाय ते ऐकू शकता. ब्लॅक स्क्रीनची कोणतीही समस्या तुमच्या स्पॉटिफाई गाण्यांच्या सहज ऐकण्यात अडथळा आणणार नाही आणि तुम्ही स्पॉटिफायचा कायमचा मोफत आनंद घेऊ शकता.