စျေးကွက်တွင်ဗီဒီယိုတည်းဖြတ်ခြင်းကိရိယာများစွာရှိပြီး Apple iMovie သည်လူသိများသည်။ iMovie မှလွဲ၍ Adobe Premiere Elements များကို လျစ်လျူရှု၍မရပါ။ Adobe Premiere Elements သည် အတွေ့အကြုံမရှိသေးသူများအတွက် ကောင်းမွန်သော သင်ကြားရေးကိရိယာတစ်ခုဖြစ်ပြီး အလုပ်များကို လျင်မြန်စွာပြီးမြောက်လိုသော အတွေ့အကြုံရှိ ဗီဒီယိုရိုက်ကူးသူများအတွက် အသုံးဝင်စေရန် လုံလောက်သော ထိန်းချုပ်မှုလည်း ပေးစွမ်းပါသည်။
Adobe Premiere Elements သည် လုပ်ဆောင်ချက်များစွာကို ပေးဆောင်သည်။ ဥပမာအားဖြင့် သင်သည် အခြားကလစ်များကို ထည့်နိုင်သည်၊ အသံအတိုးအကျယ်ကို ချိန်ညှိနိုင်ပြီး ဒစ်ဂျစ်တိုက်မှ သီချင်းများကို ဗီဒီယိုကလစ်သို့ပင် ထည့်နိုင်သည်။ အံ့သြစရာကောင်းတဲ့ ဂီတကို ဘယ်မှာ ရှာတွေ့လဲ။ Spotify သည် နေရာကောင်းတစ်ခု ဖြစ်နိုင်သည်။ ဤတွင်ကျွန်ုပ်တို့သည်အသုံးပြုရန်အတွက် Adobe Premiere Elements သို့ Spotify တေးဂီတကိုမည်သို့ဒေါင်းလုဒ်လုပ်ရမည်ကိုပြောပါမည်။
အပိုင်း ၁။ Spotify Music Downloader ဖြင့် Spotify Music ကို ဘယ်လိုဒေါင်းလုဒ်လုပ်မလဲ။
Spotify ပရီမီယံအသုံးပြုသူများနှင့် အခမဲ့အသုံးပြုသူများသည် Adobe Premiere Elements ရှိ တေးဂီတဗီဒီယိုတွင် Spotify တေးဂီတကို အသုံးပြု၍မရပါ။ ဘာကြောင့် ဒီလိုဖြစ်နေတာလဲ။ အဘယ်ကြောင့်ဆိုသော် Spotify သည် ၎င်း၏ဝန်ဆောင်မှုကို Adobe Premiere Elements တွင် မဖွင့်ထားသောကြောင့် Spotify ရှိ တေးဂီတအားလုံးကို ဒစ်ဂျစ်တယ်အခွင့်အရေးစီမံခန့်ခွဲမှုဖြင့် ကာကွယ်ထားသောကြောင့်ဖြစ်သည်။
သင့်ဗီဒီယိုကို ပိုမိုရင်သပ်ရှုမောဖွယ်ဖြစ်စေရန်အတွက် Spotify မှ သင်အကြိုက်ဆုံးသီချင်းများကို Adobe Premiere Elements တွင် ထည့်သွင်းလိုပါက၊ ပထမဆုံးနှင့် အရေးကြီးဆုံးအဆင့်မှာ သီးသန့်အကြောင်းအရာမှ မူပိုင်ခွင့်ကို ဖယ်ရှားရန်နှင့် Spotify တေးဂီတကို Adobe Premiere Elements ကဲ့သို့သော MP3၊ AAC ကဲ့သို့သော ပံ့ပိုးပေးထားသည့် အသံဖော်မတ်များသို့ ဒေါင်းလုဒ်လုပ်ရန်၊ နှင့် ပို.
Adobe Premiere Elements နှင့် တွဲဖက်အသုံးပြုနိုင်သော Spotify တေးဂီတကို အသံဖိုင်များသို့ ဒေါင်းလုဒ်လုပ်ပြီး ပြောင်းရန်၊ အသုံးပြုရန် အထူးအကြံပြုလိုပါသည်။ Spotify ဂီတပြောင်းစက် . ၎င်းသည် Spotify သီချင်းများ၊ အစီအစဉ်များ၊ အယ်လ်ဘမ်များနှင့် ပေါ့တ်ကာစ်များကို universal audio formats အများအပြားသို့ ဒေါင်းလုဒ်လုပ်ပြီး ပြောင်းရန် အလွန်ကောင်းမွန်သော ဂီတဒေါင်းလုဒ်နှင့် ပြောင်းသည့်ကိရိယာတစ်ခုဖြစ်သည်။
Spotify Music Converter ၏အဓိကအင်္ဂါရပ်များ
- Spotify မှ တေးသီချင်းများ၊ အစီအစဉ်များ၊ အနုပညာရှင်များနှင့် အယ်လ်ဘမ်များကို ဒေါင်းလုဒ်လုပ်ပါ။
- Spotify ဂီတကို MP3၊ AAC၊ FLAC၊ WAV၊ M4A နှင့် M4B သို့ပြောင်းပါ။
- ဆုံးရှုံးမှုမရှိသော အသံအရည်အသွေးနှင့် ID3 တဂ်များဖြင့် Spotify ကို 5x အမြန်နှုန်းဖြင့် အရန်သိမ်းပါ။
- Spotify တေးဂီတကို ဗီဒီယိုတည်းဖြတ်ဆော့ဖ်ဝဲလ်သို့ တင်သွင်းခြင်းကို ပံ့ပိုးပါ။
အခမဲ့ဒေါင်းလုဒ်လုပ်ပါ။ အခမဲ့ဒေါင်းလုဒ်လုပ်ပါ။
အဆင့် 1. Spotify သီချင်းစာရင်းကို Spotify music converter သို့ ဆွဲယူ၍ ချလိုက်ပါ။
Spotify Music Converter ကိုဖွင့်ပြီးနောက်၊ Spotify သည် သင့်ကွန်ပျူတာပေါ်တွင် အလိုအလျောက်တင်ပေးမည်ဖြစ်သည်။ Spotify သို့သွား၍ Adobe Premiere Elements တွင် သင်အသုံးပြုလိုသော တေးသီချင်းများကို ရွေးချယ်ပါ။ ထို့နောက် သင်ရွေးချယ်ထားသော Spotify သီချင်းများကို Spotify Music Converter ၏ပင်မအိမ်သို့ ဆွဲယူ၍ ချလိုက်ပါ။ သို့မဟုတ် သင်ရွေးချယ်ထားသော သီချင်းများကို တင်ရန် Spotify Music Converter ၏ search box တွင် Spotify သီချင်းများ URL ကို ကူးယူပြီး ကူးထည့်နိုင်သည်။

အဆင့် 2. Spotify Music Converter တွင် Output Audio Settings ကို စိတ်ကြိုက်လုပ်ပါ။
Spotify သီချင်းအားလုံးကို Spotify Music Converter သို့ တင်သွင်းသောအခါ၊ သင်သည် မီနူးဘားကို နှိပ်ပြီး သင့်လိုအပ်ချက်အရ အထွက်ဖော်မတ်ကို သတ်မှတ်ရန် နှစ်သက်ရာကို ရွေးချယ်နိုင်သည်။ Spotify Music Converter သည် MP3၊ AAC၊ WAV နှင့် အခြားအရာများကဲ့သို့ အထွက်အသံဖော်မတ်များကို ပံ့ပိုးပေးကာ ၎င်းကို အသံဖော်မတ်အဖြစ် သတ်မှတ်နိုင်သည်။ ဤဝင်းဒိုးတွင်၊ သင်သည် ဘစ်နှုန်း၊ နမူနာနှုန်းနှင့် ကုဒ်ဒက်ကို သင်ဆန္ဒအတိုင်း ချိန်ညှိနိုင်သည်။

အဆင့် 3. Spotify Music ကို MP3 သို့ Rip လုပ်ရန် စတင်ပါ။
ယခု၊ Spotify Music Converter ဒေါင်းလုဒ်လုပ်ပြီး Spotify ဂီတကို Adobe Premiere Elements မှပံ့ပိုးသော အသံဖော်မတ်များအဖြစ်သို့ ပြောင်းနိုင်စေရန် Convert ခလုတ်ကို နှိပ်လိုက်ပါ။ ပြောင်းလဲခြင်းပြီးသွားသောအခါတွင် Converted ခလုတ်ကိုနှိပ်ပြီး Spotify တေးသီချင်းများ အရန်ကူးရန်အတွက် သင်၏ သီးခြားဖိုင်တွဲကို ရှာဖွေခြင်းဖြင့် သမိုင်းဖိုင်တွဲရှိ Spotify တေးဂီတလမ်းကြောင်းများကို သင်ရှာဖွေနိုင်ပါသည်။

အခမဲ့ဒေါင်းလုဒ်လုပ်ပါ။ အခမဲ့ဒေါင်းလုဒ်လုပ်ပါ။
အပိုင်း 2. Spotify Music ကို Premiere Elements များသို့ မည်သို့တင်သွင်းရမည်နည်း။
Spotify ဂီတကို ဒေါင်းလုဒ်လုပ်ပြီး MP3 သို့ ပြောင်းပြီးနောက်၊ သင်သည် Spotify ဂီတကို နောက်ခံတေးဂီတအတွက် Adobe Premiere Elements သို့ လွှဲပြောင်းရန် ပြင်ဆင်နိုင်မည်ဖြစ်သည်။ Adobe Premiere Elements တွင် သင့်ဗီဒီယိုကလစ်တွင် ရမှတ်တစ်ခုထည့်ရန်၊ ဤအဆင့်များကို လိုက်နာပါ-
၁။ ကိုနှိပ်ပါ။ မီဒီယာထည့်ပါ။ . အချိန်ဇယားပေါ်ရှိ စီစဉ်ထားသည့် ဗီဒီယိုကို Adobe Premiere Elements ထဲသို့ တင်သွင်းရန် ရွေးချယ်ခွင့်တစ်ခုကို ရွေးချယ်ပါ (ဗီဒီယိုသည် အချိန်လိုင်းပေါ်ရှိနေပြီဆိုလျှင် ဤအဆင့်ကို ကျော်သွားပါ)။
၂။ ကိုနှိပ်ပါ။ အသံ လုပ်ဆောင်ချက်ဘားတွင်။
၃။ drop-down list မှ ရွေးချယ်ပါ။ Partition ဂီတ . စာရွက်တေးဂီတအမျိုးအစားများစာရင်းကို သင်တွေ့မြင်ရမည်ဖြစ်ပြီး ၎င်းအမျိုးအစားတွင်ရရှိနိုင်သည့် Spotify သီချင်းများကို ရှာဖွေရန် စာရွက်တေးဂီတအမျိုးအစားတစ်ခုကို သင်ရွေးချယ်နိုင်သည်။
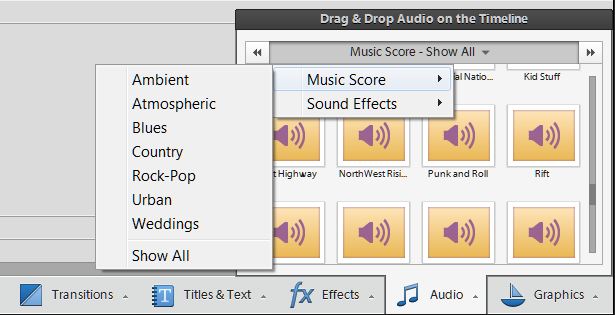
၄။ ရမှတ်များကို ယခင်အဆင့်တွင် ရွေးချယ်ထားသော ဂီတရမှတ်အမျိုးအစားအောက်တွင် ပြသထားသည်။ Spotify သီချင်းများကို ဂီတဗီဒီယိုတွင် အသုံးမပြုမီ သင်ထည့်သွင်းလိုသော Spotify သီချင်းများကို နားထောင်ရန် အကြိုကြည့်ရှုရန် ခလုတ်ကို နှိပ်ပါ။
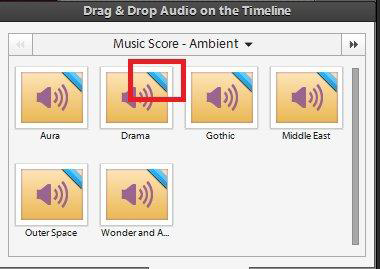
၅။ တေးဂီတဗီဒီယိုတွင် သင်အသုံးပြုလိုသော Spotify သီချင်းများကို ရွေးရန် နှိပ်ပါ။ ပစ်မှတ်ထားသော ဗီဒီယို၏ အချိန်ဇယားပေါ်တွင် Spotify သီချင်းကို ဆွဲယူ၍ ချလိုက်ပါ။ ဆက်စပ်မီနူးကို သင်တွေ့ရပါမည်။ ရမှတ်ပိုင်ဆိုင်မှု ဤပြတင်းပေါက်တွင်။
၆။ Partition Property pop-up တွင်၊ နှိပ်ခြင်းဖြင့် ဗီဒီယိုအပိုင်းတစ်ခုလုံးတွင် Spotify သီချင်းများထည့်ရန် သင်ရွေးချယ်နိုင်သည်။ ဗီဒီယိုတစ်ခုလုံးနှင့် ကိုက်ညီသည်။ သို့မဟုတ် Intense သို့ slider ကို အသုံးပြု၍ ဗီဒီယိုကလစ်၏တစ်စိတ်တစ်ပိုင်းတွင် Spotify သီချင်းများကို အသုံးပြုပါ။ နောက်ဆုံးအနေနဲ့ကလစ်နှိပ်ပါ။ ပြီးပြီ။ လုပ်ငန်းစဉ်ပြီးမြောက်ရန်။
၇။ ကိုနှိပ်ပါ။ တရားတော်များ သို့မဟုတ် နှိပ်ပါ။ အာကာသဘား ၎င်းကို ဂီတဗီဒီယိုတွင် ထည့်သွင်းပြီးနောက် Spotify တေးဂီတကို နားထောင်ရန်။

