PowerPoint သည် ဧပြီလ 20 ရက်၊ 1987 ခုနှစ်တွင် ထုတ်ပြန်ခဲ့သော တင်ဆက်မှုပရိုဂရမ်တစ်ခုဖြစ်သည်။ ၎င်းသည် အစည်းအဝေးများ၊ လုပ်ငန်းဆိုင်ရာ ဆွေးနွေးမှုများနှင့် စီးပွားရေးဆိုင်ရာ အဆိုပြုချက်များအတွက် အကောင်းဆုံးတင်ဆက်မှုဆော့ဖ်ဝဲဖြစ်သည်။ ရိုးရှင်းသော ဆလိုက်ရှိုးများ သို့မဟုတ် ရှုပ်ထွေးသော မာလ်တီမီဒီယာများကို ဖန်တီးခြင်းသည် သုံးစွဲသူအားလုံးအတွက် ပိုမိုလွယ်ကူလာသည်။ PowerPoint သည် အသုံးပြုသူအားလုံးကို ရုပ်ပုံများနှင့် တေးဂီတကို ထည့်သွင်းနိုင်စေပြီး ပိုမိုကွက်ကွက်ကွင်းကွင်းတင်ဆက်မှုကို ဖန်တီးနိုင်စေပါသည်။
စျေးကွက်တွင်ရရှိနိုင်သောဂီတ streaming ဝန်ဆောင်မှုများစွာရှိသည်။ Spotify သည် ၎င်း၏ကြွယ်ဝသော ဂီတစာကြည့်တိုက်၊ ရိုးရှင်းသော လည်ပတ်မှုအင်တာဖေ့စ်နှင့် ကုန်ကျစရိတ်သက်သာသော စာရင်းသွင်းမှုအစီအစဉ်တို့ဖြင့် မှန်ကန်သောလူအများအပြားကို ဆွဲဆောင်ပါသည်။ တစ်စုံတစ်ယောက်သည် Spotify တွင် သီချင်းတစ်ပုဒ်ကို ရှာဖွေနိုင်ပြီး နောက်ခံတေးဂီတအတွက် PowerPoint တွင် ထည့်နိုင်မလား။
ဤဆောင်းပါးတွင်၊ PowerPoint တွင်အသုံးပြုရန်အတွက် Spotify တေးဂီတကိုဒေါင်းလုဒ်လုပ်ရန်အဆင်ပြေသောနည်းလမ်းကိုပေးပါမည်။ ဤဆောင်းပါးကို ဆက်ဖတ်ပါနှင့် Spotify မှ တေးဂီတကို မည်သို့ယူရမည်ကို သိပြီး ၎င်းအား နောက်ခံတေးဂီတအဖြစ် တစ်ဆင့်ပြီးတစ်ဆင့် PowerPoint တွင် ထည့်သွင်းရမည်ဖြစ်ပါသည်။
အပိုင်း ၁။ Spotify နှင့် PowerPoint- PowerPoint နှင့် လိုက်ဖက်မှု
တေးဂီတ streaming ပလပ်ဖောင်းတစ်ခုအနေဖြင့် Spotify သည် လူအများကြားတွင် ရေပန်းစားလာသည်။ ၎င်းသည် စံချိန်တင်တံဆိပ်များနှင့် မီဒီယာကုမ္ပဏီများထံမှ သီချင်းပေါင်း သန်း 70 ကျော်ကို ဝင်ရောက်ကြည့်ရှုခွင့်ပေးသည်။ သင်သည် PowerPoint တွင် သီချင်းထည့်လိုသောအခါ၊ အသုံးပြုသူအားလုံး Spotify တွင် PowerPoint အတွက် သင့်လျော်သော နောက်ခံတေးဂီတကို ရှာဖွေနိုင်သည်။
သို့သော်လည်း PowerPoint သည် MP3၊ WAV၊ WMA၊ AU၊ MIDI နှင့် AIFF အပါအဝင် အသံဖော်မတ်အနည်းငယ်ကိုသာ ပံ့ပိုးပေးပါသည်။ Spotify ဂီတအားလုံးကို Spotify မှတဆင့်သာ ရယူအသုံးပြုနိုင်သည့် OGG Vorbis ဖော်မတ်ဖြင့် ကုဒ်ဝှက်ထားသည်။ ကံကောင်းထောက်မစွာ၊ Spotify ၏ DRM အကာအကွယ်ကို ဖယ်ရှားနိုင်ပြီး လမ်းကြောင်းကို အသံပြောင်းစက်ဖြင့် PowerPoint-ပံ့ပိုးထားသော အသံဖော်မတ်များသို့ ပြောင်းလဲနိုင်သည်။
အပိုင်း 2. Spotify ဂီတကို MP3 သို့ဒေါင်းလုဒ်လုပ်ရန် အကောင်းဆုံးနည်းလမ်း
Spotify ဂီတပြောင်းစက် Spotify ၏ DRM အကာအကွယ်ကို ချိုးဖျက်ပြီး MP3၊ AAC နှင့် WAV ကဲ့သို့သော စက်ကပံ့ပိုးပေးသည့် နောက်ထပ်ဖော်မတ်များအဖြစ် Spotify တေးဂီတကို သိမ်းဆည်းရန်အတွက် တောက်ပပြီး ပရော်ဖက်ရှင်နယ် ဂီတပြောင်းစက်တစ်ခုဖြစ်သည်။ အသုံးပြုသူများအားလုံး ဤ converter ၏ပံ့ပိုးမှုဖြင့်မည်သည့်ပလေယာနှင့်စက်တွင်မဆို Spotify တေးဂီတကို နှစ်သက်စွာခံစားနိုင်မည်ဖြစ်သည်။
Spotify မှ MP3 Converter ၏အဓိကအင်္ဂါရပ်များ
- Spotify သီချင်းများနှင့် အစီအစဉ်အားလုံး၏ DRM ကာကွယ်မှုကို ချိုးဖျက်ပါ။
- Spotify ဂီတတေးသွားများကို လူကြိုက်များသော အသံဖော်မတ်များသို့ ပြောင်းပါ။
- အခမဲ့အကောင့်ဖြင့် Spotify တေးဂီတကို ဆော့ဖ်ဝဲများစွာတွင် သိမ်းဆည်းပါ။
- မူရင်း ဆုံးရှုံးမှုမရှိသော အသံအရည်အသွေးနှင့် ID3 တဂ်အပြည့်အစုံကို ထိန်းသိမ်းပါ။
အခမဲ့ဒေါင်းလုဒ်လုပ်ပါ။ အခမဲ့ဒေါင်းလုဒ်လုပ်ပါ။
အဆင့် 1. Spotify မှ သီချင်းများ၊ အစီအစဉ်များနှင့် အယ်လ်ဘမ်များကို ကိရိယာသို့ ထည့်ပါ။
သင်၏ကိုယ်ပိုင်ကွန်ပျူတာပေါ်တွင် Spotify Music Converter ကိုဒေါင်းလုဒ်လုပ်ပြီး ထည့်သွင်းပါ။ converter ကိုဖွင့်ပြီးနောက်၊ Spotify သည်အလိုအလျောက်စတင်လိမ့်မည်။ ထို့နောက် Spotify တွင် သင်ပြောင်းလိုသော တေးသီချင်းများကို ရှာဖွေပြီး ၎င်းတို့ကို Spotify မှ converter သို့ ဆွဲယူပါ။ သို့မဟုတ် Spotify တွင် မြှုပ်သွင်းထားသော တေးသီချင်းများ၏ လင့်ခ်ကို ကူးယူပြီး converter ၏ ရှာဖွေရေးဘောက်စ်တွင် ကူးထည့်နိုင်သည်။

အဆင့် 2. အသံဖော်မတ်၊ ဘစ်နှုန်း၊ နမူနာနှုန်း၊ စသည်တို့ကို ချိန်ညှိပါ။
တေးဂီတတေးသွားအားလုံးကို Spotify မှ converter သို့ တင်သွင်းသောအခါ၊ သင်သည် မီနူးဘားကို နှိပ်ပြီး အော်ဒီယိုဖော်မတ်၊ ဘစ်နှုန်း၊ နမူနာနှုန်း စသည်တို့ကဲ့သို့ တေးဂီတစိတ်ကြိုက်ရွေးချယ်သတ်မှတ်ရန် ရွေးချယ်နိုင်သည်။ သင့်လိုအပ်ချက်အပေါ် မူတည်.

အဆင့် 3. Spotify ဂီတကို DRM-အခမဲ့ တေးဂီတလမ်းကြောင်းသို့ ပြောင်းပါ။
တေးဂီတရွေးချယ်မှုများအားလုံးကို အပြီးအပိုင် သတ်မှတ်ပြီးနောက်၊ Spotify မှ တေးဂီတကို ဒေါင်းလုဒ်လုပ်ရန်နှင့် ၎င်းတို့အား DRM အခမဲ့ဖော်မတ်များသို့ ပြောင်းရန် "Convert" ခလုတ်ကိုနှိပ်ပါ။ တစ်မိနစ်လောက်စောင့်ပြီး သင့်ကိုယ်ပိုင်ကွန်ပျူတာ၏ စက်တွင်းဖိုင်တွဲရှိ ဂီတလမ်းကြောင်းအားလုံးကို စစ်ဆေးရန် "ပြောင်းထားသည်" ခလုတ်ကို နှိပ်ပါ။

အခမဲ့ဒေါင်းလုဒ်လုပ်ပါ။ အခမဲ့ဒေါင်းလုဒ်လုပ်ပါ။
အပိုင်း ၃။ Spotify မှ PowerPoint သို့ တေးဂီတထည့်နည်း
Spotify ၏အကူအညီဖြင့် ဂီတပြောင်းစက် သင်သည် Spotify မှ တေးဂီတကို ဒေါင်းလုဒ်လုပ်ပြီး Spotify တေးဂီတကို PowerPoint ပံ့ပိုးထားသော အသံဖော်မတ်သို့ အလွယ်တကူ ပြောင်းနိုင်သည်။ Spotify တေးဂီတအားလုံးကို MP3 ဖော်မတ်သို့ သိမ်းဆည်းပြီးနောက်၊ သင်သည် ပြောင်းလဲထားသော တေးသီချင်းများကို ရွေးချယ်ပြီး PowerPoint တွင် ထည့်သွင်းနိုင်သည်။ ဤတွင် Spotify ဂီတကို PowerPoint နောက်ခံတေးဂီတအဖြစ် သတ်မှတ်နည်းအသေးစိတ် အကြံပြုချက်များကို ဤတွင်ဖော်ပြထားသည်။
အဆင့် ၁။ သင့်ကွန်ပြူတာတွင် PowerPoint ကိုဖွင့်ပြီး အလွတ်ဆလိုက်တစ်ခုကို ဖန်တီးပါ။ သို့မဟုတ် နောက်ခံတေးဂီတသို့ ထည့်လိုသော ဆလိုက်ကို ရှာပါ။
ဒုတိယအဆင့်။ ထို့နောက် Insert tab ကိုနှိပ်ပြီး လမ်းကြောင်းပြဘား၏ ဘယ်ဘက်ညာဘက်ခြမ်းရှိ အသံအိုင်ကွန်ကို ရှာပါ။
အဆင့် ၃။ ပေါ့ပ်အပ်ဝင်းဒိုးမှတေးဂီတကိုကြည့်ရှုရန် My PC ရှိ အသံကိုရွေးချယ်ပါ။ ပြောင်းထားသော တေးဂီတတေးသွားများကို နေရာချပြီး သင်ထည့်လိုသော သီချင်းတစ်ပုဒ်ကို ရွေးချယ်ပြီးနောက် ထည့်သွင်းရန်ကို ရွေးချယ်ပါ။
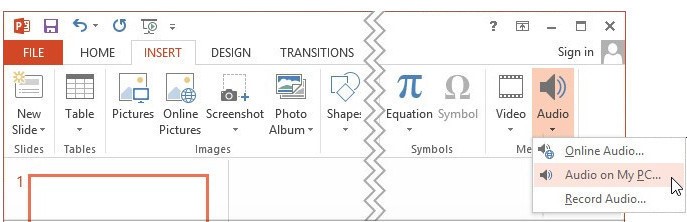
အဆင့် ၄။ အသံအိုင်ကွန်ကို ဆလိုက်သို့ ပေါင်းထည့်လိုက်သည်နှင့် သင်၏မြှုပ်သွင်းထားသော ဂီတလမ်းကြောင်းကို ချိန်ညှိရန် Play အိုင်ကွန်ကို နှိပ်ပါ။

ယခုတွင် သင်သည် အစနှင့်အဆုံးမှတ်များကို သတ်မှတ်နိုင်ပြီး သင်၏တင်ဆက်မှုနှင့်အညီ တေးဂီတလမ်းကြောင်းကို ဖြတ်တောက်နိုင်သည်။ ထို့အပြင်၊ သင်သည် အရောင်မှိန်သောကြာချိန်၊ အသံအတိုးအကျယ်၊ အသံပုံစံများ စသည်တို့ကို ရွေးချယ်နိုင်ပါသည်။
နိဂုံး
PowerPoint တင်ဆက်မှုတွင် သီချင်းထည့်ရန် လွယ်ကူပြီး သင့်ဆလိုက်ရှိုး၏ နောက်ခံရှိ စလိုက်များပေါ်တွင် ၎င်းကိုဖွင့်ပါ။ သို့သော် Spotify ကဲ့သို့ streaming ဝန်ဆောင်မှုများမှ သီချင်းများထည့်လိုပါက၊ သင့်စိတ်ကြိုက်သီချင်းများကို သင့်ကွန်ပျူတာသို့ ဦးစွာဒေါင်းလုဒ်လုပ်ရန် လိုအပ်ပါသည်။ Tunnel ဆော့ဖ်ဝဲဖြင့် သင်သည် PowerPoint တင်ဆက်မှုတွင် Spotify တေးဂီတကို အသုံးပြုနိုင်သည်။

