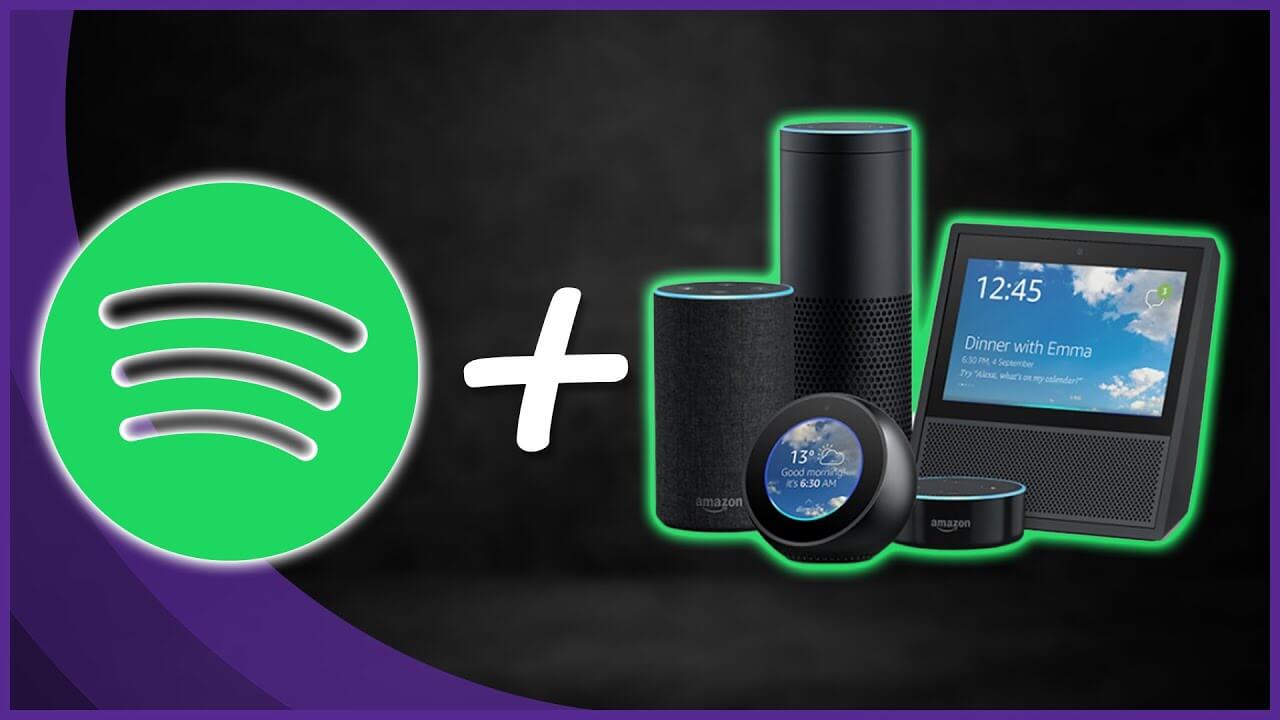အိမ်တွင်တေးသွားဖွင့်ရန် အဆင်ပြေသည့်စပီကာတစ်ခုအနေဖြင့် Amazon Echo သည် Amazon Music Prime နှင့် Unlimited၊ Spotify၊ Pandora နှင့် Apple Music ကဲ့သို့သော ဂီတတိုက်ရိုက်ဝန်ဆောင်မှုအမျိုးမျိုးကို ပံ့ပိုးပေးပါသည်။ Spotify အသုံးပြုသူများအတွက်၊ Alexa အသံအမိန့်များကို အသုံးပြု၍ Amazon Echo တွင် Spotify ကိုဖွင့်နိုင်စေရန် Spotify ကို Amazon Alexa နှင့် ချိတ်ဆက်ရန် လွယ်ကူသည်။
Spotify ကို Amazon Echo သို့ streaming လုပ်ခြင်းလုပ်ငန်းစဉ်နှင့် မရင်းနှီးသေးပါက၊ Alexa တွင် Spotify ကို လွယ်ကူမြန်ဆန်စွာ စနစ်ထည့်သွင်းနည်းကို ပြသရန် အဆင့်အားလုံးကို ဤနေရာတွင် ဖော်ပြထားပါသည်။ ထို့နောက် အသံဖြင့် အမိန့်ပေးခြင်းဖြင့် Spotify ပြန်ဖွင့်ခြင်းကို သင်ထိန်းချုပ်နိုင်သည်။ တစ်ချိန်တည်းတွင်၊ Amazon Echo တွင်မကစားနိုင်သော Spotify ကိုဖြေရှင်းရန်ကျွန်ုပ်တို့သည်ဖြေရှင်းချက်ပေးလိမ့်မည်။ သွားကြရအောင်။
အပိုင်း 1။ Spotify ကို Amazon Echo သို့ ချိတ်ဆက်နည်း
Spotify အသုံးပြုသူအားလုံးသည် ယခုအခါ သြစတြေးလျ၊ သြစတြီးယား၊ ဘရာဇီး၊ ကနေဒါ၊ ပြင်သစ်၊ ဂျာမနီ၊ အိန္ဒိယ၊ အိုင်ယာလန်၊ အီတလီ၊ ဂျပန်၊ မက္ကဆီကို၊ နယူးဇီလန်၊ စပိန်၊ United Kingdom နှင့် United States တို့တွင် Alexa ကို သုံးနိုင်ပါပြီ။ ကမ္ဘာပေါ်ရှိ အခြားနေရာများတွင် Alexa ဖြင့် Spotify ကိုအသုံးပြုရန်၊ Spotify တွင် ပရီမီယံအစီအစဉ်တစ်ခုရှိရပါမည်။ ယခု ကစားရန်အတွက် သင်၏ Spotify အကောင့်ကို Amazon Alexa နှင့် ချိတ်ဆက်ရန် အောက်ပါအဆင့်များကို လိုက်နာပါ။
အဆင့် 1. Alexa အက်ပ်ကို ဒေါင်းလုဒ်လုပ်ပါ။
သင်၏ iPhone သို့မဟုတ် Android စက်တွင် Amazon Alexa အက်ပ်ကို ဒေါင်းလုဒ်လုပ်ပြီး ဖွင့်ပါ၊ ထို့နောက် သင်၏ Amazon အကောင့်ဖြင့် လက်မှတ်ထိုးဝင်ပါ။
အဆင့် 2. Spotify ကို Amazon Alexa သို့ ချိတ်ဆက်ပါ။
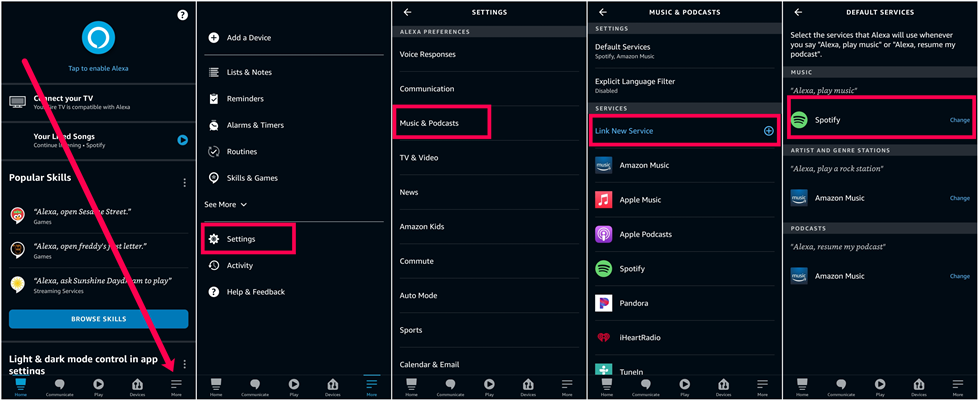
၁) ခလုတ်ကိုနှိပ်ပါ။ ပေါင်းတယ်။ ညာဘက်အောက်ထောင့်တွင်၊ နောက်တွင် ဆက်တင်များ .
၂) ထို့နောက် ဆက်တင်များအောက်မှ အောက်သို့ဆင်းပြီး ရွေးချယ်ပါ။ ဂီတနှင့် ပေါ့တ်ကာစ်များ .
၃) ဝန်ဆောင်မှုအသစ်တစ်ခုကို လင့်ခ်သို့သွားပါ၊ Spotify ကိုရွေးချယ်ပြီး သင့် Spotify အကောင့်ကို စတင်ချိတ်ဆက်ပါ။
၄) သင့်အသုံးပြုသူအမည်နှင့် စကားဝှက်ကို ရိုက်ထည့်ပါ သို့မဟုတ် Facebook မှတစ်ဆင့် ဖန်တီးထားသော အကောင့်တစ်ခုရှိပါက Facebook ဖြင့် အကောင့်ဝင်ပါ ကိုနှိပ်ပါ။
၅) နှိပ်ပါ။ အိုကေ သင်၏ Spotify သည် Amazon Alexa နှင့် ချိတ်ဆက်မည်ဖြစ်သည်။
အဆင့် 3. Spotify ကို မူရင်းအတိုင်း သတ်မှတ်ပါ။
မျက်နှာပြင်သို့ ပြန်သွားပါ။ ဂီတနှင့် ပေါ့တ်ကာစ်များ ထို့နောက် နှိပ်ပါ။ မူရင်းတေးဂီတဝန်ဆောင်မှုများကို ရွေးချယ်ပါ။ Settings အောက်မှာ ရရှိနိုင်သောဝန်ဆောင်မှုများစာရင်းမှ Spotify ကိုရွေးချယ်ပြီး နှိပ်ပါ။ ပြီးပြီ။ ဆက်တင်များကို အပြီးသတ်ရန်။
ယခု Alexa ကို အသုံးပြု၍ Amazon Echo တွင် မည်သည့် Spotify ဂီတကိုမဆို စတင်ဖွင့်နိုင်ပါပြီ။ ပေါ့တ်ကာစ်များဖွင့်ရန်မှလွဲ၍ သင့်အသံအမိန့်စာများအဆုံးတွင် "Spotify တွင်" ဟုပြောရန်မလိုအပ်ပါ။
အပိုင်း 2. Amazon Echo ရှိ Spotify- သင် ဘာကို တောင်းဆိုနိုင်မလဲ။
Amazon Echo ရှိ Spotify မှ သီချင်း သို့မဟုတ် သီချင်းတစ်ပုဒ်ကို နားထောင်လိုသည့်အခါတိုင်း၊ သင်သည် "Ariane Grande on Spotify" ကဲ့သို့ Alexa ကို ရိုးရှင်းစွာ ပြောပြနိုင်ပြီး ၎င်းသည် Ariane Grande အမျိုးမျိုးသော သီချင်းများဖြင့် ရောယှက်နေလိမ့်မည်။ ဤသည်မှာ သီချင်းဖွင့်ရန် Alexa ကို သင်ပေးနိုင်သော အချို့သော Spotify ညွှန်ကြားချက်များဖြစ်သည်-
“[အနုပညာရှင်] မှ [သီချင်းအမည်] ကိုဖွင့်ပါ။
“Plau my Discover Weekly”။
"အသံအတိုးအကျယ်ကိုဖွင့်ပါ။"
"ဂန္တဝင်ဂီတကိုတီးခတ်ခြင်း"။
ပုံမှန်ပြန်ဖွင့်ခြင်း ထိန်းချုပ်သည့်အမိန့်များသည် "ခေတ္တရပ်၊ ရပ်ရန်"၊ "ပြန်စရန်"၊ "အသံတိတ်" စသည်တို့ကဲ့သို့ Spotify နှင့်လည်း အလုပ်လုပ်ပါသည်။ သင်သည် Alexa ကို “Play Spotify” လုပ်ပြီး ၎င်းသည် သင်နောက်ဆုံးထားခဲ့သည့်နေရာမှ Spotify ကို ဖွင့်ပေးမည်ဖြစ်သည်။
ပေါ့တ်ကာစ်များဖွင့်ရန် Alexa အားမေးပါ Spotify သည် အမေရိကန်၊ ဂျာမနီ၊ ပြင်သစ်၊ အီတလီ၊ စပိန်၊ ဗြိတိန်၊ မက္ကဆီကို၊ ကနေဒါ၊ ဘရာဇီး၊ အိန္ဒိယ၊ သြစတြီးယားနှင့် အိုင်ယာလန်တို့တွင်သာ ရနိုင်သည်။ ထို့အပြင်၊ Spotify နှင့် Alexa ကို ကမ္ဘာပေါ်ရှိ အခြားနေရာများတွင် အသုံးပြုရန် သင့်တွင် Spotify Premium အကောင့်ရှိရပါမည်။
အပိုင်း ၃။ Alexa Spotify ချိတ်ဆက်မှု အလုပ်မလုပ်ခြင်းကို ပြုပြင်ပါ။
Amazon Echo တွင် Spotify ကိုအသုံးပြုခြင်းလုပ်ငန်းစဉ်တွင်၊ အသုံးပြုသူအများအပြားသည် Spotify နှင့် Alexa တွင်ပြဿနာများစွာကြုံတွေ့ရသည်။ Alexa မှတဆင့် Spotify ကို မခံစားနိုင်သေးသော သုံးစွဲသူများရှိနေသေးသည်မှာ ရှက်စရာပင်။ ဤတွင်ကျွန်ုပ်တို့သည် Spotify မှတေးဂီတကိုမဖွင့်ဘဲ Amazon Echo ကိုဖြေရှင်းရန်ကူညီရန်ဖြေရှင်းချက်အချို့ကိုမျှဝေပါမည်။
1. Amazon Echo နှင့် စက်ပစ္စည်းကို ပြန်လည်စတင်ပါ။
Echo၊ Echo dot သို့မဟုတ် Echo Plus အပါအဝင် သင်၏ Amazon Echo စက်ကို ပြန်လည်စတင်ကြည့်ပါ။ ထို့နောက် သင့်စက်ပေါ်တွင် Alexa နှင့် Spotify အက်ပ်ကို ထပ်မံဖွင့်ပါ။
2. Spotify နှင့် Alexa အက်ပ်ဒေတာကို ရှင်းလင်းပါ။
Spotify နှင့် Alexa မှ အက်ပ်ဒေတာကို ရှင်းလင်းခြင်းသည် ပြဿနာကို ဖြေရှင်းရန် သင့်အား ကူညီနိုင်သည်။ အက်ပ်ဆက်တင်များသို့သွားကာ ဒေတာ cache ကိုရှင်းလင်းရန် Spotify အက်ပ်ကို ရှာဖွေပါ။ ထို့နောက် Alexa အက်ပ်အတွက် ဤလုပ်ငန်းစဉ်ကို ပြန်လုပ်ပါ။
3. Spotify ကို Amazon Echo နှင့် ပြန်လည်တွဲပါ။
သင်၏ Spotify ဂီတဝန်ဆောင်မှုမှ Echo စက်ကို ဖယ်ရှားလိုက်ပါ။ ထို့နောက် Amazon Echo တွင် Spotify ကို ထပ်မံထည့်သွင်းရန် အထက်ဖော်ပြပါ အဆင့်များကို လိုက်နာပါ။
4. Spotify ကို သင်၏ မူရင်းတေးဂီတဝန်ဆောင်မှုအဖြစ် သတ်မှတ်ပါ။
Spotify ကို သင်၏ Amazon Echo ၏ မူရင်းဂီတဝန်ဆောင်မှုအဖြစ် သတ်မှတ်ရန် သွားပါ။ ထို့နောက် Spotify မှ သီချင်းဖွင့်ရန် အသံအမိန့်ပေးချက်များကို သင် တိုက်ရိုက်သုံးနိုင်သည်။
5. Spotify နှင့် Echo Compatibility ကို စစ်ဆေးပါ။
Spotify သည် နိုင်ငံများစွာတွင်သာ Amazon Echo တွင် ဂီတကို အခမဲ့ဖွင့်ပေးသည်။ ကမ္ဘာပေါ်ရှိ အခြားနေရာများတွင် Spotify ကစားရန်၊ ပရီမီယံအစီအစဉ်ကို စာရင်းသွင်းပါ သို့မဟုတ် အောက်ပါဖြေရှင်းချက်ကို အပြီးသတ်ပါ။
အပိုင်း 4။ ပရီမီယံမပါဘဲ Amazon Echo တွင် Spotify ကို မည်သို့ဖွင့်ရမည်နည်း။
အထက်တွင်ဖော်ပြခဲ့သည့်အတိုင်း Spotify အသုံးပြုသူတစ်စိတ်တစ်ပိုင်းသာ Amazon Echo တွင် Spotify ဂီတကိုဖွင့်နိုင်သည်။ သို့သော် Spotify မှ Amazon Echo ဝန်ဆောင်မှုဧရိယာတွင်မရှိသော အခြား Spotify အသုံးပြုသူများသည် Premium စာရင်းသွင်းမှုသို့ အဆင့်မြှင့်တင်ခြင်းမပြုဘဲ Amazon Echo တွင် Spotify တေးဂီတကို နားဆင်ရန် အခွင့်အရေးရှိသေးသည်။ ပြင်ပကုမ္ပဏီကိရိယာတစ်ခုအောက်တွင် သင်သည် Amazon Echo တွင် Spotify အော့ဖ်လိုင်းကစားနိုင်သည်။
သင်သိထားရမည့်အတိုင်း၊ သင့်တွင် Spotify ပရီမီယံစာရင်းသွင်းမှုရှိပါက အသုံးပြုသူများအနေဖြင့် Spotify တေးဂီတကို မည်သည့်နေရာတွင်မဆို ဖွင့်ခြင်းမှ ကာကွယ်ရန် DRM ကို အသုံးပြုသည်။ Spotify က ၎င်း၏ဝန်ဆောင်မှုကို မပေးသောအခါတွင် သင်သည် Spotify ကို Amazon Echo တွင် မကစားနိုင်သည့် အကြောင်းရင်းဖြစ်သည်။ ထို့ကြောင့်၊ ပြဿနာကိုဖြေရှင်းရန်၊ သင်သည် Spotify DRM ကို တစ်ကြိမ်စီ ဖယ်ရှားရန် လိုအပ်သည်။
ကံကောင်းထောက်မစွာ၊ သင်သည် Spotify မှ DRM ကိုဖယ်ရှားနိုင်ပြီး အင်တာနက်ပေါ်တွင် အခမဲ့အကောင့်များဖြင့် Spotify မှတေးဂီတကိုဒေါင်းလုဒ်လုပ်နိုင်သည့် Spotify DRM ဖယ်ရှားရေးကိရိယာများစွာကို သင်တွေ့ရှိနိုင်သည်။ အဲဒီအထဲမှာ Spotify ပါ။ ဂီတပြောင်းစက် Spotify သီချင်းများနှင့် အစီအစဉ်များကို အကာအကွယ်မဲ့ အသံဖိုင်များသို့ ဒေါင်းလုဒ်လုပ်ပြီး ပြောင်းနိုင်သော အကောင်းဆုံး Spotify ဒေါင်းလုဒ်များထဲမှ တစ်ခုဖြစ်သည်။
Spotify Music Converter ၏အဓိကအင်္ဂါရပ်များ
- Spotify Mac မှ သီချင်းများကို 5 ဆ ပိုမြန်သော အမြန်နှုန်းဖြင့် အခမဲ့ ဒေါင်းလုဒ်လုပ်ပါ။
- Spotify ဂီတကို MP3၊ WAV၊ AAC၊ M4A၊ M4B၊ FLAC သို့ ပြောင်းပါ။
- သယ်ဆောင်ရနိုင်သော စက်များနှင့် ဒက်စ်တော့များတွင် မည်သည့် Spotify သီချင်းကိုမဆို တိုက်ရိုက်ကြည့်ရှုပါ။
- အရည်အသွေးမြင့် ID3 တဂ်များဖြင့် Spotify ဂီတကို ထိန်းသိမ်းပါ။
ဤစမတ်ဆော့ဖ်ဝဲဖြင့် Spotify ကို အခမဲ့အသုံးပြုပါက Amazon Echo သို့မဟုတ် အခြားသော စမတ်စပီကာများသို့ Spotify ကို ထုတ်လွှင့်နိုင်ပါသည်။ ယခု အောက်ပါလမ်းညွှန်ချက်သည် Spotify Music Converter ကို အသုံးပြု၍ Amazon Echo တွင် Spotify ဂီတကို အခမဲ့ဖွင့်နည်းကို အဆင့်ဆင့်ပြသပါမည်။
အခမဲ့ဒေါင်းလုဒ်လုပ်ပါ။ အခမဲ့ဒေါင်းလုဒ်လုပ်ပါ။
အဆင့် 1. Spotify ဖိုင်များကို Spotify Music Converter သို့ ဆွဲထည့်ပါ။
Spotify DRM Converter ကိုဖွင့်ပြီး ၎င်းသည် Spotify ဒက်စ်တော့အက်ပ်ကို တစ်ပြိုင်နက်တည်း တင်မည်ဖြစ်သည်။ တင်ပြီးသည်နှင့် Amazon Echo တွင် သင်ဖွင့်လိုသည့် သီချင်း၊ အယ်လ်ဘမ် သို့မဟုတ် အစီအစဉ်ကို ရှာရန် Spotify စတိုးသို့ သွားပါ။ ထို့နောက် သီချင်းကို ပရိုဂရမ်သို့ ဆွဲယူ၍ ချလိုက်ရုံဖြင့် ထည့်ပါ။

အဆင့် 2. Output Profile ကို သတ်မှတ်ပါ။
Spotify သီချင်းများကို Spotify Music Converter သို့ တင်သွင်းပြီးနောက်၊ သင်သည် အထွက်ဖော်မတ်၊ ဘစ်နှုန်းနှင့် နမူနာနှုန်းကဲ့သို့ ပြောင်းလဲခြင်းအမြန်နှုန်းတို့ကို သတ်မှတ်နိုင်သည့် အထွက်ဆက်တင်ဝင်းဒိုးသို့ ဝင်ရောက်ရန် ထိပ်တန်းမီနူး > နှစ်သက်ရာများကို နှိပ်ရပါမည်။ သင်၏လိုအပ်ချက်များ။

အဆင့် 3. Spotify သီချင်းများကို ဒေါင်းလုဒ်လုပ်ပြီး ပြောင်းခြင်းကို စတင်ပါ။
အရာအားလုံးကို မှန်ကန်စွာသတ်မှတ်ထားသောအခါ၊ ညာဘက်အောက်ခြေရှိ Convert ခလုတ်ကို နှိပ်လိုက်ရုံဖြင့် သီချင်းများကို မူရင်းအရည်အသွေးမဆုံးရှုံးစေဘဲ DRM-free ဖော်မတ်များဖြင့် သိမ်းဆည်းနေစဉ် Spotify မှ သီချင်းများကို စတင်ဒေါင်းလုဒ်လုပ်မည်ဖြစ်သည်။ ဒေါင်းလုဒ်လုပ်ပြီးသည်နှင့် Amazon Echo တွင် တိုက်ရိုက်လွှင့်ရန်အဆင်သင့်ဖြစ်သည့် သမိုင်းဖိုင်တွဲတွင် ဤ Spotify သီချင်းများကို သင်တွေ့လိမ့်မည်။

အဆင့် 4. Echo တွင်ဖွင့်ရန် Spotify သီချင်းများကို Amazon Music သို့ထည့်ပါ။

သင့်ကွန်ပျူတာပေါ်တွင် Amazon Music အက်ပ်ကို ထည့်သွင်းထားပြီးဖြစ်ကြောင်း သေချာပါစေ။ ပထမဦးစွာ အက်ပ်ကိုဖွင့်ပြီးနောက် ပြောင်းလဲထားသော Spotify သီချင်းများကို iTunes စာကြည့်တိုက် သို့မဟုတ် Windows Media Player သို့ ဆွဲယူပါ။ ထို့နောက် ရွေးချယ်ပါ။ ဆက်တင်များ > ဂီတထံမှ အလိုအလျောက် တင်သွင်းပါ။ . iTunes သို့မဟုတ် Windows Media Player ဘေးရှိ ခလုတ်ကိုဖွင့်ပါ၊ ထို့နောက် နှိပ်ပါ။ စာကြည့်တိုက်ကို ပြန်လည်စတင်ပါ။ .
သင်၏ Amazon အကောင့်သို့ ဒေါင်းလုဒ်လုပ်ရန် Spotify သီချင်းအားလုံးကို စောင့်ပါ။ ထို့နောက် Amazon Alexa ဖြင့် Echo တွင် Spotify ကိုဖွင့်နိုင်သည်။
နိဂုံး
ဤလမ်းညွှန်ချက်တွင်၊ သင်သည် သင်၏ Spotify စာရင်းသွင်းမှုကို သင်၏စက်ပစ္စည်းပေါ်ရှိ Alexa နှင့် မည်သို့ချိတ်ဆက်ရမည်ကို သိထားသည်။ ထို့ကြောင့် သင်သည် အသံအမိန့်ပေးမှုများကို အသုံးပြု၍ Spotify မှတေးဂီတကို စတင်ခံစားနိုင်မည်ဖြစ်သည်။ Amazon Echo ပြဿနာတွင် Spotify မကစားခြင်းကို ဖြေရှင်းရန် အထက်ဖော်ပြပါ ဖြေရှင်းချက်များကို အသုံးပြုကြည့်ပါ။ Spotify ကို ကမ္ဘာတဝှမ်းရှိ Amazon Echo တွင် အသုံးပြုလိုပါက၊ သုံးကြည့်ပါ။ Spotify ဂီတပြောင်းစက် .