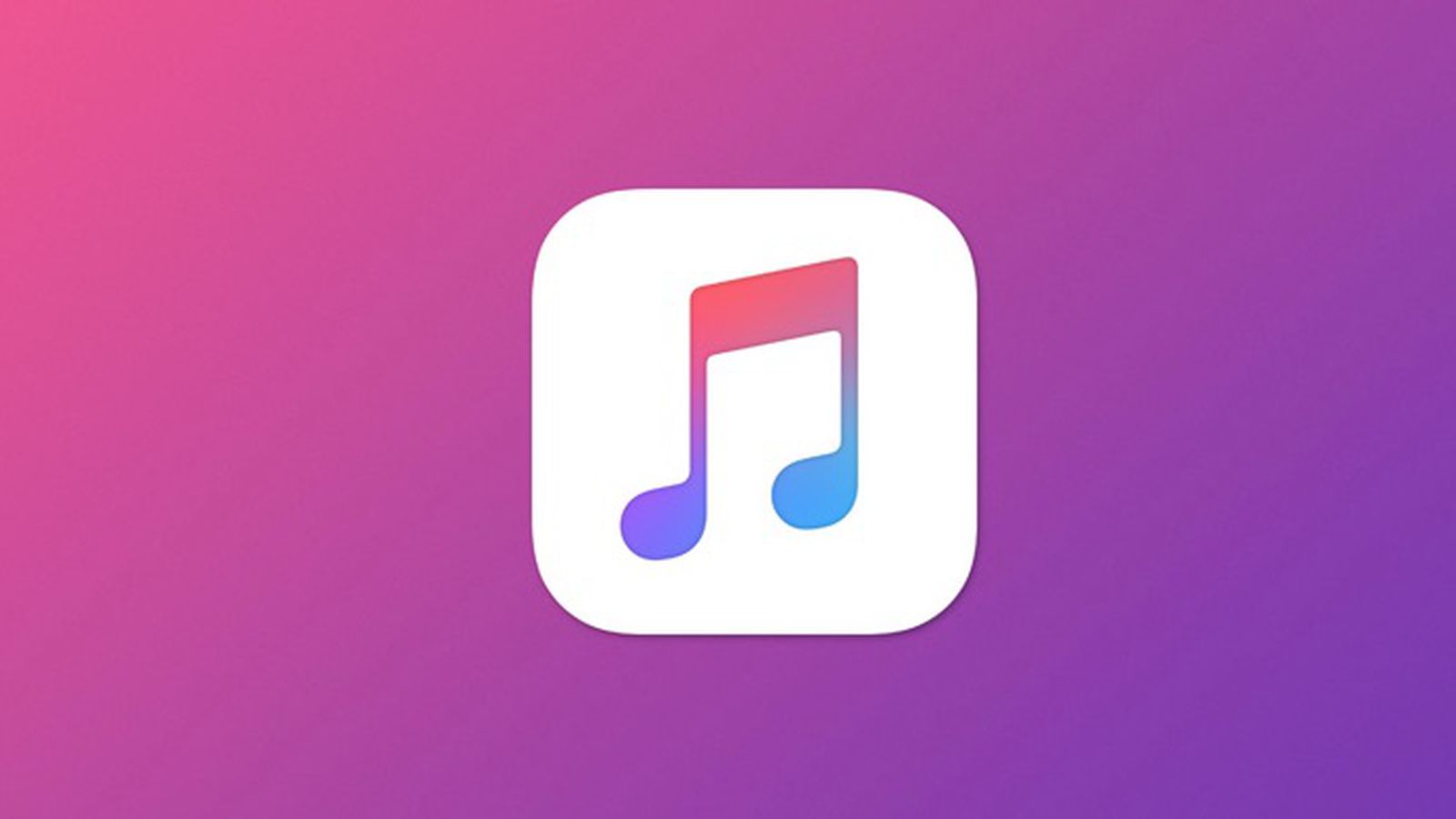သင်သည် Apple Music အသုံးပြုသူလား။ ထို့ကြောင့် Spotify၊ Pandora သို့မဟုတ် အခြားသော တေးဂီတထုတ်လွှင့်ခြင်းဝန်ဆောင်မှုများပေါ်တွင် Apple Music ကို သင်ရွေးချယ်ရသည့် အကြောင်းရင်းကို အမည်ပေးနိုင်ပါသည်။ မင်းငါ့ကိုမေးရင် Apple Music ကလွဲလို့ တခြားဘယ်မှာမှ ရှာမတွေ့နိုင်တဲ့ သီချင်းတွေ အမြဲရှိနေလို့ပဲ ပြောရလိမ့်မယ်။ ထို့အပြင်၊ သင်ဖွင့်ရန် အော့ဖ်လိုင်း သိမ်းဆည်းလိုသော သီချင်းအချို့လည်း အမြဲရှိပါသည်။
သို့သော် Apple Music အတွက် အခမဲ့အဆင့် မရှိပါ။ ထို့ကြောင့် Apple Music စာရင်းသွင်းမှုဖြင့် တရားဝင်ခွင့်ပြုထားသော စက်များတွင်သာ ဖွင့်ကြည့်နိုင်ပါသည်။ Apple Music ၏ သီချင်းကာကွယ်ရေးသည် စာရင်းသွင်းခြင်းမရှိဘဲ သီချင်းများကို နားထောင်ခြင်းမှ တားဆီးပေးပါသည်။ နောက်ထပ်စက်ပစ္စည်းများ သို့မဟုတ် ပလေယာများပေါ်တွင် Apple Music ကို အချိန်မရွေးနားဆင်ရန် Apple Music ၏ အတားအဆီးများမှ လွတ်မြောက်နိုင်သည်။ ဤအတွက်၊ သင်သည် Apple Music ကို လိုက်ဖက်ဆုံးသော အသံဖော်မတ်သို့ MP3 သို့ ပြောင်းရန် လိုအပ်သည်။ ဒါပေမယ့်ဘယ်လို ? အဲဒါကြောင့်မို့လို့ ဒီဆောင်းပါးကို ရေးတာပါ။ ၎င်းကိုပြုလုပ်ရန်နည်းလမ်း 4 ခုကိုကျွန်ုပ်တို့ကမ်းလှမ်းသည်။ အောက်ပါဖြေရှင်းချက်များကို ရှာဖွေပါ။
အကာအကွယ်မဲ့ Apple Music သီချင်းတွေကို MP3 သို့ ဘယ်လိုပြောင်းမလဲ။
သင်၏ Apple Music သီချင်းများကို အကာအကွယ်မပေးထားပါက၊ Apple Music သီချင်းများကို MP3 သို့ ပြောင်းရန် iTunes သို့မဟုတ် Apple Music အက်ပ်ကို အသုံးပြုနိုင်သည်။ ဒီနည်းလမ်းနှစ်ခုက Apple Music သီချင်းတွေကို မူရင်းသီချင်းတွေထက် အရည်အသွေးနိမ့်စေတယ်ဆိုတာ သိထားသင့်ပါတယ်။ အရှုံးမရှိဘဲ သီချင်းတွေရဖို့အတွက် အပိုင်းနှစ်ကို ကြည့်ပါ။
ဖြေရှင်းချက် 1. အကာအကွယ်မဲ့ Apple Music ကို iTunes ဖြင့် MP3 သို့ ပြောင်းပါ။
ပထမနည်းလမ်းသည် ပြောင်းလဲခြင်းအတွက် iTunes သာ လိုအပ်သည်။ အကာအကွယ်မဲ့ Apple Music သီချင်းများကို MP3 ဖော်မတ်သို့ ပြောင်းရန် iTunes ကို အသုံးပြုနည်းကို ကြည့်ကြပါစို့။
1. iTunes ကိုဖွင့်ပါ။ Windows ကွန်ပျူတာပေါ်တွင် တည်းဖြတ်ခြင်း > နှစ်သက်ရာသို့ သွားပါ နှင့် Mac ပေါ်ရှိ iTunes > နှစ်သက်ရာကို သွားပါ။
2. General tab ကို ရွေးပါ။ Import Settings… ခလုတ်ကို နှိပ်ပါ။
3. ပွင့်လာသောဝင်းဒိုးတွင်၊ တင်သွင်းမှုကဏ္ဍအောက်ရှိ MP3 ကုဒ်ပြောင်းသည့်ရွေးချယ်မှုကို ရွေးချယ်ပါ။
4. သင် MP3 သို့ ပြောင်းလိုသော သီချင်းများကို ရှာဖွေပြီး ၎င်းတို့ကို မီးမောင်းထိုးပြပါ။
5. ဖိုင် > Convert > MP3 ဗားရှင်းဖန်တီးရန် လမ်းညွှန်ပါ။ iTunes သည် ဤသီချင်းများအတွက် MP3 ဗားရှင်းကို ဖန်တီးမည်ဖြစ်သည်။

ဖြေရှင်းချက် 2. အကာအကွယ်မဲ့ Apple Music ကို Apple Music အက်ပ်ဖြင့် MP3 သို့ ပြောင်းပါ။
Mac ကွန်ပျူတာပိုင်ဆိုင်သူများအတွက် macOS Catalina 10.15 သို့ အပ်ဒိတ်လုပ်ထားသူများအတွက်၊ Apple Music အက်ပ်က ၎င်းတို့အား Apple Music သို့ MP3 သို့ ပြောင်းလဲရာတွင် ကူညီပေးနိုင်သည်။ ဤဗားရှင်းတွင် Apple သည် iTunes ကို Apple Music၊ Podcasts နှင့် Apple TV ဟူ၍ အပိုင်း ၃ ပိုင်းခွဲထားသည်။ သင့်အား macOS Catalina 10.15 သို့ အပ်ဒိတ်လုပ်ပြီးပါက ပြောင်းလဲရန် Apple Music အက်ပ်ကို သင်အသုံးပြုနိုင်ပါသည်။ သို့မဟုတ် နောက်ပိုင်း။

1. သင်၏ Mac ကွန်ပျူတာကိုဖွင့်ပြီး Apple Music အက်ပ်ကို စတင်ပါ။
2. Music > Preferences နှင့် Files > Import Settings သို့သွားပါ။
3. ထည့်သွင်းအသုံးပြုခြင်းမီနူးကိုရွေးချယ်ပြီး MP3 ကို အထွက်ဖော်မတ်အဖြစ် ရွေးချယ်ပါ။
4. ကီးဘုတ်ပေါ်ရှိ Option ခလုတ်ကို နှိပ်ပြီး ဖိထားပါ။
5. File > Convert > Convert to [import preference] သို့ သွားပါ။ သင် MP3 သို့ပြောင်းမည့် Apple Music သီချင်းများကို ရွေးပါ။
ကာကွယ်ထားသော Apple Music သီချင်းများကို MP3 သို့ မည်သို့ပြောင်းရမည်နည်း။
အထက်ဖော်ပြပါ နည်းလမ်းနှစ်ခုသည် Apple Music သီချင်းများမှ အကာအကွယ်ကို ဖယ်ရှားပြီး အရည်အသွေးကို မမြှင့်တင်ဘဲ သီချင်းများ၏ ဖော်မတ်ကို ပြောင်းလဲလိုသူများအတွက်သာ အလုပ်လုပ်ပါသည်။ အကာအကွယ်မဲ့ Apple ဂီတကို အရည်အသွေးမြင့် MP3 သို့ ပြောင်းလိုပါက အောက်ပါဖြေရှင်းချက်ကို ရွေးချယ်ပါ။
Apple Music Converter ဖြင့် Apple Music ကို MP3 သို့ပြောင်းနည်း
စျေးကွက်တွင်ရရှိနိုင်သော Apple Music converters များထဲမှအနည်းငယ်သည်သင်၏လိုအပ်ချက်များကိုအမှန်တကယ်ဖြည့်ဆည်းနိုင်သည်။ ၎င်းတို့တွင် အထွက်အရည်အသွေး ညံ့သည်ဖြစ်စေ သို့မဟုတ် အထွက်ဖော်မတ်များအတွက် ရွေးချယ်စရာများ လုံလောက်မှု မရှိပေ။ ဒါပေမယ့် သေချာပါတယ်။ Apple Music Converter ကျော်ကြားမှုကို ခံယူထိုက်သူ ဖြစ်၏။ Apple Music Converter သည် သင့်အား စိတ်ပျက်စေမည့် အယုံကြည်ရဆုံးနှင့် အကောင်းဆုံး Apple Music converters များထဲမှ တစ်ခုဖြစ်သည်။ သင်၏ဒစ်ဂျစ်တယ်ဘဝပိုမိုလွယ်ကူစေရန် မွေးဖွားလာခြင်းဖြစ်သည်။ ၎င်းသည် ကာကွယ်ထားသော Apple Music သီချင်းများကို စာဝှက်နှင့် M4P ဖိုင်များကို MP3 ဖော်မတ်သို့ ပြောင်းပေးကာ ဆုံးရှုံးမှုမရှိသော ဂီတအရည်အသွေးနှင့် ID တဂ်များကို ထိန်းသိမ်းထားနိုင်သည်။
Apple Music Converter ၏အဓိကအင်္ဂါရပ်များ
- iTunes တေးဂီတ၊ iTunes အော်ဒီယိုစာအုပ်များနှင့် အသံထွက်စာအုပ်များကို ပြောင်းပါ။
- Apple Music ကို MP3၊ FLAC၊ AAC၊ WAV သို့ ပြောင်းပါ။
- ID3 တဂ်များအပါအဝင် မူရင်းအရည်အသွေးကို ထိန်းသိမ်းပါ။
- Apple Music ကို 30X Super Fast Speed ဖြင့် ပြောင်းပါ။
- ရှင်းလင်းသော user interface ဖြင့်အသုံးပြုရလွယ်ကူသည်။
အခမဲ့ဒေါင်းလုဒ်လုပ်ပါ။ အခမဲ့ဒေါင်းလုဒ်လုပ်ပါ။
Apple Music Converter ဖြင့် သင်၏ Apple Music သီချင်းများကို MP3 သို့ အလွယ်တကူ ပြောင်းနည်းကို ကြည့်ရှုရန် ဗီဒီယိုလမ်းညွှန် သို့မဟုတ် စာသားလမ်းညွှန်ကို လိုက်နာပါ။
အဆင့် 1. Apple Music မှ သီချင်းများကို Apple Music Converter သို့ တင်ပါ။
ပထမဦးစွာ သင့်ကွန်ပျူတာပေါ်တွင် Apple Music Converter ကိုဖွင့်ပါ။ ထို့နောက် သင်၏ဒေါင်းလုဒ်လုပ်ထားသော Apple Music ဖိုင်များကို ပရိုဂရမ်ထဲသို့ ထည့်သွင်းရန် ထိပ်ဗဟိုရှိ Add Files ခလုတ်ကို နှိပ်ပါ။ သို့မဟုတ် ပစ်မှတ်သီချင်းများကို ပြောင်းလဲခြင်းဝင်းဒိုးသို့ တိုက်ရိုက်ဆွဲယူနိုင်သည်။

အဆင့် 2. MP3 ကို Output Format အဖြစ် ရွေးချယ်ပါ။
Apple Music သီချင်းများကို ဤ Apple Music သို့ MP3 converter သို့ တင်သွင်းပြီးနောက်၊ အောက်ခြေရှိ ဖော်မတ်ရွေးချယ်မှုကို နှိပ်ပြီး အထွက်ဖော်မတ်ကို MP3 အဖြစ် ရွေးချယ်ရန် လိုအပ်သည်။ ထိုနေရာတွင် သင်နှစ်သက်သလို ဂီတအရည်အသွေးကို ပြောင်းလဲရန် codec၊ ချန်နယ်၊ ဘစ်နှုန်း သို့မဟုတ် နမူနာနှုန်းကိုလည်း ချိန်ညှိနိုင်သည်။

အဆင့် 3. Apple Music ကို MP3 သို့ပြောင်းပါ။
ယခု သင်သည် Apple Music Converter မျက်နှာပြင်ရှိ Convert ခလုတ်ကို နှိပ်ခြင်းဖြင့် ပြောင်းလဲခြင်းလုပ်ငန်းစဉ်ကို စတင်နိုင်ပါပြီ။ ထို့နောက် မျှော်လင့်ထားသည့်အတိုင်း Apple Music ကို MP3 သို့ ပြောင်းပေးမည်ဖြစ်သည်။ ပြောင်းလဲခြင်းပြီးအောင်စောင့်ပါ။ စာမျက်နှာ၏ထိပ်ရှိ “ပြောင်းထားသည်” အိုင်ကွန်ကိုနှိပ်ခြင်းဖြင့် ကောင်းမွန်စွာပြောင်းလဲထားသော MP3 သီချင်းများကို သင်ရှာတွေ့နိုင်ပါသည်။

နိဂုံး
အကျဉ်းချုပ်ပြောရလျှင် ဤနည်းလမ်းများအားလုံးသည် သင်၏ Apple Music ကို MP3 သို့ လွယ်ကူစွာပြောင်းရန် ရွေးချယ်စရာများဖြစ်သည်။ သို့သော် သင်သည် ကာကွယ်ထားသော Apple Music အော်ဒီယိုများကို ပြောင်းလဲလိုပါက၊ ရွေးချယ်ရန် လိုအပ်သည်။ Apple Music Converter သို့မဟုတ် TunesKit အသံဖမ်းယူခြင်း။ အကယ်၍ သင်သည် အထွက်တေးဂီတ၏ အရည်အသွေးကို များစွာဂရုစိုက်ပါက၊ Apple Music Converter သည် Apple Music ဖိုင်များကို MP3 တွင် ပြောင်းနေစဉ် အရည်အသွေးမြင့် ထိန်းသိမ်းထားနိုင်သောကြောင့် Apple Music Converter ကို အခြားဖြေရှင်းနည်းများအစား Apple Music Converter ကို ရွေးချယ်ရန် အကြံပြုအပ်ပါသည်။