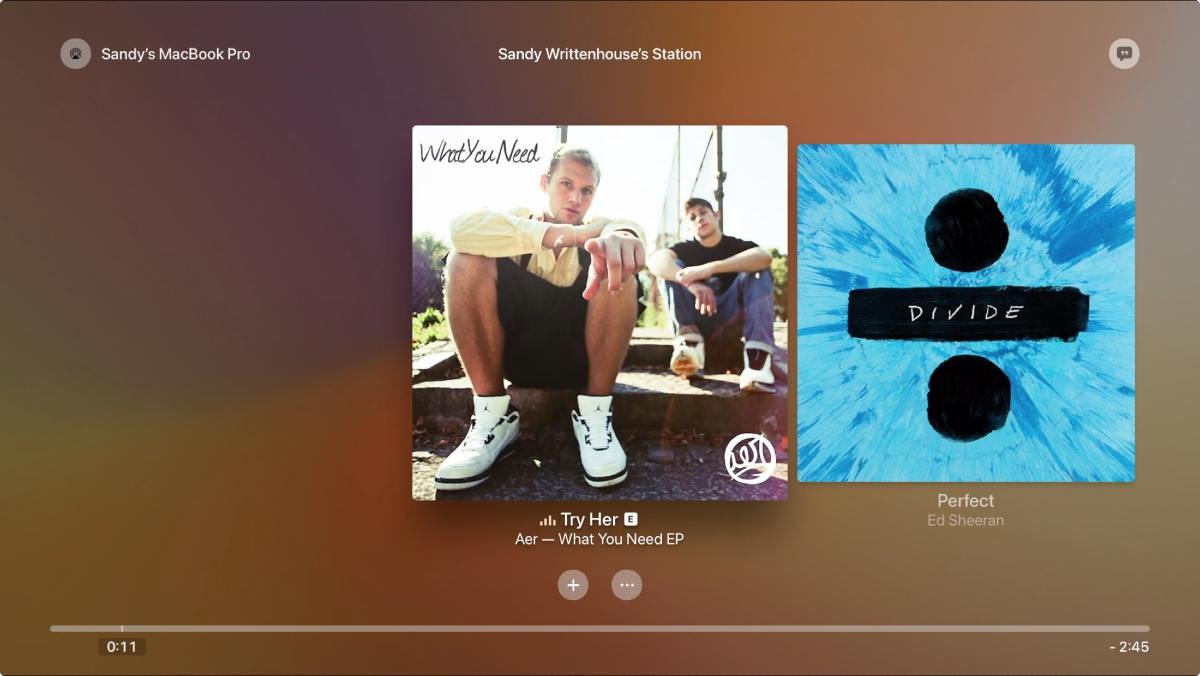အကယ်၍ သင်သည် Apple Music streaming ဝန်ဆောင်မှုကိုအသုံးပြုပြီး Apple TV ကိုပိုင်ဆိုင်ပါက၊ ဂုဏ်ယူပါသည်။ သင့် TV မှတဆင့် ကမ္ဘာ့အကြီးဆုံး ဂီတစာကြည့်တိုက်ကို အိမ်တွင် အလွယ်တကူ ဝင်ရောက်ကြည့်ရှုနိုင်ပါသည်။ တစ်နည်းဆိုရသော် သင်သည် Apple TV ရှိ Apple Music Store တွင် သင်အလိုရှိသည့်အတိုင်း အနုပညာရှင်ထောင်ပေါင်းများစွာထံမှ သန်းပေါင်းများစွာသော သီချင်းများကို နားထောင်နိုင်သည်။ အကယ်၍ သင်သည် Apple TV 6 ၏ နောက်ဆုံးဗားရှင်းကို အသုံးပြုနေပါက Apple TV ရှိ Music အက်ပ်ဖြင့် Apple Music ကို နားထောင်ရန် အလွန်လွယ်ကူပါသည်။ ဒါပေမယ့် Apple TV မော်ဒယ်ဟောင်းတွေကို အသုံးပြုနေတယ်ဆိုရင် Apple Music ကို ဒီကိရိယာတွေမှာ မပံ့ပိုးနိုင်လို့ နည်းနည်းတော့ ရှုပ်ထွေးပါလိမ့်မယ်။
ဒါပေမယ့် စိတ်မပူပါနဲ့။ Apple Music ကို Apple TV တွင် ကောင်းမွန်မှန်ကန်စွာ တိုက်ရိုက်ကြည့်ရှုနိုင်ရန် ကူညီပေးရန်၊ ဤနေရာတွင် Apple Music ကို နောက်ဆုံးထွက် Apple TV 6th မျိုးဆက်အပြင် အခြားသော မော်ဒယ်များတွင် ပြဿနာမရှိဘဲ ဖွင့်ရန် နည်းလမ်းသုံးမျိုးဖြင့် သင့်အား ဤနေရာတွင် ပေးထားပါသည်။
အပိုင်း ၁။ Apple Music ဖြင့် Apple TV 6/5/4 တွင် Apple Music ကို တိုက်ရိုက်နားဆင်နည်း
ဤနည်းလမ်းသည် Apple TV 6/5/4 အသုံးပြုသူများအတွက် သီးသန့်ဖြစ်သည်။ Apple TV ရှိ Music အက်ပ်သည် သင့်အား My Music ကဏ္ဍရှိ iCloud ဂီတစာကြည့်တိုက်မှတစ်ဆင့် သင့်ကိုယ်ပိုင်သီချင်းကို နားဆင်နိုင်ရုံသာမက ရေဒီယိုအသံလွှင့်ဌာနများအပါအဝင် Apple Music ဝန်ဆောင်မှုမှ ရရှိနိုင်သော ခေါင်းစဉ်အားလုံးကိုလည်း ဝင်ရောက်ကြည့်ရှုနိုင်မည်ဖြစ်သည်။ စနစ်ပေါ်ရှိ သင်၏ကိုယ်ရေးကိုယ်တာတေးဂီတအားလုံးကို ဝင်ရောက်ကြည့်ရှုပြီး Apple TV တွင် Apple Music ကိုဖွင့်ရန်၊ အောက်ပါအဆင့်များကို လိုက်နာခြင်းဖြင့် iCloud Music Library ကို ဖွင့်ထားရန် လိုအပ်ပါသည်။
အဆင့် 1. Apple TV ရှိ သင်၏ Apple Music အကောင့်သို့ ဝင်ရောက်ပါ။
သင်၏ Apple TV ကိုဖွင့်ပြီး ဆက်တင်များ > အကောင့်များသို့ သွားပါ။ ထို့နောက် Apple Music တွင် စာရင်းသွင်းထားခဲ့သည့် တူညီသော Apple ID ဖြင့် အကောင့်သို့ ဝင်ရောက်ပါ။
အဆင့် 2. Apple TV တွင် Apple Music ကိုဖွင့်ပါ။
ဆက်တင်များ > အက်ပ်များ > ဂီတသို့သွားကာ iCloud Music Library ကိုဖွင့်ပါ။
အဆင့် 3. Apple TV တွင် Apple Music ကို စတင်နားဆင်ပါ။
Apple TV 6/4K/4 မှတစ်ဆင့် သင်၏ Apple Music catalog တစ်ခုလုံးကို ဝင်ရောက်ကြည့်ရှုခွင့်ကို ဖွင့်ထားသောကြောင့်၊ ၎င်းတို့ကို သင့် TV တွင် တိုက်ရိုက် စတင်နားဆင်နိုင်ပါပြီ။
အပိုင်း 2။ Apple Music မပါဘဲ Apple TV တွင် Apple Music ကို ဘယ်လိုနားဆင်မလဲ။
အကယ်၍ သင်သည် မျိုးဆက် 1-3 ကဲ့သို့ Apple TV မော်ဒယ်ဟောင်းများကို အသုံးပြုနေပါက Apple TV တွင် ရနိုင်သော မည်သည့်အက်ပ်ကိုမျှ Apple Music သို့ ဝင်ရောက်ကြည့်ရှုမည် မဟုတ်ပါ။ ဒါပေမယ့် သင့် Apple TV မှာ Apple Music ကို နားဆင်ဖို့ မဖြစ်နိုင်ဘူးလို့ မဆိုလိုပါဘူး။ ဆန့်ကျင်ဘက်အားဖြင့် အောင်မြင်နိုင်သည်။ အောက်ပါစာပိုဒ်အတွက်၊ သင့်အားကိုးကားရန်အတွက် Apple Music မော်ဒယ်ဟောင်းများသို့ Apple Music ကို တိုက်ရိုက်ထုတ်လွှင့်ရန် နည်းလမ်းနှစ်ခုရှိသည်။
AirPlay Apple Music sur Apple TV 1/2/3
သင့် iOS စက်ပစ္စည်းပေါ်တွင် Apple Music ကို နားဆင်သောအခါတွင် အသံထွက်အားကို Apple TV သို့မဟုတ် အခြားသော AirPlay တွဲဖက်သုံးနိုင်သော စပီကာများသို့ အလွယ်တကူ တိုက်ရိုက်ထုတ်လွှင့်နိုင်သည်။ ရိုးရှင်းသလောက် အဆင့်ဆင့်ကို အောက်ပါအတိုင်း တင်ပြထားပါတယ်။
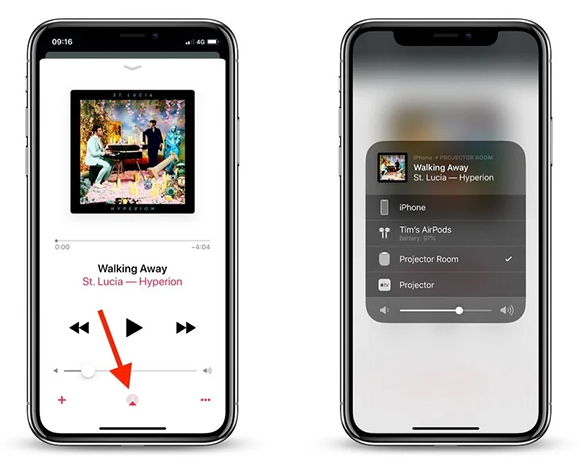
အဆင့် 1. သင်၏ iPhone နှင့် Apple TV သည် တူညီသော Wi-Fi ကွန်ရက်သို့ ချိတ်ဆက်ထားကြောင်း သေချာပါစေ။
အဆင့် 2. ပုံမှန်အတိုင်း သင့် iOS စက်ပစ္စည်းပေါ်တွင် Apple Music အသံဖိုင်များကို စတင်ဖွင့်ပါ။
အဆင့် 3. အင်တာဖေ့စ်အောက်ခြေရှိ ဗဟိုရှိ AirPlay အိုင်ကွန်ကို ရှာပြီး နှိပ်ပါ။
အဆင့် 4. စာရင်းထဲရှိ Apple TV ကို နှိပ်ပြီး အသံစီးကြောင်းကို Apple TV တွင် ချက်ချင်းနီးပါး ဖွင့်သင့်သည်။
သတိပြုမိ : AirPlay ကို Apple TV 4 တွင်လည်းအသုံးပြုနိုင်သော်လည်း အပိုင်းတစ်တွင်ဖော်ပြထားသည့်နည်းလမ်းသည် ပိုမိုရိုးရှင်းပါသည်။
Home Sharing မှတစ်ဆင့် Apple Music ကို Apple TV သို့ တိုက်ရိုက်ကြည့်ရှုပါ။
AirPlay အပြင်၊ သင်သည် ပြင်ပမှ Apple Music tool ကဲ့သို့သော ဆော့ဖ်ဝဲကို အသုံးပြုနိုင်သည်။ Apple Music Converter . စမတ်အသံဖြေရှင်းချက်အနေဖြင့်၊ ၎င်းသည် Apple Music သီချင်းအားလုံးမှ DRM လော့ခ်ကို ဖယ်ရှားနိုင်ပြီး Home Sharing မှတစ်ဆင့် Apple TV နှင့် အလွယ်တကူ ထပ်တူပြုနိုင်သည့် ဘုံ MP3 နှင့် အခြားဖော်မတ်များသို့ ပြောင်းနိုင်သည်။ Apple Music converter ဖြစ်သည့်အပြင်၊ ၎င်းသည် iTunes၊ Audible audiobooks နှင့် အခြားလူကြိုက်များသော အသံဖော်မတ်များအဖြစ်လည်း ပြောင်းလဲနိုင်သည်။
Apple Music မှ DRM ကိုဖယ်ရှားခြင်းနှင့် DRM မပါသော Apple Music ကို Apple TV သို့ Home Sharing ဖြင့် စင့်ခ်လုပ်ရန် အဆင့်များအပါအဝင် Apple TV 1/2/3 တွင် Apple Music သီချင်းများဖွင့်ရန် သင်ခန်းစာအပြည့်အစုံကို သင့်အား ပြသပါမည်။
အခမဲ့ဒေါင်းလုဒ်လုပ်ပါ။ အခမဲ့ဒေါင်းလုဒ်လုပ်ပါ။
Apple Music Converter ၏အဓိကအင်္ဂါရပ်များ
- ဆုံးရှုံးမှုမရှိသော အသံအရည်အသွေးဖြင့် အသံဖိုင်အမျိုးအစားအားလုံးကို ပြောင်းပါ။
- Apple Music နှင့် iTunes မှ M4P သီချင်းများမှ DRM ကာကွယ်မှုကို ဖယ်ရှားပါ။
- DRM-ကာကွယ်ထားသော အော်ဒီယိုစာအုပ်များကို လူကြိုက်များသော အသံဖော်မတ်များဖြင့် ဒေါင်းလုဒ်လုပ်ပါ။
- သင့်လိုအပ်ချက်အရ သင့်အသံဖိုင်များကို စိတ်ကြိုက်ပြင်ဆင်ပါ။
အဆင့် 1. Apple Music မှ M4P သီချင်းများမှ DRM ကို ဖယ်ရှားပါ။
သင်၏ Mac သို့မဟုတ် PC တွင် Apple Music Converter ကို ထည့်သွင်းပြီး ဖွင့်ပါ။ ဒေါင်းလုဒ်လုပ်ထားသော Apple Music ကို သင်၏ iTunes စာကြည့်တိုက်မှ converter interface သို့ တင်သွင်းရန် ဒုတိယ “+” ခလုတ်ကို နှိပ်ပါ။ ထို့နောက် အထွက်အသံဖော်မတ်ကို ရွေးချယ်ရန်နှင့် codec၊ အော်ဒီယိုချန်နယ်၊ ဘစ်နှုန်း၊ နမူနာနှုန်း၊ စသည်ဖြင့် အခြားရွေးချယ်မှုများကို သတ်မှတ်ရန် "ဖော်မတ်" အကန့်ကို နှိပ်ပါ။ ထို့နောက် DRM ကို စတင်ဖယ်ရှားပြီး Apple Music M4P သီချင်းများကို ညာဘက်အောက်ခြေရှိ "Convert" ခလုတ်ကိုနှိပ်ခြင်းဖြင့် လူကြိုက်များသော DRM-အခမဲ့ဖော်မတ်များအဖြစ်သို့ ပြောင်းလိုက်ပါ။

အခမဲ့ဒေါင်းလုဒ်လုပ်ပါ။ အခမဲ့ဒေါင်းလုဒ်လုပ်ပါ။
အဆင့် 2. ပုံစံပြောင်းထားသော Apple Music သီချင်းများကို Apple TV သို့ စင့်ခ်လုပ်ပါ။
ယခုအခါ သင့်စက်တွင်းကွန်ပျူတာရှိ DRM-အခမဲ့ Apple Music သီချင်းများကို ရှာဖွေရန် "Add" ခလုတ်ဘေးရှိ "သမိုင်း" အိုင်ကွန်ကို နှိပ်နိုင်ပါသည်။ ထို့နောက် သင်သည် သင့်ကွန်ပျူတာပေါ်တွင် Home Sharing ကို တိုက်ရိုက်ဖွင့်နိုင်ပြီး သင့် Apple TV တွင် သီချင်းအားလုံးကို စတင်ဖွင့်နိုင်သည်။
သင်၏ Mac သို့မဟုတ် PC တွင် Home Sharing ကို စနစ်ထည့်သွင်းရန် iTunes ကိုဖွင့်ပြီး သင့် Apple ID ဖြင့် လက်မှတ်ထိုးဝင်ပါ။ ထို့နောက် File > Home Sharing သို့သွားကာ Turn on Home Sharing ကိုနှိပ်ပါ။ ဖွင့်ပြီးသည်နှင့် သင်သည် သင်၏ Apple Music ကို မည်သည့် Apple TV မော်ဒယ်သို့မဆို အကန့်အသတ်မရှိ လွတ်လပ်စွာ တိုက်ရိုက်လွှင့်နိုင်သည်။

အပိုင်း ၃။ ထပ်လောင်းဆက်စပ်မေးခွန်းများ
Apple TV တွင် Apple Music ကိုလူတို့နားထောင်သောအခါတွင်လည်း မေးခွန်းအချို့ ပေါ်လာသည်။ ၎င်းတို့ထဲမှ အချို့ကို ဤနေရာတွင် ကျွန်ုပ်တို့ စာရင်းပြုစုထားပြီး၊ သင့်တွင် အလားတူပြဿနာများ ရှိ၊ မရှိ စစ်ဆေးနိုင်ပါသည်။
1. “ကျွန်ုပ်၏ Apple TV တွင် Apple Music အက်ပ်ကို စတင်ဖွင့်ရန် အခက်အခဲရှိနေသည်၊ ကျွန်ုပ်၏ Apple TV ကို ပြန်လည်သတ်မှတ်ပြီးနောက် ၎င်းနှင့် ပတ်သက်သည့် ပြဿနာများရှိနေသေးသည်။ ကျွန်တော်ဘာလုပ်သင့်သလဲ? "
A- ပထမဦးစွာ၊ သင်သည် ဆော့ဖ်ဝဲအပ်ဒိတ်များအတွက် သင့် TV ကို စစ်ဆေးနိုင်သည် သို့မဟုတ် သင့် TV မှ အက်ပ်ကို ဖျက်ပြီး ၎င်းကို ထပ်မံဒေါင်းလုဒ်လုပ်ပြီးနောက် TV ကို ပြန်လည်သတ်မှတ်နိုင်သည်။
2. "ကျွန်ုပ်၏ Apple Music ကို နားထောင်နေစဉ်တွင် ကျွန်ုပ်၏ Apple TV တွင် သီချင်းစာသားများကို ပြသရန် ကျွန်ုပ် ဘာလုပ်ရမည်နည်း။" »
A- သီချင်းတွင် သီချင်းစာသားပါပါက၊ လက်ရှိသီချင်းများအတွက် သီချင်းစာသားများကို ပြသနိုင်သည့် Apple TV ဖန်သားပြင်၏ ထိပ်တွင် ဒုတိယခလုတ်တစ်ခု ပေါ်လာပါမည်။ မဟုတ်ပါက၊ သင်သည် iCloud Music Library သို့မဟုတ် Home Sharing မှတစ်ဆင့် သီချင်းစာသားများကို ကိုယ်တိုင်ထည့်သွင်းနိုင်ပြီး ၎င်းတို့ကို သင်၏ Apple TV တွင် ရရှိနိုင်ပါသည်။
3. "ကျွန်ုပ်၏ Apple Music ကို နားထောင်နေစဉ်တွင် ကျွန်ုပ်၏ Apple TV တွင် သီချင်းစာသားများကို ပြသရန် ကျွန်ုပ် ဘာလုပ်ရမည်နည်း။" »
A- ဟုတ်ပါတယ်၊ Siri က Apple TV မှာ အလုပ်လုပ်ပြီး "သီချင်းပြန်ဖွင့်ပါ"၊ "အယ်လ်ဘမ်ကို ကျွန်ုပ်၏ဒစ်ဂျစ်တိုက်သို့ထည့်ပါ" စသည်တို့ကဲ့သို့သော အမိန့်ပေးမှုများ ဆက်တိုက်ပါဝင်ပါသည်။ အကယ်၍ သင်သည် AirPlay ကိုအသုံးပြုနေပါက တေးဂီတဖွင့်ခြင်းကို ထိန်းချုပ်ရန် Siri အဝေးထိန်းခလုတ်ကို အသုံးမပြုနိုင်ပါ၊ သင်သည် အကြောင်းအရာကို ဖွင့်နေသည့် စက်ပစ္စည်းမှ ဂီတပြန်ဖွင့်ခြင်းကို တိုက်ရိုက်စီမံခန့်ခွဲရန် လိုအပ်ပါသည်။