MP3 ပလေယာသည် တစ်ချိန်က လူကြိုက်များသော တေးဂီတကို ခံစားရန် နည်းလမ်းတစ်ခုဖြစ်သည်။ ဒါပေမယ့် MP3 player မှာ Apple Music ကို နားထောင်ဖို့ စဉ်းစားဖူးပါသလား။ Walkman ဖြစ်စေ၊ Zune ဖြစ်စေ၊ SanDisk ဖြစ်စေ၊ အမှန်တကယ်တော့ Apple Music အက်ပ်ကို သင့်စမတ်ဖုန်း၊ တက်ဘလက်နှင့် စမတ်နာရီများတွင် iOS သို့မဟုတ် Android စနစ်ဖြင့် အသုံးပြုနေသည်ဖြစ်စေ ဒေါင်းလုဒ်လုပ်ပြီး ထည့်သွင်းနိုင်သည်။ သို့သော် သင်၏ MP3 ပလေယာဖြင့် ၎င်းကို သင်လုပ်ဆောင်၍မရပါ။ ဒီတော့ MP3 player မှာ Apple Music ကို နားထောင်ဖို့ သင်ဘာလုပ်နိုင်မလဲ။ ယနေ့ကျွန်ုပ်တို့သည် Apple Music ကို MP3 ပလေယာပေါ်တွင်မည်သို့ဖွင့်နိုင်သည်ကိုလေ့လာပါမည်။
Apple မဟုတ်သော MP3 Player တွင် iTunes Music ကိုမည်သို့ထည့်သွင်းနည်း
သင့်တွင် iTunes မှဝယ်ယူထားသော သီချင်းများစုစည်းမှုရှိပါက၊ ၎င်းတို့ကို MP3 ဗားရှင်းသို့ပြောင်းရန် iTunes ကို အသုံးပြုနိုင်သည်။ ထို့နောက်တွင် သင်သည် ဤပြောင်းလဲထားသော iTunes ဂီတကို ကစားရန်အတွက် MP3 ပလေယာသို့ တင်သွင်းနိုင်သည်။ သို့သော် ဤဝယ်ယူထားသော သီချင်းဟောင်းများကို ကူးပြောင်းခြင်းမှ တားဆီးပေးသည့် ကာကွယ်ထားသော AAC ဖော်မတ်ဖြင့် ကုဒ်လုပ်ထားပါသည်။ iTunes ဂီတကို MP3 player သို့ပြောင်းရန် အောက်ပါအဆင့်များကို လိုက်နာပါ။
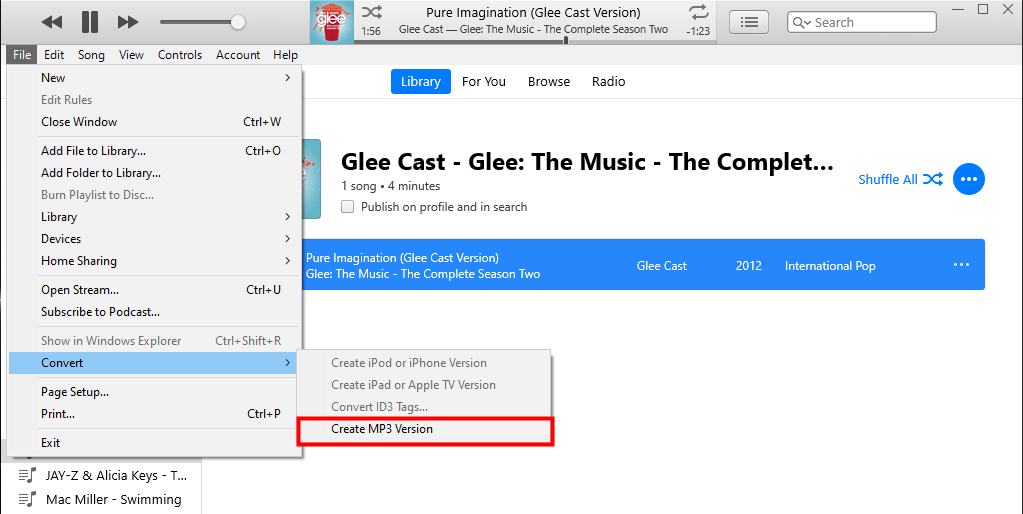
အဆင့် ၁။ Windows အတွက် iTunes ကိုဖွင့်ပြီး မီနူးဘားမှ တည်းဖြတ်ရန် ကိုရွေးချယ်ပြီးနောက် နှစ်သက်ရာများကို နှိပ်ပါ။
ဒုတိယအဆင့်။ ပေါ်လာသောဝင်းဒိုးတွင်၊ General tab ကိုနှိပ်ပါ၊ ထို့နောက် Import Settings ကိုနှိပ်ပါ။
အဆင့် ၃။ တင်သွင်းအသုံးပြုခြင်းဘေးရှိ မီနူးကို နှိပ်ပါ၊ ထို့နောက် MP3 ဖော်မတ်ကို ရွေးချယ်ပါ။
အဆင့် ၄။ ဆက်တင်များကို သိမ်းဆည်းပြီးနောက်၊ MP3 ပလေယာပေါ်တွင် သင်ထည့်လိုသော သင့်ဒစ်ဂျစ်တိုက်မှ သီချင်းများကို ရွေးချယ်ပါ။
အဆင့် ၅။ File > Converter ကိုနှိပ်ပါ၊ ထို့နောက် Create MP3 ဗားရှင်းကို ရွေးပါ။ ဤပြောင်းထားသော သီချင်းများသည် သင့်ဒစ်ဂျစ်တိုက်တွင် ပေါ်လာပါမည်။
Apple Music ကို MP3 Player သို့ ဒေါင်းလုဒ်လုပ်နည်း
သင်ဝယ်ယူထားသော iTunes သီချင်းများကို ပြောင်းရန်အတွက် Mac သို့မဟုတ် Windows အတွက် iTunes တွင် Apple Music အက်ပ်ကို သင်အသုံးပြုနိုင်ပါသည်။ သို့သော် Apple Music သည် အင်တာနက်ချိတ်ဆက်မှုမှတစ်ဆင့် သီချင်းများကိုသာ တိုက်ရိုက်ကြည့်ရှုနိုင်သည့် တေးဂီတထုတ်လွှင့်မှု ပလပ်ဖောင်းတစ်ခုဖြစ်သည်။ Apple Music ကို MP3 player တွင် နားထောင်လိုပါက Apple Music Converter လိုအပ်ပါသည်။
Apple Music Converter တစ်နည်းဆိုရသော် Apple Music converter ဖြစ်သည်။ ၎င်းသည် သင့်အား Apple Music သီချင်းများကို DRM အခမဲ့ဖော်မတ်သို့ ပြောင်းရန် ကူညီပေးနိုင်ပြီး ၎င်းတို့ကို သင်၏ MP3 ပလေယာတွင် နားဆင်နိုင်ရန် ကူညီပေးနိုင်ပါသည်။ MP3 ပလေယာပေါ်တွင် ဖွင့်ရန်အတွက် iTunes တွင် ဝယ်ယူထားသော သီချင်းဟောင်းများကို ပြောင်းလဲရန်အတွက်လည်း ၎င်းကို အသုံးပြုနိုင်သည်။ သင်၏ MP3 ပလေယာတွင် Apple Music သီချင်းများကို ခံစားရန် အောက်ပါအဆင့်များကို လိုက်နာပါ။
Apple Music Converter ၏အဓိကအင်္ဂါရပ်များ
- Apple Music၊ iTunes နှင့် Audible အသံဖိုင်များမှ DRM ကို ဖယ်ရှားပါ။
- Apple Music ကို MP3၊ AAC၊ WAV၊ FLAC၊ M4A၊ M4B သို့ ပြောင်းပါ။
- ပြောင်းလဲပြီးနောက် 100% မူရင်းအရည်အသွေးနှင့် ID3 တဂ်များကို ထားရှိပါ။
- ကြီးမားသောအသံများကို အပိုင်း သို့မဟုတ် အခန်းအလိုက် အသံဖိုင်ငယ်များအဖြစ် ပိုင်းခြားပါ။
အခမဲ့ဒေါင်းလုဒ်လုပ်ပါ။ အခမဲ့ဒေါင်းလုဒ်လုပ်ပါ။
အဆင့် 1. Apple Music သီချင်းများကို Converter သို့ထည့်ပါ။
ပထမဦးစွာဒေါင်းလုဒ်လုပ်ပြီး install လုပ်ပါ။ Apple Music Converter အပေါ်က link ကနေ။ Windows ဗားရှင်းများနှင့် Mac ဗားရှင်းများအကြား ရွေးချယ်ခွင့်ရှိသည်။ iTunes သည် သင့်ကွန်ပြူတာတွင် ကောင်းမွန်စွာအလုပ်လုပ်ကြောင်း အတည်ပြုပြီး မပြောင်းမီ သင်ပြောင်းလိုသော Apple Music သီချင်းများကို ဒေါင်းလုဒ်လုပ်နိုင်ပါသည်။ ထို့အပြင် ဤအသံများကို သင်ကိုယ်တိုင် ကြိုတင်နားဆင်ခွင့်ပြုသင့်သည်။ converter နှင့် Apple Music ကို တစ်ပြိုင်နက်တည်းဖွင့်ပြီး ပင်မစခရင်၏ထိပ်အလယ်ဗဟိုတွင် အိုင်ကွန်သုံးခုကိုတွေ့ရပါမည်။

Apple Music သီချင်းများကို ဒစ်ဂျစ်တယ်အခွင့်အရေးများဖြင့် ကာကွယ်ထားသောကြောင့် Apple Music သီချင်းများကို converter သို့ တင်သွင်းရန် သို့မဟုတ် Apple Music မီဒီယာဖိုဒါမှ ဖိုင်များကို Apple Music converter သို့ တိုက်ရိုက်ဆွဲယူရန် Music Note ခလုတ်ကို အသုံးပြုရန်လိုအပ်ပါသည်။
အဆင့် 2. အထွက်ပုံစံနှင့် အထွက်လမ်းကြောင်းကို ချိန်ညှိပါ။
အဆင့် 1 ပြီးသောအခါ၊ သင့်အသံဖိုင်များအတွက် အထွက်ဖော်မတ်တစ်ခုကို ရွေးချယ်ရန် "ဖော်မတ်" အကန့်ကိုဖွင့်ပါ။ ထို့ကြောင့် Apple Music Converter သည် သင့်အား MP3၊ WAV သို့မဟုတ် AAC အထွက်ဖော်မတ်ကို ရွေးချယ်ရန် ကမ်းလှမ်းထားသည်။ Apple Music ကို MP3 ပလေယာပေါ်တွင် တင်ရန် အကောင်းဆုံးရွေးချယ်မှုမှာ MP3 ဖော်မတ်ဖြစ်ကြောင်း ထင်ရှားပါသည်။ "Format" ၏ဘေးတွင် "Output Path" ရွေးချယ်မှုဖြစ်သည်။ သင်ပြောင်းထားသော သီချင်းများအတွက် ဖိုင်ဦးတည်ရာကို ရွေးရန် “…” ကိုနှိပ်ပါ။

အဆင့် 3. Apple Music ကို DRM-Free Format သို့ပြောင်းပါ။
ဆက်တင်များနှင့် တည်းဖြတ်ခြင်းများ ပြီးသည်နှင့်၊ သင်သည် "Convert" ခလုတ်ကိုနှိပ်ခြင်းဖြင့် ပြောင်းလဲခြင်းကို ဆက်လက်လုပ်ဆောင်နိုင်ပါသည်။ ပြောင်းလဲခြင်းပြီးမြောက်သောအခါ၊ "ကူးပြောင်းထားသောမှတ်တမ်း" သင်္ကေတတွင် အနီရောင်သတိပေးချက်တစ်ခု ပေါ်လာပါမည်။ ထို့နောက် သင်သည် ပြောင်းလဲခြင်းမှတ်တမ်းသို့ သွားပြီး ၎င်းတို့ကို ရှာဖွေရန် ၎င်းကို အသုံးပြုနိုင်သည်။

အခမဲ့ဒေါင်းလုဒ်လုပ်ပါ။ အခမဲ့ဒေါင်းလုဒ်လုပ်ပါ။
Apple Music ကို MP3 ပလေယာတွင် ထည့်သွင်းနည်း
Apple Music သီချင်းများကို MP3 ဖော်မတ်သို့ အသုံးပြု၍ ရရှိရန် အလွန်လွယ်ကူသည်။ Apple Music Converter . ယခု သင်သည် ဤပြောင်းလဲထားသော Apple Music သီချင်းများကို သင်၏ MP3 ပလေယာသို့ လွှဲပြောင်းနိုင်ပါပြီ။ သင်ပြုလုပ်နည်းမသိပါက အောက်ပါအဆင့်များအတိုင်း ဆက်လက်လုပ်ဆောင်နိုင်ပါသည်။
အဆင့် ၁။ Windows အတွက် iTunes ကိုဖွင့်ပြီး မီနူးဘားမှ တည်းဖြတ်ရန် ကိုရွေးချယ်ပြီးနောက် နှစ်သက်ရာများကို နှိပ်ပါ။
ဒုတိယအဆင့်။ ပေါ်လာသောဝင်းဒိုးတွင်၊ General tab ကိုနှိပ်ပါ၊ ထို့နောက် Import Settings ကိုနှိပ်ပါ။
အဆင့် ၃။ တင်သွင်းအသုံးပြုခြင်းဘေးရှိ မီနူးကို နှိပ်ပါ၊ ထို့နောက် MP3 ဖော်မတ်ကို ရွေးချယ်ပါ။
အောက်ပါအဆင့်များသည် Sony Walkman၊ Zune သို့မဟုတ် SanDisk အတွက် ရနိုင်ပါသည်။ ပြောင်းလဲပြီးနောက် ဤ Apple Music သီချင်းများကို မည်သည့် MP3 ပလေယာတွင်မဆို သိမ်းဆည်းနိုင်ပါသည်။ ထို့အပြင်၊ ၎င်းတို့အား iPod နှင့် Galaxy Watch ကဲ့သို့သော အခြားသယ်ဆောင်ရလွယ်ကူသော စက်များတွင် မီးရှို့နိုင်ပါသည်။
နိဂုံး
ယခု အဆင့်များ အားလုံးပြီးသွားသောအခါတွင် သင်သည် Apple Music ကို MP3 player တွင် ထည့်သွင်းပြီး လွတ်လွတ်လပ်လပ် ခံစားနိုင်မည်ဖြစ်သည်။ အဲဒါကို သတိရပါ။ Apple Music Converter အဲဒီ့ထက် အများကြီး ပိုလုပ်နိုင်တယ်။ iTunes နှင့် Audible audiobooks များမှ DRM ကိုဖယ်ရှားရန် ၎င်းသည် အလားတူလုပ်ဆောင်နိုင်သည်။ ဆက်လုပ်ပါ၊ စမ်းကြည့်ပါ သင်နှစ်သက်လိမ့်မည်။

