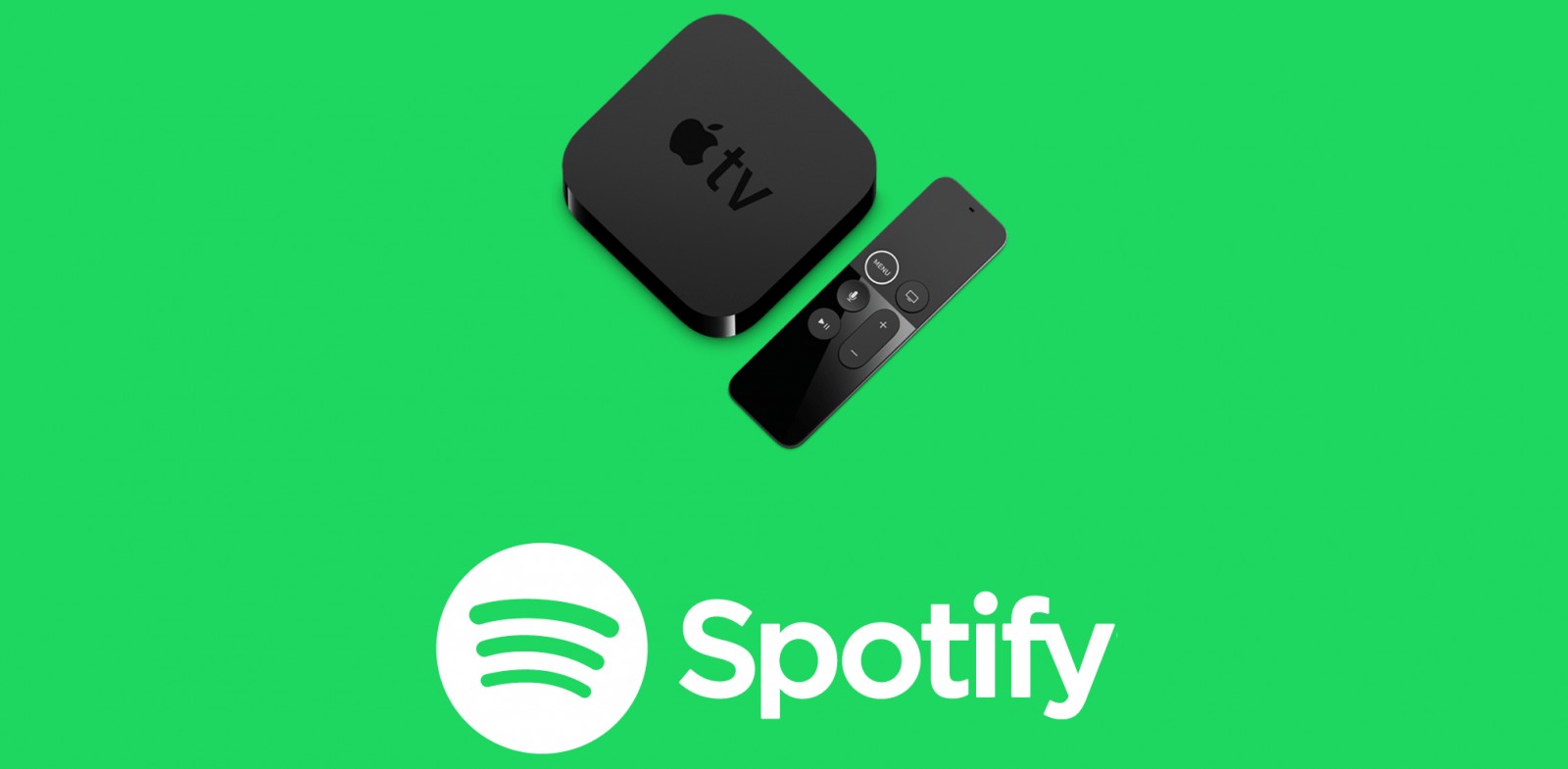Apple TV ရောက်လာတာ တော်တော်ကြာပါပြီ။ သို့သော် Apple TV အတွက် ၎င်း၏ tvOS အက်ပ်ကို ထုတ်ပြန်ရန် ကမ္ဘာ့အကြီးဆုံး တေးဂီတဝန်ဆောင်မှုဖြစ်သော Spotify ကို ကျွန်ုပ်တို့ စောင့်မျှော်နေဆဲဖြစ်သည်။ Spotify သည် အခြားသော Apple TV စီးရီးများမဟုတ်ဘဲ 4th မျိုးဆက် Apple TV streaming box များတွင်သာ ရရှိနိုင်ပါသည်။ ယခုအချိန်တွင် Apple TV ရှိ Spotify ကို နားထောင်ရန် အသုံးအများဆုံးနည်းလမ်းမှာ built-in Spotify အက်ပ်ကို အသုံးပြုခြင်းဖြစ်သည်။ ဒါပေမယ့် Spotify မပါဘဲ တခြား Apple TV တွေမှာ Spotify ကို နားထောင်တာကော ဘယ်လိုလဲ။ အောက်ပါအကြောင်းအရာက သင့်ကို အဖြေပေးပါလိမ့်မယ်။
- ၁။ အပိုင်း ၁။ Apple TV တွင် Spotify ကို ဒေါင်းလုဒ်လုပ်နည်း (4K၊ 5th/4th Gen)
- ၂။ အပိုင်း 2။ Apple TV တွင် Spotify ကို မည်သို့ရယူရမည် (ပထမ၊ ဒုတိယ၊ မျိုးဆက်)
- ၃။ အပိုင်း 3။ Apple TV တွင် Spotify Music ကို ဘယ်လိုနားဆင်ရမလဲ (မော်ဒယ်အားလုံး)
- ၄။ အပိုင်း 4။ Spotify နှင့်ပတ်သက်သော FAQs များကို Apple TV တွင် မရရှိနိုင်ပါ။
- ၅။ နိဂုံး
အပိုင်း ၁။ Apple TV တွင် Spotify ကို ဒေါင်းလုဒ်လုပ်နည်း (4K၊ 5th/4th Gen)
Spotify သည် Apple TV အတွက် ၎င်း၏ tvOS အက်ပ်ကို ထုတ်ပြန်လိုက်သောကြောင့် သင်သည် Apple TV ၏ 4th မျိုးဆက်ကို အသုံးပြုနေပါက Spotify ၏ ကတ်တလောက်ကို ဝင်ရောက်ကြည့်ရှုရန် သင့်အတွက် ပိုမိုလွယ်ကူလာမည်ဖြစ်သည်။ Apple TV အတွက် Spotify ဖြင့်၊ သင်သည် သင်နှစ်သက်သော တေးဂီတနှင့် ပေါ့တ်ကာစ်များအားလုံးကို ဖန်သားပြင်ကြီးပေါ်တွင် ဤနေရာတွင် ခံစားနိုင်သည်။ ယခု Apple TV ရှိ သင်အကြိုက်ဆုံးတေးဂီတနှင့် ပေါ့တ်ကာစ်များကို နားထောင်ရန် အောက်ပါအဆင့်များကို လိုက်နာပါ။
![[ပုံသေ] Apple TV တွင် Spotify ကို နည်းလမ်း 4 မျိုးဖြင့် နားထောင်နည်း](https://www.vidkee.com/images/20220709_62c9320b51f10.png)
၁) Apple TV ကိုဖွင့်ပြီး Apple TV ပင်မစာမျက်နှာမှ App Store ကိုဖွင့်ပါ။
၂) အိုင်ကွန်ကိုနှိပ်ပါ။ သုတေသန ထို့နောက် ၎င်းကိုရှာဖွေရန် Spotify ကို ရိုက်ထည့်ပါ။
၃) မျက်နှာပြင်မှ Spotify အက်ပ်ကို ရွေးပြီး ခလုတ်ကို နှိပ်ပါ။ ရယူပါ။ လျှောက်လွှာကို install လုပ်ရန်။
၄) တပ်ဆင်မှုပြီးသည်နှင့်၊ Spotify ကိုဖွင့်ပြီးခလုတ်ကိုနှိပ်ပါ။ ချိတ်ဆက်မှု .
၅) အသက်သွင်းကုဒ်ကို မြင်သောအခါ၊ သင့်စမတ်ဖုန်းရှိ Spotify activation ဝဘ်ဆိုက်သို့ သွားပါ။
၆) သင်၏ Spotify အကောင့်ဖြင့် လော့ဂ်အင်ဝင်ပြီး တွဲချိတ်ခြင်းကုဒ်ကို ရိုက်ထည့်ပြီးနောက် PAIR ခလုတ်ကို နှိပ်ပါ။
၇) ယခု သင်သည် သင်၏ အဝေးထိန်းကို အသုံးပြု၍ အနုပညာရှင်၊ အယ်လ်ဘမ်၊ သီချင်းနှင့် အစီအစဉ်စာမျက်နှာများကို ရှာဖွေနိုင်ပြီး Apple TV တွင် သင့်စိတ်ကြိုက်သီချင်းများကို စတင်ဖွင့်နိုင်ပါပြီ။
အပိုင်း 2။ Apple TV တွင် Spotify ကို မည်သို့ရယူရမည် (ပထမ၊ ဒုတိယ၊ မျိုးဆက်)
Spotify ကို Apple TV 1st၊ 2nd နှင့် 3rd generation တွင် မရရှိနိုင်သောကြောင့်၊ သင်သည် တီဗီပေါ်တွင် Spotify ကို ထည့်သွင်းပြီး Spotify သီချင်းများကို တိုက်ရိုက်ဖွင့်၍မရပါ။ ဤမော်ဒယ်များတွင်၊ သင်သည် AirPlay ကို အသုံးပြု၍ Apple TV တွင် Spotify သီချင်းများကို သို့မဟုတ် သင့်ဖုန်း၊ တက်ဘလက် သို့မဟုတ် ကွန်ပျူတာရှိ Spotify ချိတ်ဆက်မှုဖြင့် စမ်းကြည့်နိုင်ပါသည်။ ၎င်းကိုနားဆင်ရန် Spotify နှင့် Apple TV ချိတ်ဆက်နည်း။
AirPlay မှတဆင့် Apple TV မှလွှင့်ထုတ်သည့် Spotify
![[ပုံသေ] Apple TV တွင် Spotify ကို နည်းလမ်း 4 မျိုးဖြင့် နားထောင်နည်း](https://www.vidkee.com/images/20220709_62c9320b93f32.png)
၁) သင့် iPhone၊ iPad သို့မဟုတ် iPod touch တွင် Spotify အက်ပ်ကိုဖွင့်ပါ၊ ထို့နောက်ကစားရန် အယ်လ်ဘမ် သို့မဟုတ် အစီအစဉ်တစ်ခုကို ရွေးချယ်ပါ။
၂) ထဲကိုသွားပါ။ ထိန်းချုပ်ရေးစင်တာ သင်၏ iOS စက်ပစ္စည်းအပေါ် ညာဘက်ထောင့်ရှိ ထိန်းချုပ်မှုအုပ်စုကို နှိပ်ပါ၊ ထို့နောက် ခလုတ်ကို နှိပ်ပါ။ AirPlay .
၃) လက်ရှိအသံကိုဖွင့်လိုသော Apple TV ကို ရွေးပါ။ ယခု သင်သည် Apple TV မှတစ်ဆင့် Spotify သီချင်းများကို နားဆင်နိုင်ပါပြီ။
![[ပုံသေ] Apple TV တွင် Spotify ကို နည်းလမ်း 4 မျိုးဖြင့် နားထောင်နည်း](https://www.vidkee.com/images/20220709_62c9320bbade0.png)
၁) သင်၏ Mac နှင့် Apple TV သည် တူညီသော Wi-Fi သို့မဟုတ် Ethernet ကွန်ရက်ပေါ်တွင် ရှိနေကြောင်း သေချာပါစေ။
၂) သင်၏ Mac တွင် Spotify ကိုဖွင့်ပါ၊ ထို့နောက် Spotify တွင် တေးသွားများကို နားထောင်ရန် ရွေးချယ်ပါ။
၃) ထဲကိုသွားပါ။ မီနူး Apple > စနစ်ရွေးချယ်မှုများ > သားတော် ထို့နောက် သင်အသံလွှင့်လိုသော Apple TV ကို ရွေးပါ။
Spotify ချိတ်ဆက်မှုမှတစ်ဆင့် Apple TV ပေါ်ရှိ Spotify ကို Diffuser
![[ပုံသေ] Apple TV တွင် Spotify ကို နည်းလမ်း 4 မျိုးဖြင့် နားထောင်နည်း](https://www.vidkee.com/images/20220709_62c9320bd1609.jpg)
၁) သင့်စက်နှင့် Apple TV နှစ်ခုလုံးကို တူညီသောကွန်ရက်သို့ ချိတ်ဆက်ထားကြောင်း သေချာပါစေ။
၂) သင့်စက်ပေါ်တွင် Spotify အက်ပ်ကိုဖွင့်ပြီး Apple TV တွင် သင်နားထောင်လိုသောတေးဂီတကို တိုက်ရိုက်ထုတ်လွှင့်ပါ။
၃) အိုင်ကွန်ကိုနှိပ်ပါ။ ရနိုင်သော စက်များ စခရင်၏အောက်ခြေတွင်ထို့နောက် option ကိုပေါ် အခြားကိရိယာများ .
၄) Apple TV ကို ရွေးပြီး ယခု သီချင်းကို သင်၏ Apple TV တွင် ဖွင့်ပါမည်။
အပိုင်း 3။ Apple TV တွင် Spotify Music ကို ဘယ်လိုနားဆင်ရမလဲ (မော်ဒယ်အားလုံး)
အထက်ဖော်ပြပါ နည်းလမ်းသုံးခုဖြင့် သင်သည် သင်၏ Apple TV သို့ Spotify တေးဂီတကို တိုက်ရိုက်ထုတ်လွှင့်နိုင်သော်လည်း ပြဿနာမရှိဘဲ Apple TV တွင် Spotify ကို နားဆင်ရန် နည်းလမ်းတစ်ခုရှိသည်။ အမှန်တကယ်တော့ Spotify သီချင်းတွေကို Apple TV မှာ လွှဲပြောင်းနိုင်ရင် အရာအားလုံးက ပိုလွယ်ကူလာမှာပါ။ ပြဿနာမှာ Spotify ဂီတအားလုံးကို DRM ဖြင့် ကာကွယ်ထားသောကြောင့် Spotify သီချင်းများကို အက်ပ်အတွင်းတွင်သာ ဝင်ရောက်ကြည့်ရှုနိုင်မည်ဖြစ်သည်။ ထို့ကြောင့်၊ ကျွန်ုပ်တို့အတွက် DRM ကန့်သတ်ချက်ကို ချိုးဖျက်ရန် Spotify DRM ဖယ်ရှားခြင်းဆိုင်ရာ ဖြေရှင်းချက်အချို့၏ အကူအညီ လိုအပ်ပါမည်။
Spotify ဂီတကိရိယာအားလုံးထဲမှာ၊ Spotify ဂီတပြောင်းစက် အရည်အသွေးမဆုံးရှုံးဘဲ Spotify ခေါင်းစဉ်ကို လူကြိုက်များသည့်ဖော်မတ်များအဖြစ် ဒေါင်းလုဒ်လုပ်ပြီး ပြောင်းနိုင်သောကြောင့် အကြံပြုထားသည့်ရွေးချယ်မှုမှာ အကောင်းဆုံးဖြစ်သည်။ ၎င်းသည် အခမဲ့နှင့် ပရီမီယံ Spotify အကောင့်များအတွက် စုံလင်စွာအလုပ်လုပ်သည်။ ဤစမတ်ဆော့ဖ်ဝဲကိုအသုံးပြုခြင်းဖြင့်၊ သင်သည် သင်၏ Spotify သီချင်းအားလုံးကို MP3၊ AAC သို့မဟုတ် အခြား Apple TV မှပံ့ပိုးပေးသော အသံဖော်မတ်များသို့ အလွယ်တကူပြောင်းနိုင်သည်။ ယခုကျွန်ုပ်တို့သည် Spotify အစီအစဉ်များကို MP3 သို့ပြောင်းပြီး DRM မပါသောဂီတကို Apple TV သို့ပြန်ဖွင့်နည်းကိုပြသပါမည်။
Spotify Music Converter ၏အဓိကအင်္ဂါရပ်များ
- ပရီမီယံစာရင်းသွင်းခြင်းမရှိဘဲ Spotify မှ သီချင်းများနှင့် အစီအစဉ်များကို ဒေါင်းလုဒ်လုပ်ပါ။
- Spotify ပေါ့တ်ကာစ်များ၊ သီချင်းများ၊ အယ်လ်ဘမ်များ သို့မဟုတ် အစီအစဉ်များမှ DRM ကာကွယ်မှုကို ဖယ်ရှားပါ။
- Spotify ကို MP3 သို့မဟုတ် အခြားသော သာမန်အသံဖော်မတ်များသို့ ပြောင်းပါ။
- 5 ဆ ပိုမြန်သော အမြန်နှုန်းဖြင့် အလုပ်လုပ်ပြီး မူရင်းအသံအရည်အသွေးနှင့် ID3 တဂ်များကို ထိန်းသိမ်းပါ။
- Apple TV ကဲ့သို့ မည်သည့်စက်ပစ္စည်းတွင်မဆို Spotify အော့ဖ်လိုင်းပြန်ဖွင့်ခြင်းကို ပံ့ပိုးပါ။
အခမဲ့ဒေါင်းလုဒ်လုပ်ပါ။ အခမဲ့ဒေါင်းလုဒ်လုပ်ပါ။
Spotify Music ကို MP3 သို့ ဒေါင်းလုဒ်လုပ်နည်း
သင်ဘာတွေလိုအပ်မလဲ။
- Mac သို့မဟုတ် Windows PC;
- Spotify desktop client;
- Spotify ဂီတပြောင်းစက်။
အဆင့် 1. Spotify Music URL ကို Spotify Music Converter သို့ထည့်ပါ။
သင်၏ Windows သို့မဟုတ် Mac တွင် Spotify Music Converter ကိုဖွင့်ပြီး Spotify အက်ပ်ကို အလိုအလျောက် တင်ပါမည်။ သင်ဒေါင်းလုဒ်လုပ်လိုသော သီချင်းများ သို့မဟုတ် အစီအစဉ်များကို ကြည့်ရှုရန် သင့်အကောင့်သို့ ဝင်ရောက်ပါ။ ထို့နောက် Spotify Music Converter ၏ ပင်မဝင်းဒိုးသို့ Spotify မှ ခြေရာခံ URL ကို ဆွဲယူပါ။ Spotify Music Converter ၏ ရှာဖွေရေးဘောက်စ်တွင် URL ကို ကူးယူပြီး ကူးထည့်နိုင်သည်။ ထို့နောက် သီချင်းများ တင်ရန် စောင့်ပါ။

အဆင့် 2. Output Quality ကို စိတ်ကြိုက်လုပ်ပါ။
သီချင်းများကို တင်သွင်းပြီးနောက် Spotify Music Converter ၏ အပေါ်ဆုံးမီနူးသို့ သွား၍ နှိပ်ပါ။ နှစ်သက်ရာ . ထို့နောက် သင်သည် အထွက်ဖော်မတ်ကို ရွေးချယ်နိုင်ပြီး အသံအရည်အသွေးကို သင်နှစ်သက်သလို ချိန်ညှိနိုင်သည်။ Apple TV တွင် သီချင်းများကို ဖွင့်နိုင်စေရန်၊ output format ကို MP3 အဖြစ် သတ်မှတ်ပေးရန် အကြံပြုအပ်ပါသည်။ တည်ငြိမ်သောပြောင်းလဲခြင်းအတွက်၊ 1X ပြောင်းလဲခြင်းအမြန်နှုန်းရွေးချယ်မှုကိုစစ်ဆေးခြင်းသည် ပိုကောင်းသည်။

အဆင့် 3. Spotify Music ကို MP3 သို့ဒေါင်းလုဒ်လုပ်ပါ။
ယခုခလုတ်ကိုနှိပ်ပါ။ convert Spotify မှ သီချင်းများကို စတင်ဒေါင်းလုဒ်လုပ်ရန် အောက်ညာဘက်ထောင့်တွင်။ ပြောင်းလဲခြင်းပြီးအောင်စောင့်ပါ။ ပြီးသည်နှင့်၊ သင်သည် သမိုင်းအိုင်ကွန်ကို နှိပ်ခြင်းဖြင့် အောင်မြင်စွာ ပြောင်းလဲထားသော သီချင်းဖိုင်များကို ရှာဖွေနိုင်သည်။ ထို့နောက် Home Sharing ကို အသုံးပြု၍ Apple TV သို့ DRM အခမဲ့ Spotify သီချင်းများကို ထုတ်လွှင့်ပုံကို လေ့လာရန် အောက်ပါအဆင့်များကို လိုက်နာပါ။

အခမဲ့ဒေါင်းလုဒ်လုပ်ပါ။ အခမဲ့ဒေါင်းလုဒ်လုပ်ပါ။
Spotify မှ Apple TV သို့ပြောင်းထားသောသီချင်းများကိုမည်သို့လွှဲပြောင်းမည်နည်း။
သင်ဘာတွေလိုအပ်မလဲ။
- Apple TV စက်ပစ္စည်းတစ်ခု၊
- iTunes ;
- Mac သို့မဟုတ် Windows PC ။
အဆင့် 1. iTunes တွင် Spotify သီချင်းများထည့်ပါ။
iTunes ကိုဖွင့်ပြီး ပြောင်းလဲထားသော Spotify သီချင်းများကို သင်၏ iTunes စာကြည့်တိုက်သို့ တင်သွင်းပါ။
အဆင့် 2. သင့်ကွန်ပျူတာကို Configure လုပ်ပါ။
![[ပုံသေ] Apple TV တွင် Spotify ကို နည်းလမ်း 4 မျိုးဖြင့် နားထောင်နည်း](https://www.vidkee.com/images/20220709_62c9320c44f2c.jpg)
သွားပါ။ ဖို > Home Sharing ရွေးချယ်ပါ။ Home Sharing ကိုဖွင့်ပါ။ . သင်၏ Apple ID နှင့် စကားဝှက်ကို ထည့်ပါ။
အဆင့် 3. Apple TV ကို စနစ်ထည့်သွင်းပါ။
![[ပုံသေ] Apple TV တွင် Spotify ကို နည်းလမ်း 4 မျိုးဖြင့် နားထောင်နည်း](https://www.vidkee.com/images/20220709_62c9320c52c38.jpg)
Apple TV ကိုဖွင့်ပါ၊ သွားပါ။ ဆက်တင်များ > အကောင့်များ > နေအိမ်မျှဝေခြင်း။ နှင့် Home Sharing ကိုဖွင့်ရန် သင်၏အထောက်အထားများကို ထည့်သွင်းပါ။
အဆင့် 4. ဂီတကိုစတင်ဖွင့်ပါ။
တူညီသော Apple ID ကို အသုံးပြု၍ သင့်စက်ပစ္စည်းအားလုံးကို သတ်မှတ်ပြီးသည်နှင့်၊ သင်က ၎င်းကို မီးမောင်းထိုးပြနိုင်သည်။ အပလီကေးရှင်း ကွန်ပျူတာများ သင်၏ Apple TV တွင်။ ထို့နောက် စာကြည့်တိုက်တစ်ခုကို ရွေးပါ။ ရရှိနိုင်သော အကြောင်းအရာအမျိုးအစားများကို သင်တွေ့ရပါမည်။ သင်၏ဂီတကိုရှာဖွေပြီး သင်ဖွင့်လိုသည့်အရာကို ရွေးချယ်ပါ။
အပိုင်း 4။ Spotify နှင့်ပတ်သက်သော FAQs များကို Apple TV တွင် မရရှိနိုင်ပါ။
Apple TV ရှိ Spotify အကြောင်း၊ သင့်တွင် မေးခွန်းများစွာရှိမည်။ အထူးသဖြင့် Spotify သည် Apple TV တွင် အလုပ်မလုပ်သည့်အခါ အဖြေများကို သင်ရှာလိုပါသည်။ ကျွန်ုပ်တို့သည် ဤနေရာတွင် အမေးအများဆုံးမေးခွန်းများကို စုဆောင်းထားပြီး ၎င်းတို့ကိုလည်း ဖြေပေးထားပါသည်။
1. Apple TV တွင် သင်၏ Spotify သီချင်းကို သင်ရနိုင်ပါသလား။
ဟုတ်ပါတယ်၊ Spotify စာရင်းသွင်းမှုတစ်ခုရှိ Apple TV အသုံးပြုသူအားလုံးသည် Apple TV ရှိ Spotify ကိုနားဆင်ရန်အထက်ဖော်ပြပါနည်းလမ်းများကိုအသုံးပြုနိုင်ပါသည်။
2. Apple TV အဟောင်းများတွင် Spotify ကို မည်သို့ရယူရမည်နည်း။
Spotify သည် ဤ Apple TV အဟောင်းများတွင် မရရှိနိုင်သောကြောင့် Spotify Music ကိုနားဆင်ရန် AirPlay အင်္ဂါရပ်ကို သင်အသုံးပြုနိုင်ပါသည်။ Spotify ချိတ်ဆက်မှုမှတစ်ဆင့် Apple TV သို့ Spotify ဂီတကို ထုတ်လွှင့်နိုင်သည်။
3. Apple TV ရှိ Spotify Black မျက်နှာပြင်ကို ဘယ်လိုပြင်မလဲ။
သင်၏ Apple TV ရှိ Spotify မှထွက်ပြီး Spotify ကိုဖျက်ရန်သွားပါ။ ထို့နောက် သင့် TV တွင် Spotify အက်ပ်ကို ပြန်လည်ထည့်သွင်းပြီး Spotify မှ သီချင်းကို ထပ်မံကြိုးစားနားထောင်ပါ။
နိဂုံး
ယခု သင်သည် သင်၏ Apple TV အဝေးထိန်းခလုတ်များ သို့မဟုတ် သင့်ဖုန်း သို့မဟုတ် တက်ဘလက်ပေါ်ရှိ Spotify Connect ကို အသုံးပြုခြင်းဖြင့် သင့်စိတ်ကြိုက် တေးဂီတနှင့် ပေါ့တ်ကာစ်များကို မျက်နှာပြင်ကြီးတွင် နားဆင်နိုင်ပါပြီ။ လုံးဝချောမွေ့မှုမရှိသော အတွေ့အကြုံအတွက်၊ သင်အသုံးပြု၍ Spotify သီချင်းများကို သင်၏ Apple TV သို့ ရွှေ့ကြည့်ပါ။ Spotify ဂီတပြောင်းစက် . ထို့နောက် သင့် Apple TV သို့မဟုတ် အခြားစက်ပစ္စည်းများတွင် Spotify သီချင်းများကို လွတ်လပ်စွာ ဖွင့်နိုင်သည်။