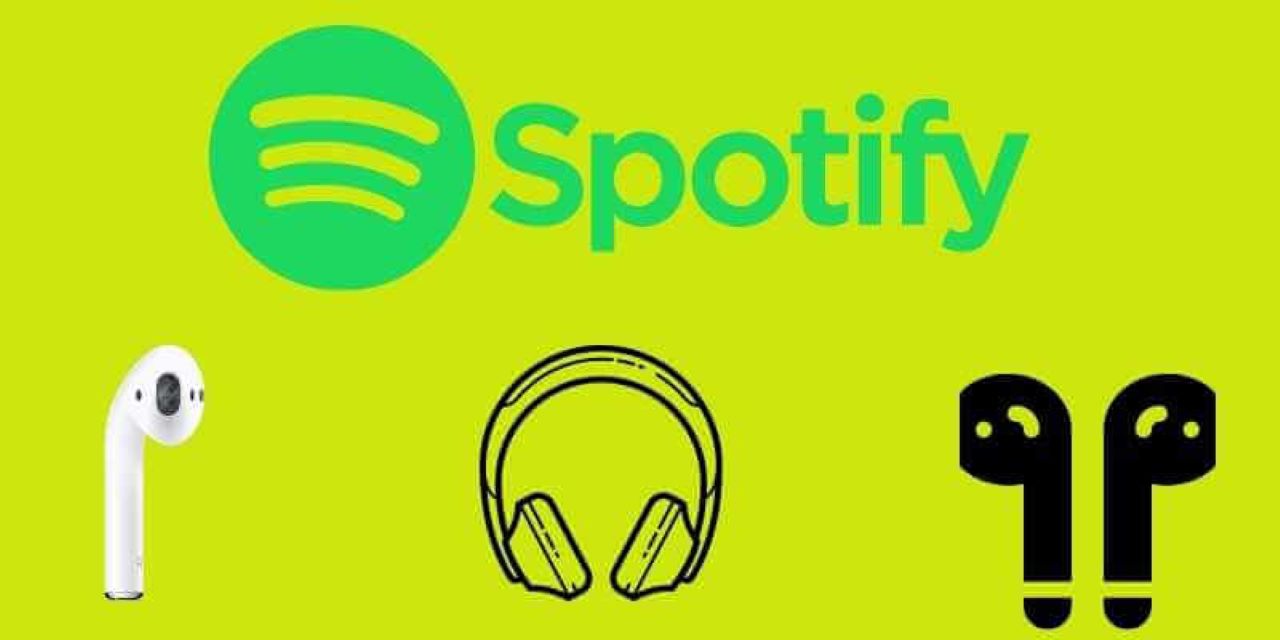“မကြာသေးမီက ကျွန်တော် AirPods ကိုဝယ်ယူခဲ့ပြီး Spotify နဲ့ အသုံးပြုတဲ့ ပြဿနာရှိခဲ့ပါတယ်။ Spotify ကို စတင်ပြီး AirPods ချိတ်ဆက်သည့်အခါတိုင်း၊ အက်ပ်သည် 10 စက္ကန့်အထိ အေးသွားကာ သီချင်းဖွင့်၍မရတော့ဘဲ ၎င်းကို အေးသွားအောင် စောင့်ရမည်ဖြစ်ပါသည်။ သီချင်းနားထောင်ချင်တဲ့အခါ အရမ်းစိတ်အနှောင့်အယှက်ဖြစ်ရတယ်။ အဲဒါကို ဖြေရှင်းဖို့ တကယ်အဖြေရှာမတွေ့သေးဘူး။ »
အမှန်တကယ် လေးစားဖွယ်ကောင်းသော ကြိုးမဲ့နားကြပ်တစ်စုံဖြစ်သည့် AirPods သည် လူအများကြားတွင် ရေပန်းစားလာပါသည်။ အသုံးပြုသူအားလုံးသည် သင့်တင့်လျောက်ပတ်သော အသံအရည်အသွေးနှင့် ချောမွေ့မှုမရှိသော စက်ပစ္စည်းတွဲချိတ်မှုရှိသော AirPods များကို ရရှိနိုင်သည်၊ ပို၍ပင်စွမ်းဆောင်နိုင်သည် ။ သို့သော် သင်သည် Spotify အသုံးပြုသူဖြစ်ပါက၊ Spotify အက်ပ်ကို အေးခဲခြင်းကို မည်သို့ဖြေရှင်းမည်နည်း။ ဤတွင် ကျွန်ုပ်တို့သည် Spotify AirPods ပြဿနာကို ဖြေရှင်းရန် ဖြေရှင်းချက်တစ်ခုကို မိတ်ဆက်ပေးမည်ဖြစ်ပြီး၊ Spotify အော့ဖ်လိုင်းဖြင့် AirPods ကို မည်သို့အသုံးပြုရမည်ကိုပင် ပြောပြပါမည်။
အပိုင်း 1။ AirPods နှင့် ချိတ်ဆက်သောအခါ Spotify အက်ပ် ရပ်တန့်သွားပါသလား။
Airpods အသုံးပြုသူအချို့သည် AirPods နှင့် ချိတ်ဆက်ခြင်းနှင့် Spotify ကို နားထောင်ခြင်းဆိုင်ရာ ပြဿနာများ ကြုံတွေ့နေရကြောင်း အစီရင်ခံထားသည်။ Spotify အက်ပ်သည် အေးခဲသွားမည်ဖြစ်ပြီး သင့်သီချင်းနားထောင်ရာတွင် အခက်အခဲရှိမည်ဖြစ်သည်။ သို့သော် သင့်ပြဿနာကို ဖြေရှင်းရန် အောက်ပါအဆင့်များကို သင်ကြိုးစားနိုင်ပါသည်။ ဤသည်မှာ သင်လုပ်ဆောင်ရမည့်အရာဖြစ်သည်-
- သင့် iPhone ရှိ ဆက်တင်များအက်ပ်ကို ဖွင့်ပါ။
- Bluetooth ကိုနှိပ်ပါ။
- AirPods သို့ ချိတ်ဆက်ရန် ရွေးချယ်ပါ။
- ဤစက်ပစ္စည်းကို မေ့မည်ကို ရွေးပါ။
- စက်ပစ္စည်းများစာရင်းတွင် သင်၏ AirPods ကို ရွေးပါ၊ ထို့နောက် ချိတ်ဆက်မည်ကို နှိပ်ပါ။
အပိုင်း 2။ AirPods အော့ဖ်လိုင်းဖြင့် Spotify တေးဂီတကို နားထောင်ရန် အကောင်းဆုံးနည်းလမ်း
သင်သည် ဤပြဿနာကို ကိုင်တွယ်ဖြေရှင်းရန် ငြီးငွေ့နေပြီး သင်၏လည်ပတ်နေသောအက်ပ်များအားလုံးကို ပိတ်ပစ်ပြီးနောက် AirPods မှ Spotify တေးဂီတကို ထပ်မံနားဆင်ရန် စက်ပစ္စည်းကို ပြန်လည်စတင်လိုခြင်း ဖြစ်နိုင်သည်။ အကောင်းဆုံးနည်းလမ်းမှာ Spotify သီချင်းကို ဒေါင်းလုဒ်လုပ်ပြီး အော့ဖ်လိုင်းမုဒ်ကို ဖွင့်ရန်ဖြစ်သည်။ Spotify ရှိ ပရီမီယံအစီအစဉ်ကို စာရင်းသွင်းခြင်းမှလွဲ၍ သင်သည် ပြင်ပကိရိယာကိရိယာကို အသုံးပြု၍ အော့ဖ်လိုင်းပြန်ဖွင့်ခြင်းကိုလည်း စတင်နိုင်ပါသည်။
Spotify ဂီတပြောင်းစက် Spotify အသုံးပြုသူအားလုံးအတွက် ပရော်ဖက်ရှင်နယ်နှင့် အစွမ်းထက်သော ဂီတပြောင်းစက်တစ်ခုဖြစ်သည်။ ၎င်းသည် Spotify အသုံးပြုသူအားလုံးကို Spotify မှတေးဂီတကိုဒေါင်းလုဒ်လုပ်ရန်နှင့် Spotify ဂီတကိုပုံမှန်အသံအဖြစ်သို့ပြောင်းလဲနိုင်သည်။ ထို့နောက် သင့်စက်များတွင် Spotify အက်ပ်ကို ထည့်သွင်းထားခြင်း မရှိသော်လည်း AirPods အော့ဖ်လိုင်း သို့မဟုတ် အခြားစက်ပစ္စည်းများမှ Spotify တေးဂီတကို နားဆင်ခွင့်ပြုမည်ဖြစ်သည်။
Spotify Music Downloader ၏အဓိကအင်္ဂါရပ်များ
- ပရီမီယံစာရင်းသွင်းခြင်းမရှိဘဲ Spotify မှ သီချင်းများနှင့် အစီအစဉ်များကို ဒေါင်းလုဒ်လုပ်ပါ။
- Spotify ပေါ့တ်ကာစ်များ၊ သီချင်းများ၊ အယ်လ်ဘမ်များ သို့မဟုတ် အစီအစဉ်များမှ DRM ကာကွယ်မှုကို ဖယ်ရှားပါ။
- Spotify ပေါ့တ်ကာစ်များ၊ သီချင်းများ၊ အယ်လ်ဘမ်များနှင့် အစီအစဉ်များကို ပုံမှန်အသံဖော်မတ်များသို့ ပြောင်းပါ။
- 5 ဆ ပိုမြန်သော အမြန်နှုန်းဖြင့် အလုပ်လုပ်ပြီး မူရင်းအသံအရည်အသွေးနှင့် ID3 တဂ်များကို ထိန်းသိမ်းပါ။
- အိမ်သုံး ဗီဒီယိုဂိမ်းစက်များကဲ့သို့ မည်သည့်စက်ပစ္စည်းတွင်မဆို အော့ဖ်လိုင်း Spotify ကို ပံ့ပိုးပါ။
အခမဲ့ဒေါင်းလုဒ်လုပ်ပါ။ အခမဲ့ဒေါင်းလုဒ်လုပ်ပါ။
ပံ့ပိုးထားသော တေးဂီတဖိုင်ဖော်မတ်များမှာ MP3 နှင့် M4A ဖြစ်သည်။ Spotify ဂီတကို MP3 သို့ပြောင်းရန် အောက်ပါအဆင့်များကို လိုက်နာနိုင်ပါသည်။
အဆင့် 1. Spotify Music ကို Spotify Music Converter သို့ ဆွဲထည့်ပါ။
သင့်ကွန်ပျူတာပေါ်တွင် Spotify Music Converter ကိုဖွင့်ပြီး Spotify အလိုအလျောက်ဖွင့်ရန် စောင့်ပါ။ သင်၏ဒစ်ဂျစ်တိုက်သို့ဝင်ရောက်ရန် သင်၏ Spotify အကောင့်သို့ ဝင်ရောက်ပြီး လိုအပ်သော Spotify တေးဂီတကို Spotify Music Converter သို့ ဆွဲယူ၍ ချလိုက်ပါ။

အဆင့် 2. Output Music Format ကို သတ်မှတ်ပါ။
ထို့နောက် အထွက်အသံဖော်မတ်ကို ပြောင်းလဲရန် Menu > Preference ကို နှိပ်နိုင်သည်။ ရရှိနိုင်သော အသံဖော်မတ်များစွာမှ၊ သင်သည် အထွက်အသံဖော်မတ်ကို MP3 သို့ သတ်မှတ်နိုင်သည်။ ထို့အပြင်၊ သင်သည် ဘစ်နှုန်း၊ ချန်နယ်နှင့် နမူနာနှုန်းကို ချိန်ညှိနိုင်သည်။

အဆင့် 3. Spotify တေးဂီတကို စတင်ဒေါင်းလုဒ်လုပ်ပါ။
ဆက်တင်များအားလုံးပြီးပါက Convert ကိုနှိပ်နိုင်ပြီး Spotify Music Converter သည် Spotify မှတေးဂီတကိုသင်၏ကွန်ပျူတာသို့ထုတ်ယူမည်ဖြစ်သည်။ ဒေါင်းလုဒ်လုပ်ပြီးနောက်၊ Converted Search > .

အခမဲ့ဒေါင်းလုဒ်လုပ်ပါ။ အခမဲ့ဒေါင်းလုဒ်လုပ်ပါ။
အပိုင်း ၃။ သင်၏အခြား Bluetooth စက်များဖြင့် AirPods ကို စနစ်ထည့်သွင်းပါ။
သီချင်းဖွင့်ရန်၊ ဖုန်းခေါ်ဆိုမှုများနှင့် အခြားအရာများပြုလုပ်ရန် သင်၏ Mac၊ Android စက်ပစ္စည်း သို့မဟုတ် အခြား Bluetooth စက်ပစ္စည်းဖြင့် သင်၏ AirPods ကို မည်သို့တပ်ဆင်ရမည်ကို လေ့လာပါ။
သင်၏ Mac တွင် AirPods ကိုမည်သို့အသုံးပြုရမည်နည်း။
အကယ်၍ သင်သည် AirPods (2nd မျိုးဆက်) ကိုအသုံးပြုနေပါက သင့် Mac တွင် macOS Mojave 10.14.4 သို့မဟုတ် နောက်ပိုင်းတွင် ရှိနေကြောင်း သေချာပါစေ။ ထို့နောက် သင်၏ AirPods ကို သင်၏ Mac နှင့် တွဲချိတ်ရန် အောက်ပါအဆင့်များကို လုပ်ဆောင်နိုင်သည်-
- သင့် Mac တွင် Apple မီနူးမှ System Preferences ကိုရွေးချယ်ပြီးနောက် Bluetooth ကိုနှိပ်ပါ။
- Bluetooth ကို ဖွင့်ထားကြောင်း သေချာပါစေ။
- AirPods နှစ်ခုလုံးကို အားသွင်းအိတ်ထဲသို့ထည့်ကာ အဖုံးကိုဖွင့်ပါ။
- အခြေအနေအလင်းရောင်အဖြူရောင်တောက်သွားသည်အထိ ဘူးနောက်ဘက်ရှိ တပ်ဆင်မှုခလုတ်ကို နှိပ်ပြီး ဖိထားပါ။
- စက်ပစ္စည်းများစာရင်းတွင် သင်၏ AirPods ကို ရွေးပါ၊ ထို့နောက် ချိတ်ဆက်မည်ကို နှိပ်ပါ။
Apple မဟုတ်သောစက်ဖြင့် AirPods ကိုမည်သို့အသုံးပြုရမည်နည်း။
သင်သည် Apple မဟုတ်သော စက်ဖြင့် Bluetooth နားကြပ်များအဖြစ် AirPods ကို အသုံးပြုနိုင်သည်။ သင်၏ AirPods ကို Android ဖုန်း သို့မဟုတ် Apple မဟုတ်သော အခြားစက်ပစ္စည်းဖြင့် စနစ်ထည့်သွင်းရန် အောက်ပါအဆင့်များကို လိုက်နာပါ-
- သင့် Apple မဟုတ်သော စက်တွင် Bluetooth ဆက်တင်များသို့ သွားကာ Bluetooth ကို ဖွင့်ထားကြောင်း သေချာပါစေ။ သင့်တွင် Android စက်တစ်ခုရှိပါက ဆက်တင်များ > ချိတ်ဆက်မှုများ > ဘလူးတုသ်သို့ သွားပါ။
- အားသွင်းဘူးတွင် သင်၏ AirPods ဖြင့် အဖုံးကိုဖွင့်ပါ။
- အခြေအနေအလင်းရောင်အဖြူရောင်တောက်သွားသည်အထိ ဘူးနောက်ဘက်ရှိ တပ်ဆင်မှုခလုတ်ကို နှိပ်ပြီး ဖိထားပါ။
- သင်၏ AirPods သည် Bluetooth စက်များစာရင်းတွင် ပေါ်လာသောအခါ၊ ၎င်းတို့ကို ရွေးချယ်ပါ။