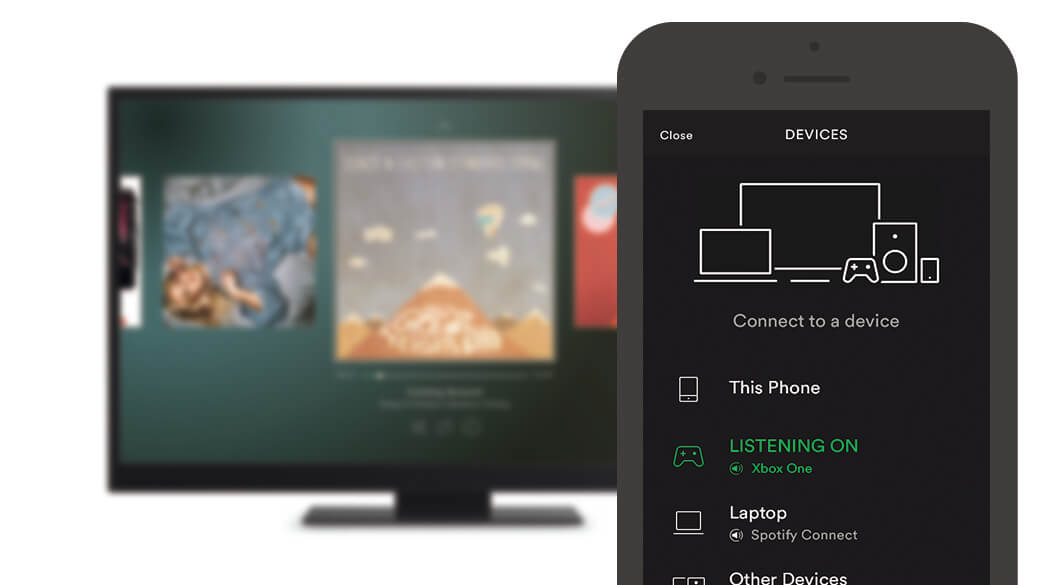Spotify သည် Xbox One အတွက် ၎င်း၏ Spotify အက်ပ်ကို လွှင့်တင်ခဲ့ပြီး၊ အခမဲ့နှင့် ပရီမီယံအသုံးပြုသူများအတွက် Xbox ဂိမ်းစက်များတွင် Spotify ကို နားဆင်ရန် ပိုမိုလွယ်ကူစေသည်။ Xbox One အတွက် Spotify ၏ အကောင်းဆုံးအင်္ဂါရပ်များထဲမှတစ်ခုမှာ ၎င်းသည် Xbox One တွင် နောက်ခံတွင် Spotify တေးဂီတကို ဖွင့်နိုင်ပြီး ဂိမ်းကစားနေချိန်တွင် ဂိမ်းကစားနေစဉ် သီချင်းနားထောင်ရန်နှင့် Xbox One ရှိ Spotify အသံအတိုးအကျယ်ကို အခြားစက်မှ ဖွင့်ခြင်းနှင့် တိုက်ရိုက်ထုတ်လွှင့်ခြင်းကို ထိန်းချုပ်နိုင်ခြင်းဖြစ်သည်။ ၎င်းတွင် ဂိမ်းအစီအစဉ်များအပြင် Spotify မှ သင်၏ကိုယ်ရေးကိုယ်တာအစီအစဉ်များကို ဝင်ရောက်ကြည့်ရှုခွင့်လည်း ပါဝင်သည်။
သို့သော်၊ Xbox One ၏ Spotify အက်ပ်၏ ကြီးမားသောအားနည်းချက်များထဲမှတစ်ခုမှာ ၎င်းသည် သင့်အား အော့ဖ်လိုင်းသီချင်းများကို နားဆင်ခွင့်မပြုခြင်းကြောင့်ဖြစ်သည်။ ဒါက ကြီးကြီးမားမားတော့ မဟုတ်ပေမယ့် ဒီပြဿနာကို ဖြေရှင်းနိုင်ရင် ပိုကောင်းလိမ့်မယ်။ Xbox One တွင် Spotify ကို အော့ဖ်လိုင်းနားဆင်ခြင်းနှင့်ပတ်သက်၍လည်း စိုးရိမ်ပါက၊ Xbox One တွင် Spotify တိုက်ရိုက်ထုတ်လွှင့်ရန် အကောင်းဆုံးနည်းလမ်းကို ရှာဖွေရန် အောက်ပါလမ်းညွှန်ချက်ကို လိုက်နာရန် အကြံပြုအပ်ပါသည်။ Xbox One တွင် Spotify အလုပ်မလုပ်ခြင်းကို ဖြေရှင်းရန် အကြံပြုချက်အချို့ကိုလည်း ပေးပါမည်။
အပိုင်း ၁။ Xbox One တွင် Spotify ကို တိုက်ရိုက်အသုံးပြုနည်း
အထက်တွင်ဖော်ပြခဲ့သည့်အတိုင်း Spotify သည် Xbox One အသုံးပြုသူအားလုံးကို ၎င်း၏အင်္ဂါရပ်များကို ပေးဆောင်သည်။ ဆိုလိုသည်မှာ သင်သည် သင့်ဂိမ်းသို့သွားနေစဉ်တွင် သင့်အကြိုက်ဆုံးသီချင်းများကို နောက်ခံတွင် Spotify မှ နားထောင်ရန် ရွေးချယ်နိုင်သည်ဟု ဆိုလိုသည်။ သင်သည် Xbox One အသစ်ဖြစ်ပါက၊ သင်သည် အောက်ပါအဆင့်များကို လိုက်နာခြင်းဖြင့် Xbox One တွင် Spotify ဖွင့်ခြင်းမုဒ်ကို ဖွင့်နိုင်သည်။
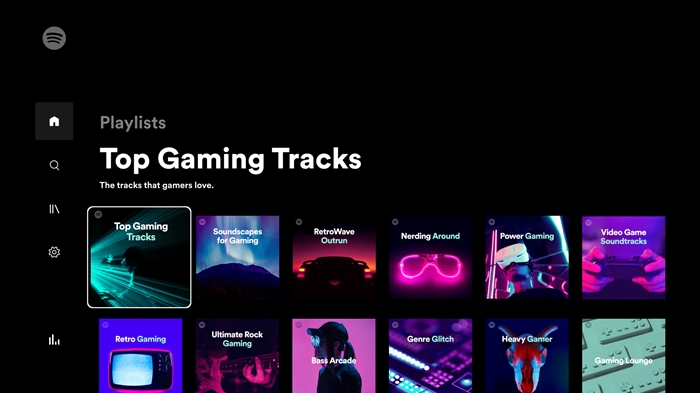
1. Spotify ကို Xbox One သို့ ချိတ်ဆက်ပါ။
- သင်၏ Xbox One ရှိ Epic Games Store မှ Spotify အက်ပ်ကို ဒေါင်းလုဒ်လုပ်ပြီး ထည့်သွင်းပါ။
- သင့်ကွန်ဆိုးလ်တွင် Spotify အက်ပ်ကိုဖွင့်ပါ၊ ထို့နောက် သင့် Spotify အကောင့်သို့ လော့ဂ်အင်ဝင်ပါ။
- သင်၏ Spotify အီးမေးလ်နှင့် စကားဝှက်ကို ထည့်ပါ သို့မဟုတ် သင်၏ Spotify အက်ပ်ကို သင့်ကွန်ဆိုးလ်နှင့် ချိတ်ဆက်ရန် Spotify ချိတ်ဆက်မှုကို အသုံးပြုပါ။
1. Xbox One တွင် Spotify ကို နားထောင်ပါ။
- Xbox လမ်းညွှန် သို့မဟုတ် မီနူးကို ယူဆောင်ရန် သင့်ကွန်ဆိုးလ်ရှိ Xbox ခလုတ်ကို နှိပ်ပါ။
- သင့်ဂိမ်းစက်တွင် Music သို့မဟုတ် Spotify ကို ရွေးပါ။
- ဤနေရာမှ သင်သည် သင်၏တေးဂီတရွေးချယ်မှု၊ သီချင်းများကို ကျော်ရန်၊ ဖွင့်/ရပ်ရန် သို့မဟုတ် အသံအတိုးအကျယ်ကို ချိန်ညှိနိုင်သည်။
အပိုင်း 2။ USB Drive မှ Xbox One တွင် Spotify ကို မည်သို့ရယူရမည်နည်း။
Spotify တေးဂီတကို Xbox One ထံ တိုက်ရိုက်ထုတ်လွှင့်မည့်အစား၊ ဤနေရာတွင် ကျွန်ုပ်တို့အကြံပြုထားသည့် Spotify ဂီတကို Xbox One တွင် ရရှိရန် အကောင်းဆုံးနည်းလမ်းမှာ USB flash drive မှ နောက်ခံတွင် Spotify တေးဂီတအော့ဖ်လိုင်းကို ဖွင့်ရန်ဖြစ်သည်။ Spotify တေးဂီတကို အော့ဖ်လိုင်းဖွင့်ရန်၊ သင်ခေါ်သော ပြင်ပကိရိယာကို အသုံးပြုရန် လိုအပ်သည်။ Spotify ဂီတပြောင်းစက် အခမဲ့နှင့် ပရီမီယံအသုံးပြုသူများအတွက် အထူးထုတ်လုပ်ထားသည့် all-in-one ဂီတဒေါင်းလုဒ်နှင့် ပြောင်းပေးသည့်ကိရိယာ။
အတူ Spotify ဂီတပြောင်းစက် ၊ သင်သည် အခမဲ့မျှဝေခြင်းနှင့် အော့ဖ်လိုင်းနားဆင်ခြင်းအတွက် မည်သည့် Spotify သီချင်းနှင့် အစီအစဉ်ကိုမဆို ဘုံဖော်မတ်များသို့ အပြည့်အဝဒေါင်းလုဒ်လုပ်ပြီး ပြောင်းနိုင်သည်။ Spotify ဂီတမှ စီးပွားဖြစ်ကန့်သတ်ချက်များအားလုံးကို ဖယ်ရှားပြီးသည်နှင့် အင်တာနက်ချိတ်ဆက်မှုမရှိဘဲပင် Spotify သီချင်းများကို Xbox One သို့ လွတ်လပ်စွာ တိုက်ရိုက်လွှင့်နိုင်သည်။ ယခု အောက်ပါအဆင့်များကို လိုက်နာခြင်းဖြင့် Xbox One တွင် အော့ဖ်လိုင်းနားဆင်ရန်အတွက် Spotify သီချင်းများကို ဒေါင်းလုဒ်လုပ်ရန် ဤအသုံးဝင်သောကိရိယာကို အသုံးပြုရန် အကြံပြုအပ်ပါသည်။
Spotify မှ Xbox One Converter ၏ အဓိကအင်္ဂါရပ်များ
- နေရာတိုင်းတွင် အခမဲ့နားဆင်ရန် Spotify သီချင်းကို ဒေါင်းလုဒ်လုပ်ပါ။
- Spotify ဒေါင်းလုဒ်ဆွဲသူ၊ တည်းဖြတ်သူနှင့် ပြောင်းပေးသူအဖြစ် လုပ်ဆောင်သည်။
- Spotify ဂီတကို MP3 ကဲ့သို့ လူကြိုက်များသော အသံဖော်မတ်သို့ ပြောင်းပါ။
- မူရင်းအသံအရည်အသွေးနှင့် ID3 တဂ်များဖြင့် Spotify ဂီတကို အရန်သိမ်းပါ။
အခမဲ့ဒေါင်းလုဒ်လုပ်ပါ။ အခမဲ့ဒေါင်းလုဒ်လုပ်ပါ။
အဆင့် 1. Spotify သီချင်းများ သို့မဟုတ် အစီအစဉ်များကို Spotify Music Converter သို့ တင်သွင်းပါ။
ပထမဦးစွာ သင့်ကွန်ပြူတာတွင် Spotify Music Converter ကိုဖွင့်ပါ၊ ထို့နောက် Spotify အက်ပ်ကို အလိုအလျောက်တင်ပေးပါမည်။ Spotify ဂီတအက်ပ်သို့ သွားကာ မည်သည့်သီချင်း သို့မဟုတ် အစီအစဉ်ကိုမဆို Spotify Music Converter ၏ ပြောင်းလဲခြင်းဝင်းဒိုးသို့ ဆွဲယူပါ။ သို့မဟုတ် Spotify Music Converter ၏ ရှာဖွေမှုဘားတွင် Spotify အစီအစဉ်လင့်ခ်ကို ကူးယူပြီး “+” ခလုတ်ကို နှိပ်နိုင်သည်။

အဆင့် 2. Output Format ကိုရွေးချယ်ပြီး အခြားနှစ်သက်ရာများကို သတ်မှတ်ပါ။
Spotify Music Converter ၏ ညာဘက်အပေါ်ရှိ မီနူးဘားကို နှိပ်ပြီး နှစ်သက်ရာကို သွားပါ။ ပေါ့ပ်အပ်ဝင်းဒိုးတွင်၊ အထွက်အသံဖော်မတ်များ၊ ဘစ်နှုန်း၊ နမူနာနှုန်း၊ ပြောင်းလဲခြင်းအမြန်နှုန်း၊ အထွက်လမ်းကြောင်း စသည်တို့အပါအဝင် အထွက်နှုန်းထားများကို သတ်မှတ်နိုင်သည်။ ဒေါင်းလုဒ်လုပ်ထားသော Spotify သီချင်းများကို Xbox One တွင် ဖွင့်နိုင်စေရန်၊ ကျွန်ုပ်တို့သည် သင့်အား ပုံသေပုံစံဖြင့် MP3 အဖြစ် သတ်မှတ်ရန် အကြံပြုအပ်ပါသည်။

အဆင့် 3. Spotify တေးဂီတကို ဒေါင်းလုဒ်လုပ်ပြီး ပြောင်းခြင်းကို စတင်ပါ။
သင်၏စိတ်ကြိုက်ပြင်ဆင်မှုကို အပြီးသတ်သောအခါ၊ "Convert" ခလုတ်ကိုနှိပ်ပြီး Spotify တေးဂီတကို လူကြိုက်များသည့်ဖော်မတ်များအဖြစ် ဒေါင်းလုဒ်ဆွဲကာ စတင်ပြောင်းလဲလိုက်ပါ။ ပြောင်းလဲပြီးနောက်၊ သင်သည် ကန့်သတ်ချက်မရှိဘဲ Spotify တေးဂီတကို အော့ဖ်လိုင်းရနိုင်သည်။ ပြန်ဖွင့်ရန်အတွက် Xbox One သို့ တိုက်ရိုက်ကြည့်ရှုရန် အဆင်သင့်ဖြစ်နေပါပြီ။

အဆင့် 4. Spotify Music ကို Xbox One အော့ဖ်လိုင်းတွင် ဖွင့်ပါ။
ယခု သင်လိုအပ်သော သီချင်းများအားလုံးကို ဒေါင်းလုဒ်လုပ်ပြီး ဖွင့်နိုင်သော ဖော်မတ်အဖြစ်သို့ ပြောင်းလဲလိုက်ပါပြီ။ ထို့နောက် သင်သည် သင်၏ USB drive ကို သင့်ကွန်ပျူတာထဲသို့ ထည့်သွင်းနိုင်ပြီး သင်၏ Spotify တေးဂီတဖိုင်များကို သိမ်းဆည်းရန် ဖိုဒါအသစ်တစ်ခုကို ဖန်တီးနိုင်သည်။ ယခု Xbox One တွင် Spotify ဂီတအော့ဖ်လိုင်းကို စတင်နားဆင်လိုက်ပါ။

- ပြင်ဆင်ထားသော USB drive ကို သင်၏ Xbox One တွင် ထည့်သွင်းပါ။
- ရိုးရှင်းသောနောက်ခံတေးဂီတပလေယာကိုဖွင့်ပါ၊ ထို့နောက် တေးဂီတရှာဖွေရန် သွားပါ။
- တေးဂီတကို စတင်ကြည့်ရှုရန် သင်၏ ထိန်းချုပ်ကိရိယာပေါ်တွင် Y ကို နှိပ်ပြီး သင်၏ Spotify သီချင်းများကို ဖွင့်ရန် ရွေးချယ်ပါ။
အခမဲ့ဒေါင်းလုဒ်လုပ်ပါ။ အခမဲ့ဒေါင်းလုဒ်လုပ်ပါ။
အပိုင်း 3။ ပြဿနာဖြေရှင်းခြင်း- Spotify သည် Xbox One တွင် အလုပ်မလုပ်ပါ။
Spotify Connect လုပ်ဆောင်ချက်သည် သင့်အား Xbox One တွင် Spotify သီချင်းကို လွယ်ကူစွာ နားဆင်နိုင်စေပါသည်။ သို့သော်၊ ဤစိတ်လှုပ်ရှားဖွယ်ဖြစ်ရပ်မစတင်မီတွင်၊ Xbox One ကစားသမားအများအပြားသည် Spotify သည် ၎င်းတို့၏ ကွန်ဆိုးလ်များတွင် အလုပ်မလုပ်ခြင်း၊ ပျက်ကျသွားခြင်း သို့မဟုတ် သီချင်းများမဖွင့်ခြင်းတို့ကြောင့် ညည်းညူနေကြပါသည်။ သို့သော် Spotify အခြေအနေသည် အသုံးပြုသူများအား ဤပြဿနာကို ဖြေရှင်းရန် တရားဝင်နည်းလမ်းကို ပေးဆောင်ထားခြင်းမရှိပါ။ ဤသည်မှာ သင်ကြုံတွေ့နေရသော ပြဿနာများကို ဖြေရှင်းရန် အထောက်အကူဖြစ်နိုင်ချေရှိသော နည်းလမ်းအချို့ဖြစ်သည်။
Spotify Xbox One သည် Error ဖွင့်မည်မဟုတ်ပါ။
Spotify Xbox One အက်ပ်မဖွင့်ပါက၊ ၎င်းကို သင်၏ Xbox One မှ ဖျက်ပြီးနောက် ၎င်းကို ပြန်လည်ထည့်သွင်းကြည့်ပါ။ အဆင်မပြေပါက Xbox Support ကို ဆက်သွယ်နိုင်ပါသည်။
Spotify Xbox One အမှား ချိတ်ဆက်၍မရပါ။
ကွန်ဆိုးလ်ရှိ သင်၏ Spotify အကောင့်သို့ လက်မှတ်ထိုးဝင်ရာတွင် ပြဿနာရှိနေပါက၊ သင်၏ ဂိမ်းစက်များအားလုံးအတွက် Spotify မှ ထွက်နိုင်သည်။ ထို့နောက် သင့် Xbox One တွင် Spotify ကို ထပ်မံထည့်သွင်းပြီး Spotify ချိတ်ဆက်မှုကို အသုံးပြု၍ သင့်အကောင့်သို့ လက်မှတ်ထိုးဝင်ရန် သို့မဟုတ် သင့်အကောင့်အသေးစိတ်အချက်အလက်များကို ထည့်သွင်းရန် ရွေးချယ်ပါ။
Spotify Xbox One အမှား- အကောင့်များကို ချိတ်ဆက်ထားပြီးဖြစ်သည်။
ဤပြဿနာကို သင်ကြုံတွေ့ရသောအခါ၊ သင်သည် သင်၏ Spotify ကို Xbox One မှ တွဲဖြုတ်ပြီးနောက် ၎င်းကို ဖြေရှင်းရန် သင်၏ Spotify အကောင့်သို့ လင့်ခ်ချိတ်နိုင်သည်။
Spotify Xbox One ကွန်ရက်ချိတ်ဆက်မှု အမှားအယွင်း
ဤအမှားအယွင်းသည် သင့်အား Xbox One ကွန်ရက်မှ ချိတ်ဆက်မှုဖြတ်တောက်ပြီး ကွန်ပျူတာ သို့မဟုတ် စက်ပစ္စည်းတစ်ခုပေါ်တွင် ပြန်လည်ချိတ်ဆက်ရန် လိုအပ်ပြီး သင်၏ Spotify အကောင့်ကို သင်၏ Xbox One ကွန်ရက်အကောင့်မှ လင့်ခ်ဖြုတ်ရန် လိုအပ်သည်။ ထို့နောက် သင်၏ Xbox One တွင် ထပ်မံ၍ Xbox One ကွန်ရက်သို့ ဝင်ရောက်ပြီး သင်၏ အကောင့်ဝင်အချက်အလက်ကို ထည့်သွင်းရန် Spotify ကိုဖွင့်ပါ။
Spotify Xbox One အမှား- သီချင်းများဖွင့်ခြင်းကို ရပ်လိုက်သည်။
ဤအမှားကို လက်ခံရရှိပါက၊ သင်၏ကွန်ရက်ချိတ်ဆက်မှုကို ဦးစွာစစ်ဆေးသင့်သည်။ သင့်တွင် ကောင်းမွန်သော ကွန်ရက်ချိတ်ဆက်မှုတစ်ခုရှိသည့်အခါ၊ သင်သည် Spotify ၏ ကက်ရှ်များကို သွားပြီး ရှင်းထုတ်နိုင်ပြီး သီချင်းနားထောင်ရန် Spotify ကို ပြန်ဖွင့်ကြည့်ပါ။
နိဂုံး
သင်သွားပါပြီ၊ Xbox One တွင် Spotify ကို မတူညီသောနည်းလမ်း ၂ ခုဖြင့် ကစားနည်းကို သင်သိပါသည်။ ပိုမိုတည်ငြိမ်သော ဂိမ်းကစားခြင်းအတွက်၊ သင်သည် USB flash drive မှ သီချင်းများကို သင့်ဂိမ်းစက်သို့ တိုက်ရိုက်ထုတ်လွှင့်ရန် Spotify Xbox One ကို အသုံးပြု၍လည်း တိုက်ရိုက်အသုံးပြုနိုင်ပါသည်။ Spotify တွင်ကစားနေစဉ်တွင်၊ သင်သည် အထက်ဖော်ပြပါပြဿနာများကို ကြုံတွေ့ရမည်ဖြစ်ပြီး သင့်ပြဿနာများကို ဖြေရှင်းရန် ဤအကြံပြုချက်များကို အသုံးပြုကြည့်ပါ။