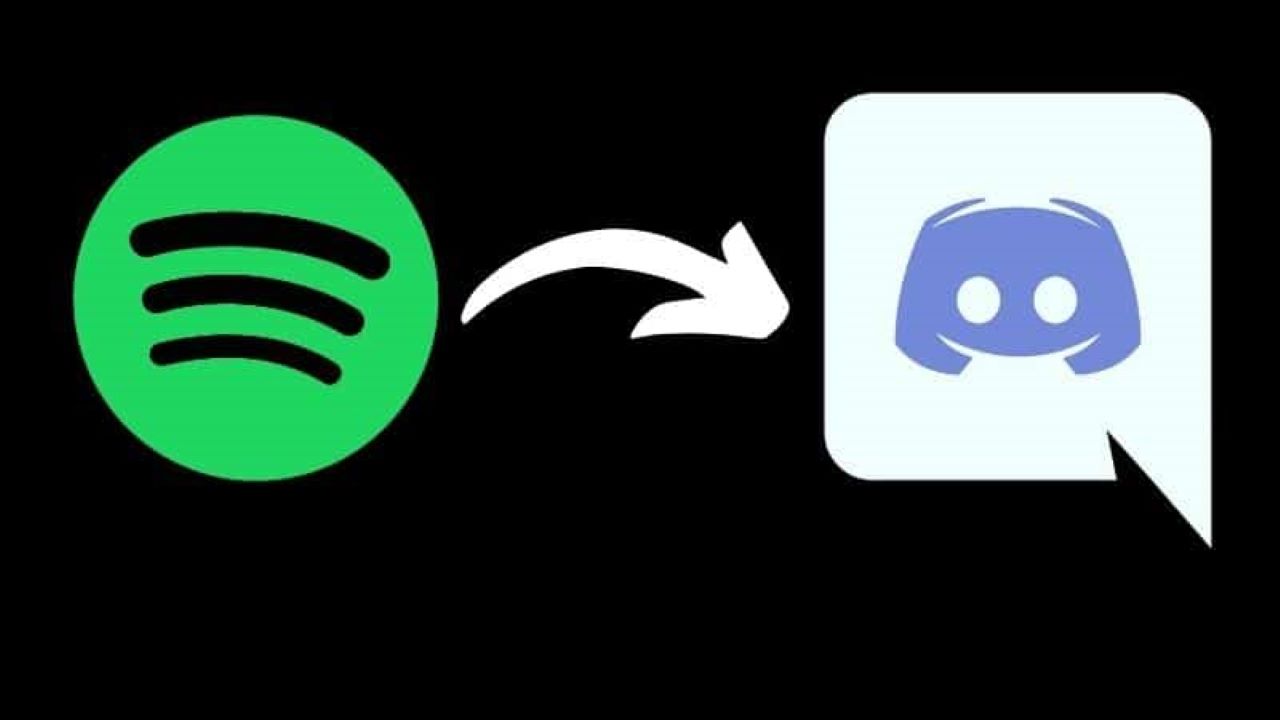Discord သည် တစ်ဦးတည်းပိုင် အခမဲ့ VoIP အပလီကေးရှင်းနှင့် ဒစ်ဂျစ်တယ် ဖြန့်ချီရေး ပလပ်ဖောင်းတစ်ခုဖြစ်ပြီး - ဂိမ်းအသိုက်အဝန်းအတွက် မူလက ဒီဇိုင်းထုတ်ထားခြင်းဖြစ်သည် - ချတ်ချန်နယ်ရှိ သုံးစွဲသူများကြား စာသား၊ ရုပ်ပုံ၊ ဗီဒီယိုနှင့် အသံပိုင်းဆိုင်ရာ ဆက်သွယ်မှုများကို အထူးပြုပါသည်။ လွန်ခဲ့သောနှစ်များစွာက Discord သည် ကမ္ဘာလုံးဆိုင်ရာအနုပညာရှင်များစွာမှ သီချင်းသန်းပေါင်းများစွာကို ဝင်ရောက်ကြည့်ရှုခွင့်ပေးသည့် အံ့ဖွယ်ဒစ်ဂျစ်တယ်တေးဂီတထုတ်လွှင့်ခြင်းဝန်ဆောင်မှုဖြစ်သော Spotify နှင့် ပူးပေါင်းလုပ်ဆောင်မည်ဟု ကြေညာခဲ့သည်။
ဤပူးပေါင်းဆောင်ရွက်မှုအသစ်၏တစ်စိတ်တစ်ပိုင်းအနေဖြင့် Discord အသုံးပြုသူများသည် ဝင်ရောက်စီးနင်းမှုအတွင်း ၎င်းတို့၏ချန်နယ်အားလုံးသည် တူညီသောတေးဂီတကို နားဆင်နိုင်စေရန် ၎င်းတို့၏ Spotify Premium အကောင့်များနှင့် ချိတ်ဆက်နိုင်သည်။ Discord တွင် Spotify တေးဂီတကို ဘယ်လိုနားဆင်ရမလဲဆိုတာနဲ့ သင့်ဂိမ်းဆော့တဲ့သူငယ်ချင်းတွေကို သင်နဲ့အတူ နားထောင်ဖို့ ဖိတ်ကြားဖို့ လိုအပ်တယ်လို့ ကျွန်ုပ်တို့ထင်ပါတယ်။ ဤတွင် ကျွန်ုပ်တို့သည် Discord တွင် Spotify ကို မည်သို့ကစားရမည်နည်း။
သင့်စက်များတွင် Discord တွင် Spotify အစီအစဉ်ကို ဖွင့်နည်း
ဂိမ်းကစားသည့် သူငယ်ချင်းအများစု၏ အတွေ့အကြုံက သက်သေပြနိုင်သောကြောင့် ဂိမ်းဆော့နေစဉ် သီချင်းနားထောင်ခြင်းသည် လက်တွေ့တွင် မရှိမဖြစ်လိုအပ်ပါသည်။ ပြင်းထန်သောဂိမ်းကစားနေစဉ်အတွင်း သင့်ရင်ဘတ်ရှိ နှလုံးခုန်နှုန်းနှင့် ကိုက်ညီမှုရှိခြင်းမှာ ခံစားချက်ကောင်းတစ်ခုဖြစ်သည်။ သင်၏ Spotify ကို သင်၏ Discord အကောင့်နှင့် ချိတ်ဆက်နိုင်ခြင်းသည် Discord တွင် Spotify အစီအစဉ်ကို ဖွင့်ရန် သင့်ဒက်စ်တော့ သို့မဟုတ် မိုဘိုင်းစက်ပစ္စည်းပေါ်တွင် အောက်ပါအဆင့်များကို ပြီးအောင်လုပ်ပါ။
Desktop အတွက် Discord တွင် Spotify ကိုဖွင့်ပါ။
အဆင့် ၁။ သင့်အိမ်ကွန်ပြူတာတွင် Discord ကိုဖွင့်ပြီး သင့်ကိုယ်ပွား၏ညာဘက်ရှိ “အသုံးပြုသူဆက်တင်များ” အိုင်ကွန်ကို နှိပ်ပါ။
ဒုတိယအဆင့်။ "အသုံးပြုသူဆက်တင်များ" ကဏ္ဍရှိ "ချိတ်ဆက်မှုများ" ကိုရွေးချယ်ပြီး "Spotify" လိုဂိုကိုနှိပ်ပါ။

အဆင့် ၃။ Spotify ကို Discord နှင့် ချိတ်ဆက်လိုကြောင်း အတည်ပြုပြီး သင်၏ချိတ်ဆက်ထားသောအကောင့်များစာရင်းတွင် Spotify ကိုတွေ့မြင်ရကြောင်း အတည်ပြုပါ။
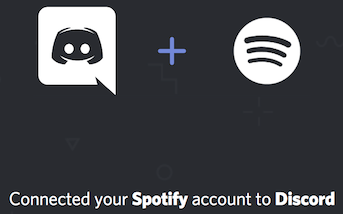
အဆင့် ၄။ သင့်ပရိုဖိုင်တွင် သင်၏ Spotify အမည်ကို ပြောင်းရန်နှင့် Spotify ကို အခြေအနေအဖြစ် ပြသရန် ရွေးချယ်ပါ။
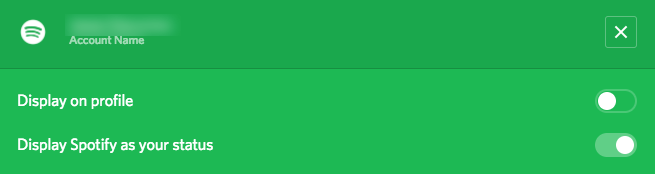
မိုဘိုင်းအတွက် Spotify ကို Discord တွင်ကစားပါ။
အဆင့် ၁။ သင်၏ iOS သို့မဟုတ် Android စက်ပစ္စည်းများတွင် Discord ကိုဖွင့်ပါ၊ ထို့နောက် ညာဘက်သို့ ပွတ်ဆွဲခြင်းဖြင့် သင်၏ Discord ဆာဗာနှင့် ချန်နယ်များသို့ သွားပါ။
ဒုတိယအဆင့်။ သင့်စခရင်၏အောက်ခြေညာဘက်ထောင့်တွင် အကောင့်အိုင်ကွန်ကိုတွေ့သောအခါ ၎င်းကိုနှိပ်ပါ။
အဆင့် ၃။ ချိတ်ဆက်မှုများကို နှိပ်ပါ၊ ထို့နောက် သင့်စခရင်၏ ညာဘက်အပေါ်ထောင့်ရှိ Add ခလုတ်ကို နှိပ်ပါ။
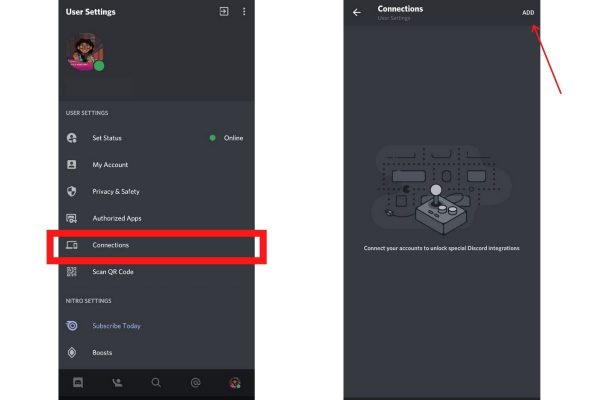
အဆင့် ၄။ ပေါ်လာသောဝင်းဒိုးတွင်၊ Spotify ကိုရွေးချယ်ပြီး သင်၏ Spotify အကောင့်ကို Discord နှင့် ချိတ်ဆက်ပါ။
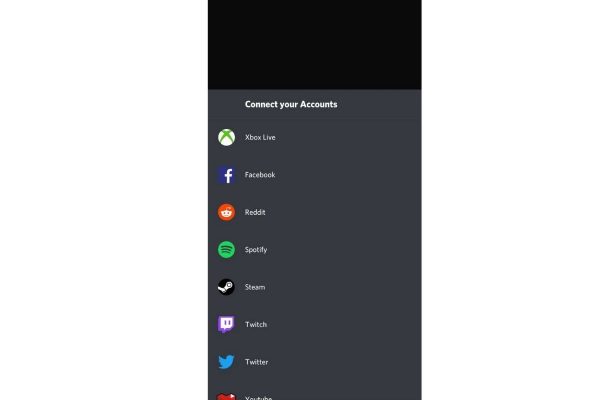
အဆင့် ၅။ Discord သို့ Spotify ချိတ်ဆက်မှုကို အတည်ပြုပြီးနောက်၊ သင့်စိတ်ကြိုက်သီချင်းများကို စတင်ခံစားလိုက်ပါ။
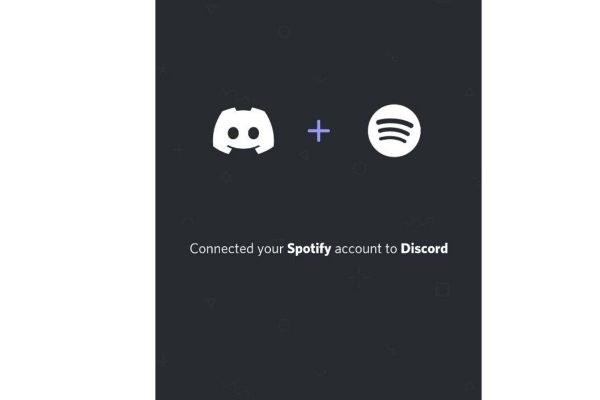
Discord တွင် ဂိမ်းဆော့သော သူငယ်ချင်းများနှင့် နားထောင်နည်း
အထူးသဖြင့် သင်ဂိမ်းကစားနေချိန်တွင် Discord နှင့် Spotify တို့၏ ပူးပေါင်းဆောင်ရွက်မှုသည် Discord ရှိ သင့်ဂိမ်းသူငယ်ချင်းများကို သင်နားထောင်ပြီး Spotify သီချင်းများကို ကြည့်ရှုနိုင်စေပါသည်။ ထို့ကြောင့် သင်သည် Spotify တွင် တေးဂီတကို နားထောင်နေစဉ် “Listen Along” လုပ်ဆောင်ချက်ဖြင့် တေးဂီတကို ခံစားရန် သင့်သူငယ်ချင်းများကို ဆာဗာသို့ ဖိတ်ကြားနိုင်ပါသည်။ ယခု Discord တွင် Spotify အဖွဲ့ နားထောင်ခြင်းပါတီကို လက်ခံကျင်းပရန် အချိန်ကျရောက်ပြီဖြစ်သည်။
၁။ Spotify သည် သီချင်းဖွင့်နေချိန်တွင် သင့်သူငယ်ချင်းများကို သင်နှင့်အတူနားဆင်ရန် ဖိတ်ကြားရန် သင့်စာသားအကွက်ရှိ "+" ကို နှိပ်ပါ။
၂။ ဆန္ဒရှိပါက မှတ်ချက်တစ်ခုထည့်နိုင်သည့် ဖိတ်ကြားချက်တစ်ခုရှေ့တွင် ပေးပို့ထားသော မက်ဆေ့ချ်ကို အစမ်းကြည့်ရှုပါ။
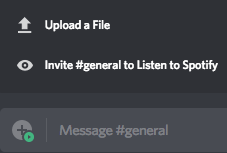
၃။ ဖိတ်ကြားချက်ကို ပေးပို့ပြီးနောက်၊ သင့်သူငယ်ချင်းများသည် “Join” အိုင်ကွန်ကို နှိပ်၍ သင်၏ချိုမြိန်သော သီချင်းများကို နားထောင်နိုင်မည်ဖြစ်သည်။
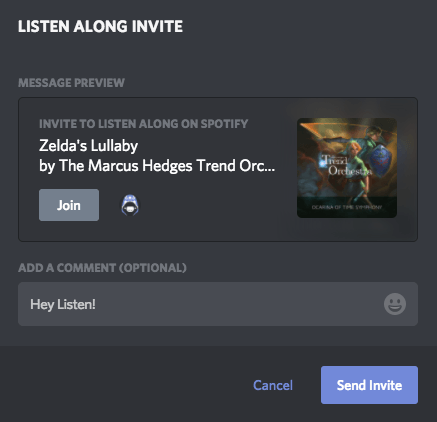
၄။ အပလီကေးရှင်း၏ ဘယ်ဘက်အောက်ခြေတွင် သင့်သူငယ်ချင်းများ သင်နှင့်အတူ နားထောင်နေသည့်အရာကို သင်တွေ့မြင်နိုင်မည်ဖြစ်သည်။
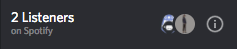
အရေးကြီးသောမှတ်ချက်- သင့်ဂိမ်းကစားသည့်သူငယ်ချင်းများကို နားဆင်ရန် ဖိတ်ကြားရန်၊ သင့်တွင် Spotify Premium ရှိရမည်၊ မဟုတ်ပါက ၎င်းတို့တွင် အမှားအယွင်းတစ်ခုရှိလာမည်ဖြစ်သည်။
Discord Bot တွင် Spotify ကို လွယ်ကူစွာ ကစားနည်း
Discord တွင် Spotify ကိုကစားရန်၊ ၎င်းမှာ Discord Bot ကိုအသုံးပြု၍ အခြားရွေးချယ်စရာနည်းလမ်းတစ်ခုအမြဲရှိသည်။ AI အနေဖြင့်၊ ဘော့တ်များသည် သင့်အား ဆာဗာအား အမိန့်များပေးနိုင်ရန် ကူညီပေးနိုင်ပါသည်။ ဤသီးသန့် ဘော့တ်များဖြင့် သင်သည် အလုပ်ချိန်ဇယား၊ အလယ်အလတ် ဆွေးနွေးမှုများနှင့် သင်နှစ်သက်သော တေးသွားများကို ဖွင့်နိုင်သည်။ အရေးကြီးဆုံးအချက်က သင့်တွင် ပရီမီယံအကောင့်မရှိသောအခါတွင် သင့်သူငယ်ချင်းများနှင့် တူညီသောဂီတကို ဆက်လက်နားဆင်နိုင်စေရန်ဖြစ်သည်။ ထို့အပြင် သီချင်းနားထောင်နေစဉ်တွင် အသံချတ်တစ်ခု စတင်နိုင်သည်။

အဆင့် ၁။ ဝဘ်ဘရောက်ဆာကိုဖွင့်ပြီး Discord bot အများအပြားကိုတွေ့နိုင်သည့် Top.gg သို့သွားပါ။
ဒုတိယအဆင့်။ Spotify Discord bot များကိုရှာဖွေပြီး သင်အသုံးပြုနိုင်သည့်တစ်ခုကို ရွေးပါ။
အဆင့် ၃။ ဘော့တ်စခရင်ကို ဝင်ပြီး ဖိတ်ကြားရန် ခလုတ်ကို နှိပ်ပါ။
အဆင့် ၄။ Spotify မှ သင်အကြိုက်ဆုံးသီချင်းများကို ဖွင့်ရန် သင်၏ Discord နှင့် ချိတ်ဆက်ရန် bot အား ခွင့်ပြုပါ။
ပရီမီယံမပါဘဲ Spotify သီချင်းများကိုမည်သို့ဒေါင်းလုဒ်လုပ်မည်နည်း။
Spotify သည် ကမ္ဘာလုံးဆိုင်ရာ အနုပညာရှင်များစွာထံမှ သီချင်းသန်းပေါင်းများစွာကို ဝင်ရောက်ကြည့်ရှုခွင့်ပေးသည့် ဒစ်ဂျစ်တယ်တေးဂီတထုတ်လွှင့်ခြင်းဝန်ဆောင်မှုကောင်းတစ်ခုဖြစ်သည်။ Spotify တွင် သင်အကြိုက်ဆုံးတေးဂီတကို ရှာတွေ့နိုင်ပြီး နားဆင်ရန်အတွက် သင့်ကိုယ်ပိုင်အစီအစဉ်များကို ပြုလုပ်နိုင်သည်။ အင်တာနက်ချိတ်ဆက်မှု မရှိသောအခါ၊ အော့ဖ်လိုင်းနားဆင်ရန်အတွက် သင့်စက်တွင် သီချင်းဒေါင်းလုဒ်လုပ်ရန် လိုအပ်ပါသည်။
သင့်တွင် Spotify Premium အကောင့်ရှိပါက၊ အော့ဖ်လိုင်းနားဆင်ရန်အတွက် သီချင်းများကို ဒေါင်းလုဒ်လုပ်ခွင့်ရှိသည်။ ထို့ကြောင့် သင်သည် အခမဲ့အစီအစဉ်ကို စာရင်းသွင်းပါက Spotify သီချင်းများကို အော့ဖ်လိုင်းဒေါင်းလုဒ်လုပ်နည်း။ ထို့နောက်သင်လှည့်နိုင်သည်။ Spotify ဂီတပြောင်းစက် ကူညီဖို့။ ၎င်းသည် အခမဲ့အကောင့်ဖြင့် သင်နှစ်သက်သော သီချင်းများနှင့် သီချင်းစာရင်းအားလုံးကို ဒေါင်းလုဒ်လုပ်ရန် ကူညီပေးနိုင်ပါသည်။ ထို့အပြင်၊ ၎င်းသည် DRM-ကာကွယ်ထားသော အသံကို DRM-အခမဲ့ ဆုံးရှုံးမှုမရှိသောအသံအဖြစ်သို့ ပြောင်းနိုင်ပြီး Spotify တေးဂီတကို မည်သည့်နေရာတွင်မဆို နားဆင်နိုင်မည်ဖြစ်သည်။
Spotify Music Converter ကို ဘာကြောင့် ရွေးချယ်တာလဲ။
- Spotify ဂီတမှ DRM ကာကွယ်မှုအားလုံးကို ဖယ်ရှားပါ။
- DRM-ကာကွယ်ထားသော အသံကို ဘုံဖော်မတ်များသို့ ပြောင်းပါ။
- အယ်လ်ဘမ် သို့မဟုတ် အနုပညာရှင်မှ ထွက်ရှိသောတေးဂီတကို အလွယ်တကူ စုစည်းပါ။
- ဆုံးရှုံးမှုမရှိသော ဂီတအသံအရည်အသွေးနှင့် ID3 တဂ်များကို ထိန်းသိမ်းပါ။
- အခမဲ့အကောင့်ဖြင့် Spotify မှတေးဂီတကိုဒေါင်းလုဒ်လုပ်ပါ။
အခမဲ့ဒေါင်းလုဒ်လုပ်ပါ။ အခမဲ့ဒေါင်းလုဒ်လုပ်ပါ။
အဆင့် 1. Spotify သီချင်းများကို Converter သို့ထည့်ပါ။
Spotify Music Converter ကိုဖွင့်ပါ၊ ထို့နောက် Spotify တွင် သင်အကြိုက်ဆုံးသီချင်းများနှင့် အစီအစဉ်များကို ရှာဖွေပါ။ Spotify တွင် သင်ရှာဖွေခဲ့သည့် သီချင်းများ၊ အယ်လ်ဘမ်များ သို့မဟုတ် အစီအစဉ်များကို converter သို့ ဆွဲယူပါ။ ထို့အပြင်၊ သင်သည် converter ၏ ပင်မအင်တာဖေ့စ်ပေါ်ရှိ လမ်းကြောင်း သို့မဟုတ် အစီအစဉ် URL ကို ကူးယူနိုင်သည်။

အဆင့် 2. Spotify အတွက် Output ဆက်တင်ကို သတ်မှတ်ပါ။
သီချင်းများ သို့မဟုတ် အစီအစဉ်များကို converter တွင် တင်ပြီးနောက်၊ သင့်ကိုယ်ပိုင်ဂီတကို စိတ်ကြိုက်ပြင်ဆင်ရန် အထွက်ဆက်တင်များကို သတ်မှတ်ပါ။ မီနူးဘားကိုသွားပါ၊ စိတ်ကြိုက်ရွေးချယ်စရာကို ရွေးပါ၊ ထို့နောက် Convert တက်ဘ်သို့ပြောင်းပါ။ ပေါ်လာသောဝင်းဒိုးတွင်၊ အထွက်အသံဖော်မတ်ကိုရွေးချယ်ပြီး ဘစ်နှုန်း၊ နမူနာနှုန်း၊ ချန်နယ်နှင့် ပြောင်းလဲခြင်းအမြန်နှုန်းကဲ့သို့သော အခြားအသံဘောင်ဘောင်များကို သတ်မှတ်ပါ။

အဆင့် 3. Spotify ဂီတတေးသွားများကို စတင်ဒေါင်းလုဒ်လုပ်ပါ။
အထွက်ဆက်တင်ကို အပြီးသတ်ပြီးနောက် Spotify မှ သီချင်းများ၊ အယ်လ်ဘမ်များ သို့မဟုတ် အစီအစဉ်များကို သင့်ကွန်ပျူတာသို့ ဒေါင်းလုဒ်လုပ်ရန် အဆင်သင့်ဖြစ်ပါပြီ။ Convert ခလုတ်ကိုနှိပ်လိုက်ရုံဖြင့် converter သည် ဒေါင်းလုဒ်လုပ်ပြီး ပြောင်းထားသော Spotify သီချင်းများကို သင့်ကွန်ပျူတာတွင် မကြာမီ သိမ်းဆည်းမည်ဖြစ်သည်။ ပြောင်းလဲခြင်းပြီးသွားသည်နှင့်၊ သင်သည် ပြောင်းလဲထားသော သီချင်းများကို ပြောင်းလဲခြင်းမှတ်တမ်းတွင် ကြည့်ရှုနိုင်ပါသည်။

အခမဲ့ဒေါင်းလုဒ်လုပ်ပါ။ အခမဲ့ဒေါင်းလုဒ်လုပ်ပါ။
Spotify အတွက် ဖြေရှင်းချက်များသည် Discord တွင် အလုပ်မလုပ်ပါ။
သို့သော်၊ ဆော့ဖ်ဝဲလ်အားလုံးကဲ့သို့ပင်၊ အရာအားလုံးသည် စီစဉ်ထားသည့်အတိုင်း ဖြစ်မလာပါ။ Discord ဆာဗာတွင် Spotify ကိုကစားနေစဉ်၊ သင်သည်ပြဿနာများစွာကိုတွေ့လိမ့်မည်။ ဤသည်မှာ Discord ပြဿနာများတွင် Spotify အလုပ်မလုပ်ခြင်းကို မည်သို့ဖြေရှင်းရမည်ကို ပြသရန် ကူညီပေးမည့် လွယ်ကူသောအဆင့်အချို့ဖြစ်သည်။ ယခုသွား၍ သင်၏ပြဿနာများကို ဖြေရှင်းရန် ဤအပိုင်းကို စစ်ဆေးပါ။
1. Spotify သည် Discord တွင်မပေါ်ပါ။
အမည်မသိ error အချို့ကြောင့် Spotify သည် Discord တွင် ပြသခြင်းမရှိကြောင်း တစ်ခါတစ်ရံတွင် သင်တွေ့ရှိနိုင်သည်။ ဤကိစ္စတွင်၊ သင်သည် Discord တွင် မှန်ကန်စွာ သီချင်းနားထောင်ရန် Spotify ကို အသုံးမပြုနိုင်ပါ။ ဤပြဿနာကိုဖြေရှင်းရန် အောက်ပါဖြေရှင်းနည်းများကို သင်ကြိုးစားနိုင်ပါသည်။
1) အဖွဲ့မှထုတ်ပါ။ Discord မှ Spotify နှင့် ထပ်မံချိတ်ဆက်ပါ။
၂) “ပြေးနေသောဂိမ်းကို အခြေအနေမက်ဆေ့ချ်အဖြစ် ပြပါ” ကို ပိတ်ပါ။
၃) Discord နှင့် Spotify ကိုဖြုတ်ပြီး အက်ပ်နှစ်ခုလုံးကို ထပ်မံထည့်သွင်းပါ။
၄) အင်တာနက်ချိတ်ဆက်မှုနှင့် Discord နှင့် Spotify ၏ အခြေအနေကို စစ်ဆေးပါ။
၅) Discord နှင့် Spotify ကို သင့်စက်ပေါ်ရှိ နောက်ဆုံးဗားရှင်းသို့ အပ်ဒိတ်လုပ်ပါ။
2. Discord Spotify နားထောင်ခြင်း အလုပ်မလုပ်ပါ။
Listen Along သည် ဤ Discord အသုံးပြုသူများအား Spotify မှပေးဆောင်သည့် အင်္ဂါရပ်ဖြစ်သည်။ ဤအင်္ဂါရပ်ဖြင့်၊ သင်နှစ်သက်သောသီချင်းများကို ၎င်းတို့နှင့်မျှဝေလိုသောအခါတွင် သင့်သူငယ်ချင်းများကို သင်နှင့်အတူနားဆင်ရန် ဖိတ်ကြားနိုင်သည်။ သင့်တွင် ဤအင်္ဂါရပ်ကို အသုံးပြုရာတွင် ပြဿနာရှိပါက၊ အောက်ပါဖြေရှင်းချက်များကို လုပ်ဆောင်ပါ။
၁) Spotify Premium ကို ရယူရန် သေချာပါစေ။
2) အုပ်စုဖြုတ်ပါ။ နှင့် Discord မှ Spotify ကို ချိတ်ဆက်ပါ။
၃) စက်ပစ္စည်းကို ကွန်ရက်သို့ ချိတ်ဆက်ထားပါ။
၄) Spotify တွင် Crossfade လုပ်ဆောင်ချက်ကို ပိတ်ပါ။
နိဂုံး
ဒါပဲ ! တေးဂီတဖွင့်ရန် Spotify နှင့် Discord ကို မည်သို့ချိတ်ဆက်ရမည်ကို မသေချာပါက၊ လွယ်ကူစွာ စတင်ရန် ကျွန်ုပ်တို့၏လမ်းညွှန်ချက်ကို ကြည့်ပါ။ ထို့အပြင်၊ အထက်ဖော်ပြပါဖြေရှင်းချက်များနှင့်အတူ၊ သင်သည် Spotify တွင် Discord နှင့် Spotify Listen တွင်မပြသဘဲအလုပ်မလုပ်သောပြဿနာများကိုဖြေရှင်းနိုင်သည်။ စကားမစပ်၊ သင်အသုံးပြုရန်ကြိုးစားနိုင်သည်။ Spotify ဂီတပြောင်းစက် ပရီမီယံမပါဘဲ Spotify သီချင်းများကိုဒေါင်းလုဒ်လုပ်လိုပါက။