မကြာသေးမီနှစ်များအတွင်း၊ သီချင်းအသစ်များနှင့် ဗီဒီယိုများရရှိရန် လူများတို့သည် တိုက်ရိုက်ထုတ်လွှင့်ခြင်းဝန်ဆောင်မှုများကို အသုံးပြုလိုကြသည်။ Apple Music သည် မကြာသေးမီကာလများအတွင်း အကြီးမားဆုံး streaming platform တစ်ခုဖြစ်လာခဲ့သည်။ ကောင်းမွန်သောအသုံးပြုသူအတွေ့အကြုံသည် ၎င်း၏အောင်မြင်မှုအတွက် အကြောင်းရင်းတစ်ခုဖြစ်သည်။ သင်သည် Apple Music ပရီမီယံအသုံးပြုသူဖြစ်လာသည်နှင့် Apple Music ၏ဝန်ဆောင်မှုအားလုံးကို သင်ခံစားနိုင်မည်ဖြစ်သည်။ သင့် Apple Music ဒစ်ဂျစ်တိုက်ကို မတူညီသော စက်များတွင် လွယ်ကူစွာ စင့်ခ်လုပ်နိုင်ပါသည်။ ဤအရာသည် စက်ပစ္စည်းများစွာကို ပိုင်ဆိုင်ထားသူများအတွက် အလွန်အဆင်ပြေပါသည်။
စာကြည့်တိုက် စင့်ခ်လုပ်ခြင်း လုပ်ဆောင်ချက်သည် အသုံးပြုသူများအား မတူညီသော စက်များတွင် ၎င်းတို့၏ Apple Music စာကြည့်တိုက်ကို အလွယ်တကူ စီမံခန့်ခွဲရန် ကူညီပေးနိုင်ပါသည်။ သို့သော်၊ ထပ်တူပြုခြင်း မှားသွားပါသည်။ Apple Music သည် အစီအစဉ်များကို တစ်ပြိုင်တည်း ချိန်ကိုက်၍မရသော သို့မဟုတ် အချို့သောသီချင်းများ ပျောက်ဆုံးနေခြင်းမှာ အမှန်တကယ် စိတ်အနှောင့်အယှက်ဖြစ်စရာပင်။ ဘာလုပ်ရမှန်းမသိဖြစ်နိုင်သည်။ ဒါပေမယ့် စိတ်မပူပါနဲ့၊ ဒီအမှားက ပြင်လို့ရတယ်။ ဤဆောင်းပါးတွင်၊ ကျွန်ုပ်တို့သည် သင့်အား ရိုးရှင်းသော ဖြေရှင်းနည်းအချို့ကို ပြသပါမည်။ Apple Music ကို စင့်ခ်လုပ်ခြင်း ပြဿနာကို ဖြေရှင်းပါ။ . ဝင်ကြည့်ရအောင်။
Apple Music သည် စက်ပစ္စည်းများအကြား တစ်ပြိုင်တည်းမဖြစ်အောင် မည်သို့ပြင်ဆင်မည်နည်း။
သင်သည် Apple Music ကိုတစ်ပြိုင်တည်းချိန်ကိုက်ရန် မဖြစ်နိုင်ပါက၊ အောက်ပါဖြေရှင်းချက်များကို လိုက်နာပါ။ ဤအမှားကိုပြင်ရန် ရိုးရှင်းသောနည်းလမ်းအချို့ကို သင့်အားပြသပါမည်။ သင်မစတင်မီ သင့်တွင် တည်ငြိမ်ပြီးတက်ကြွသောကွန်ရက်ချိတ်ဆက်မှုရှိပြီး Apple Music စာရင်းသွင်းမှုမှန်ကန်ကြောင်း သေချာပါစေ။
Apple Music အက်ပ်ကို စစ်ဆေးကြည့်ပါ။
Apple Music အက်ပ်ကို ပြန်လည်စတင်ပါ။ . သင့်စက်ပေါ်ရှိ Apple Music အက်ပ်ကို ပိတ်ပါ၊ ထို့နောက် မိနစ်အနည်းငယ်စောင့်ပြီး ၎င်းကို ပြန်ဖွင့်ပါ။
သင့်စက်ပစ္စည်းကို ပြန်လည်စတင်ပါ။ အက်ပ်ကို ပြန်လည်စတင်ပြီးနောက် ပြောင်းလဲမှုမရှိပါက သင့်ဖုန်းကို ပိတ်ပြီး အနည်းဆုံး တစ်မိနစ်စောင့်ပါ။ ထို့နောက်၊ သင့်စက်ကို စတင်ပြီး အမှားအယွင်းကို ပြင်ထားခြင်းရှိမရှိ ကြည့်ရှုရန် အက်ပ်ကိုဖွင့်ပါ။
Apple Music သို့ ထပ်မံဝင်ရောက်ပါ။ Apple ID အမှားများသည်လည်း error ကိုဖြစ်စေနိုင်သည်။ သင်၏ Apple ID မှထွက်ပြီး ထပ်မံဝင်ရောက်ပါ။ ထို့နောက် စက္ကန့်အနည်းငယ်စောင့်ပါ၊ ဂီတစင့်ခ်လုပ်ခြင်းကို အလိုအလျောက် ပြန်လည်စတင်ပါမည်။
သင့်စက်ပေါ်တွင် Sync Library ရွေးချယ်မှုကို ဖွင့်ပါ။
သင့်စက်များတွင် Apple Music အက်ပ်ကို ယခုလေးတင် ဒေါင်းလုဒ်လုပ်ထားပါက၊ စာကြည့်တိုက် ထပ်တူပြုခြင်း ရွေးချယ်မှုကို ပိတ်သင့်သည်။ ၎င်းကိုသင်ကိုယ်တိုင်ဖွင့်ရပါမည်။
iOS အသုံးပြုသူများအတွက်
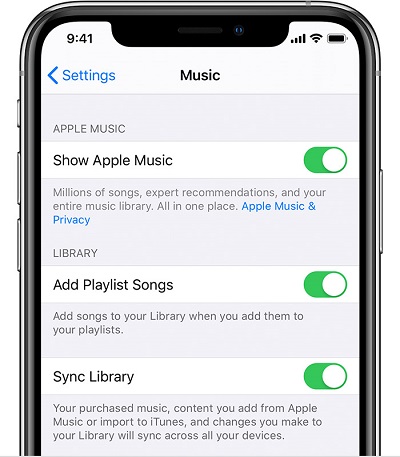
၁) အက်ပ်ကိုဖွင့်ပါ။ ဆက်တင် သင့် iOS စက်ပစ္စည်းများတွင်
၂) ကိုရွေးချယ်ပါ။ ဂီတ , ထို့နောက် ခလုတ်ကို ညာဘက်သို့ ရွှေ့ပါ။ အဲဒါကိုဖွင့်ဖို့။
Mac အသုံးပြုသူများအတွက်
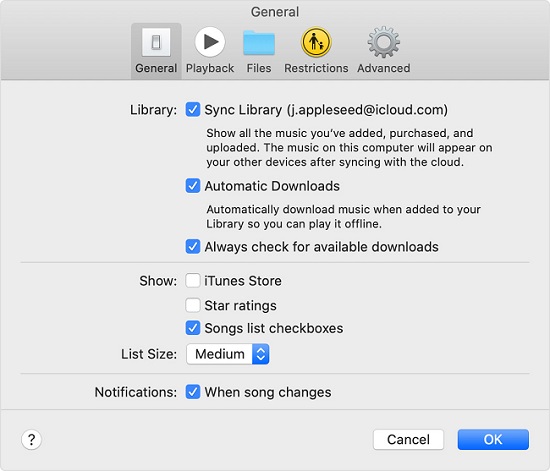
၁) ဒက်စ်တော့တွင် Apple Music အက်ပ်ကိုဖွင့်ပါ။
၂) မီနူးဘားကိုသွားပြီး ရွေးပါ။ ဂီတ > နှစ်သက်ရာ .
၃) တက်ဘ်ကိုဖွင့်ပါ။ အထွေထွေ ရွေးချယ်ပါ။ စာကြည့်တိုက်ကို ထပ်တူပြုပါ။ ၎င်းကိုအသက်သွင်းရန်။
၄) ကိုနှိပ်ပါ။ အိုကေ ဆက်တင်များကိုသိမ်းဆည်းရန်။
Windows အသုံးပြုသူများအတွက်

၁) iTunes အက်ပ်ကို စတင်ပါ။
၂) သင့်စခရင်၏ထိပ်ရှိ မီနူးဘားမှ ရွေးချယ်ပါ။ တည်းဖြတ်ပါ။ > နှစ်သက်ရာ .
၃) ပြတင်းပေါက်ကိုသွားပါ။ အထွေထွေ နှင့်ရွေးချယ်ပါ။ iCloud ဂီတစာကြည့်တိုက် ၎င်းကိုအသက်သွင်းရန်။
၄) နောက်ဆုံးအနေနဲ့ကလစ်နှိပ်ပါ။ အိုကေ ပြောင်းလဲမှုများကို သိမ်းဆည်းရန်။
အကြံဉာဏ် : သင့်တွင် ကြီးမားသော ဂီတဒစ်ဂျစ်တိုက်တစ်ခုရှိလျှင် တေးဂီတကို စင့်ခ်လုပ်ရန် အချိန်ပိုကြာနိုင်သည်။
သင့်စက်များအားလုံးတွင် တူညီသော Apple ID ဖြင့် လက်မှတ်ထိုးဝင်ပါ။
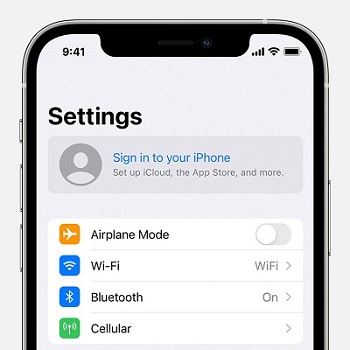
သင့်စက်ပစ္စည်းအားလုံးသည် Apple ID တစ်ခုတည်းတွင် ရှိနေကြောင်း သေချာပါစေ။ မတူညီသော စက်ပစ္စည်းများတွင် Apple ID များကို အသုံးပြုခြင်းသည် Apple Music ကို စင့်ခ်လုပ်ခြင်းမှ တားဆီးနိုင်သည်။ ထို့ကြောင့် သင့်စက်ပစ္စည်းများ၏ Apple ID ကို ဆက်လက်စစ်ဆေးပါ။
သင့်စက်ပစ္စည်းများ၏ iOS ဗားရှင်းကို အပ်ဒိတ်လုပ်ပါ။
ခေတ်မမီသော OS ဗားရှင်းသည် Apple Music စက်ပစ္စည်းများအကြား စင့်ခ်လုပ်ခြင်းမပြုရသည့် အကြောင်းရင်းတစ်ခုဖြစ်သည်။ သင့်စက်များတွင် အပ်ဒိတ်များ ရနိုင်သလား စစ်ဆေးပါ။ စက်ပစ္စည်းစနစ်အား အဆင့်မြှင့်တင်ခြင်းသည် ကွန်ရက်များစွာကို စားသုံးမည်ဖြစ်ပြီး၊ သင့်စက်ပစ္စည်းသည် WiFi ကွန်ရက်သို့ ချိတ်ဆက်ထားကြောင်း သေချာစေရန်နှင့် အဆင့်မြှင့်ခြင်းမပြုမီ သင့်စက်ပစ္စည်းများကို မိတ္တူကူးရန် မမေ့ပါနှင့်။
iOS အသုံးပြုသူများအတွက်

၁) သွားပါ။ ဆက်တင်များ > အထွေထွေ ထို့နောက် နှိပ်ပါ။ ဆော့ဝဲလ်ဗားရှင်းမြှင့်တင်မှု .
၂) ရနိုင်သောဆော့ဖ်ဝဲလ်အပ်ဒိတ်ရွေးချယ်စရာများကို သင်တွေ့ပါက၊ သင်ထည့်သွင်းလိုသည့်တစ်ခုကို ရွေးချယ်ပါ။
၃) နှိပ်ပါ။ ယခုထည့်သွင်းပါ။ သို့မဟုတ် ဒေါင်းလုဒ်လုပ်ပြီး ထည့်သွင်းပါ။ update ကိုဒေါင်းလုဒ်လုပ်ရန်။
၄) ထည့်ပါ။ access code သင်၏ Apple ID ကိုအတည်ပြုရန်။
Android အသုံးပြုသူများအတွက်

၁) အက်ပ်ကိုဖွင့်ပါ။ ဆက်တင်များ .
၂) option ကိုရွေးချယ်ပါ။ ဖုန်းအကြောင်း .
၃) နှိပ်ပါ။ အပ်ဒိတ်များအတွက် စစ်ဆေးပါ။ . အပ်ဒိတ်တစ်ခုရနိုင်ပါက အပ်ဒိတ်ခလုတ်တစ်ခုပေါ်လာသည်။
၄) ကိုနှိပ်ပါ။ ယခုထည့်သွင်းပါ။ .
Mac အသုံးပြုသူများအတွက်

၁) ကိုနှိပ်ပါ။ စနစ်ရွေးချယ်မှုများ သင့်စခရင်၏ထောင့်တွင်ရှိသော Apple မီနူးတွင်။
၂) System Preferences ဝင်းဒိုးတွင်၊ နှိပ်ပါ။ ဆော့ဝဲလ်ဗားရှင်းမြှင့်တင်မှု .
၃) သင် စနစ်အကြိုက်များ မပါဝင်ပါ။ ဆော့ဝဲလ်ဗားရှင်းမြှင့်တင်မှု အပ်ဒိတ်များရယူရန် App Store ကိုသုံးပါ။
၄) ကိုနှိပ်ပါ။ ယခု Update လုပ်ပါ။ သို့မဟုတ် ယခု အဆင့်မြှင့်ပါ။ .
Windows အသုံးပြုသူများအတွက်

၁) ခလုတ်ကိုနှိပ်ပါ။ စတင်ရန် သင်၏ PC မှ
၂) ရွေးချယ်ခွင့်ကို ရွေးချယ်ပါ။ ဆက်တင် .
၃) လင့်ကိုနှိပ်ပါ။ အပ်ဒိတ်နှင့် လုံခြုံရေး > Windows Update .
iTunes အက်ပ်ကို အပ်ဒိတ်လုပ်ပါ။
အကယ်၍ သင့်တွင် iTunes ၏ ဗားရှင်းဟောင်းတစ်ခု ရှိပါသေးသည်။ ကျေးဇူးပြု၍ အက်ပ်ကို ယခုနောက်ဆုံးဗားရှင်းသို့ အပ်ဒိတ်လုပ်ပါ။ ဗားရှင်းအသစ်တစ်ခုပေါ်လာသောအခါ၊ ဗားရှင်းဟောင်းအသုံးပြုမှုကို ကန့်သတ်ထားမည်ဖြစ်သည်။ ဝန်ဆောင်မှုအသစ်များနှင့် ချွတ်ယွင်းချက်ပြင်ဆင်မှုများကို အချိန်နှင့်တစ်ပြေးညီ အသုံးချနိုင်ရန်၊ ကျေးဇူးပြု၍ သင့်အက်ပ်လီကေးရှင်းကို အပ်ဒိတ်လုပ်ပါ။
iOS အသုံးပြုသူများအတွက်

၁) Apps Store သို့သွား၍ အိုင်ကွန်ကိုနှိပ်ပါ။ ကိုယ်ရေးအကျဉ်း .
၂) ရွေးရန် အောက်သို့ဆင်းပါ။ iTunes နှင့် App Store .
၃) သူတို့ကိုဖွင့်ပါ။ အပ်ဒိတ်များ .
Mac အသုံးပြုသူများအတွက်

၁) iTunes ကိုဖွင့်ပါ။
၂) iTunes menu ကိုနှိပ်ပါ။
၃) ရွေးချယ်ပါ။ အပ်ဒိတ်များအတွက် စစ်ဆေးပါ။ .
၄) iTunes သည် Apple ၏ဆာဗာများသို့ ချိတ်ဆက်ပြီး အပ်ဒိတ်များကို စစ်ဆေးမည်ဖြစ်သည်။
Windows အသုံးပြုသူများအတွက်

၁) option ကိုရွေးချယ်ပါ။ လက်ထောက် menu bar တွင်။
၂) ရွေးချယ်ပါ။ update ကိုစစ်ဆေးပါ။ .
၃) အက်ပ်ကို အပ်ဒိတ်လုပ်ရန် လိုအပ်ပါက သင့်အား အသိပေးသည့် မှတ်စုတစ်ခု ပေါ်လာသည်။
အထက်ဖော်ပြပါဖြေရှင်းနည်းများဖြင့် Apple Music စာကြည့်တိုက်သည် စင့်ခ်လုပ်ခြင်းမပြုသည့်ပြဿနာကို ဖြေရှင်းသင့်သည်။ အထက်ဖော်ပြပါ နည်းလမ်းများအားလုံးသည် သင်၏ Apple Music ကို ပြုပြင်ရန် ပျက်ကွက်ပါက Apple Music Support Center သို့ ဆက်သွယ်ပါ။ သူတို့ ဘာလုပ်ရမယ်ဆိုတာ ပြောပြလိမ့်မယ်။
အော့ဖ်လိုင်း စက်များစွာတွင် Apple Music ကို ဘယ်လိုနားဆင်မလဲ။
Apple Music ကို MP3 ပလေယာကဲ့သို့သော အခြားစက်ပစ္စည်းများတွင် နားမထောင်နိုင်သည်ကို သင်တွေ့ရှိပါသလား။ အဖြေမှာ Apple Music သည် ကာကွယ်ထားသည့် ကုဒ်ဝှက်ထားသော M4P ဖိုင်တစ်ခုဖြစ်သည်။ ၎င်းသည် Apple Music ကိုအခြားစက်ပစ္စည်းများတွင်နားဆင်ခြင်းမှတားဆီးသည်။ ဤကန့်သတ်ချက်များကို ကျော်လွန်လိုပါက Apple Music ဖိုင်များကို အဖွင့်ဖော်မတ်အဖြစ် ပြောင်းရန် လိုအပ်ပါသည်။
ဤသည်မှာ သင်လက်လွတ်မခံနိုင်သော ပရော်ဖက်ရှင်နယ် ကိရိယာတစ်ခုဖြစ်သည်။ Apple Music Converter . ၎င်းသည် Apple Music ကို MP3၊ WAV၊ AAC၊ FLAC နှင့် အခြားသော universal ဖိုင်များသို့ ဒေါင်းလုဒ်လုပ်ပြီး ပြောင်းရန် ကောင်းမွန်သော ပရိုဂရမ်တစ်ခုဖြစ်သည်။ ၎င်းသည် 30x အမြန်နှုန်းဖြင့် တေးဂီတကို ပြောင်းပေးပြီး ပြောင်းလဲပြီးနောက် အသံအရည်အသွေးကို ထိန်းသိမ်းပေးသည်။ Apple Music Converter ဖြင့် Apple Music ကို သင်အလိုရှိသော မည်သည့်စက်ပစ္စည်းတွင်မဆို နားထောင်နိုင်ပါသည်။
Apple Music Converter ၏အဓိကအင်္ဂါရပ်များ
- Apple Music ကို AAC၊ WAV၊ MP3 နှင့် အခြားဖော်မတ်များသို့ ပြောင်းပါ။
- အသံစာအုပ်များကို iTunes မှ အသံကြားနိုင်သော MP3 နှင့် အခြားသို့ ပြောင်းပါ။
- 30x မြင့်မားသောကူးပြောင်းမှုမြန်နှုန်း
- ဆုံးရှုံးမှုမရှိသော အထွက်အရည်အသွေးကို ထိန်းသိမ်းပါ။
အခမဲ့ဒေါင်းလုဒ်လုပ်ပါ။ အခမဲ့ဒေါင်းလုဒ်လုပ်ပါ။
Apple Music Converter ကို အသုံးပြု၍ Apple Music ကို MP3 သို့ပြောင်းနည်း လမ်းညွှန်
Apple Music ကို အခြားစက်များတွင် ကစားရန်အတွက် MP3 သို့ ဒေါင်းလုဒ်လုပ်နည်းကို သင့်အား ပြသပါမည်။ Apple Music Converter ကို သင့် desktop ပေါ်တွင် ဦးစွာ ထည့်သွင်းပါ။
အဆင့် 1. Apple Music ကို Converter သို့ တင်ပါ။
Apple Music Converter ပရိုဂရမ်ကိုဖွင့်ပြီး iTunes အပလီကေးရှင်းကို ချက်ချင်းရနိုင်ပါမည်။ ပြောင်းလဲရန်အတွက် Apple Music ကို Apple Music Converter သို့ တင်သွင်းရန် ခလုတ်ကိုနှိပ်ခြင်းဖြင့် သင်၏ Apple Music စာကြည့်တိုက်သို့ သွားပါ။ iTunes စာကြည့်တိုက်ကိုဖွင့်ပါ။ ပြတင်းပေါက်၏ဘယ်ဘက်အပေါ်ထောင့်၌။ သင်လည်းလုပ်နိုင်ပါတယ်။ ဆွဲချလိုက်ပါ။ local Apple Music ဖိုင်များကို converter သို့ပြောင်းပါ။

အဆင့် 2. Apple Music အသံဆက်တင်များကို ချိန်ညှိပါ။
သီချင်းကို converter ထဲထည့်ပြီးရင်။ ထို့နောက် panel သို့သွားပါ။ ပုံစံ . ရရှိနိုင်သောရွေးချယ်မှုများမှ သင်အလိုရှိသော အထွက်ဖော်မတ်ကို သင်ရွေးချယ်နိုင်သည်။ output format ကိုသင်ရွေးချယ်နိုင်သည်။ MP3 အခြားစက်ပစ္စည်းများတွင် ကစားရန်။ Apple Music Converter တွင် အသုံးပြုသူများသည် အသံအရည်အသွေးကို မြှင့်တင်ရန်အတွက် အချို့သော ဂီတဘောင်များကို ကောင်းစွာချိန်ညှိနိုင်စေမည့် အသံတည်းဖြတ်သည့် လုပ်ဆောင်ချက်တစ်ခုရှိသည်။ ဥပမာအားဖြင့်၊ သင်သည် အသံချန်နယ်၊ နမူနာနှုန်းနှင့် ဘစ်နှုန်းကို အချိန်နှင့်တပြေးညီ ပြောင်းလဲနိုင်သည်။ နောက်ဆုံးအနေနဲ့ ခလုတ်ကို နှိပ်လိုက်ပါ။ အိုကေ အပြောင်းအလဲများကိုအတည်ပြုရန်။ သင်္ကေတကို နှိပ်ခြင်းဖြင့် အသံဖိုင်၏ အထွက်နေရာကိုလည်း ရွေးချယ်နိုင်သည်။ သုံးမှတ် Format panel ဘေးတွင်။

အဆင့် 3. စတင်ပြောင်းလဲပြီး Apple Music ကိုရယူပါ။
ယခုခလုတ်ကိုနှိပ်ပါ။ convert Apple Music ဒေါင်းလုဒ်နှင့် ပြောင်းလဲခြင်းလုပ်ငန်းစဉ်ကို စတင်ရန်။ ပြောင်းလဲခြင်းပြီးမြောက်သောအခါ၊ ခလုတ်ကိုနှိပ်ပါ။ သမိုင်းဝင် ပြောင်းလဲထားသော Apple Music ဖိုင်များအားလုံးကို ဝင်ရောက်ကြည့်ရှုရန် ဝင်းဒိုး၏ အပေါ်ညာဘက်ထောင့်တွင်။

အခမဲ့ဒေါင်းလုဒ်လုပ်ပါ။ အခမဲ့ဒေါင်းလုဒ်လုပ်ပါ။
နိဂုံး
Apple Music စာကြည့်တိုက်ကို စင့်ခ်လုပ်ခြင်းပြဿနာကို ဖြေရှင်းရန် နည်းလမ်း ၅ ခုကို ကျွန်ုပ်တို့ ရှာဖွေခဲ့သည်။ အဖြစ်များဆုံး ပြတ်တောက်မှုအခြေအနေမှာ ကွန်ရက်ပြဿနာဖြစ်သည်။ ထို့ကြောင့် သင့်စက်ပစ္စည်းအားလုံးသည် တက်ကြွသောကွန်ရက်တွင် ရှိနေကြောင်း သေချာပါစေ။ Apple Music Converter Apple Music ဖိုင်များကို အခမဲ့ ပေးနိုင်သည့် အစွမ်းထက်သော ကိရိယာတစ်ခု ဖြစ်သည်။ အောက်ပါ ဒေါင်းလုဒ်ခလုတ်ကို နှိပ်ခြင်းဖြင့် သင်၏ Apple Music ကို စတင်ခံစားလိုက်ပါ။ ဤအရာနှင့်ပတ်သက်ပြီး သင့်တွင် မေးခွန်းများရှိသေးပါက၊ သင့်မှတ်ချက်များကို အောက်တွင်ထားခဲ့ပါ၊ ကျွန်ုပ်တို့သည် သင့်အား တတ်နိုင်သမျှအမြန်ဆုံးတုံ့ပြန်ပါမည်။

![Apple Music Not Syncing ပြဿနာကို ဖြေရှင်းနည်း [2022 Update]](https://www.vidkee.com/images/v-apple-music-not-syncing.jpeg)