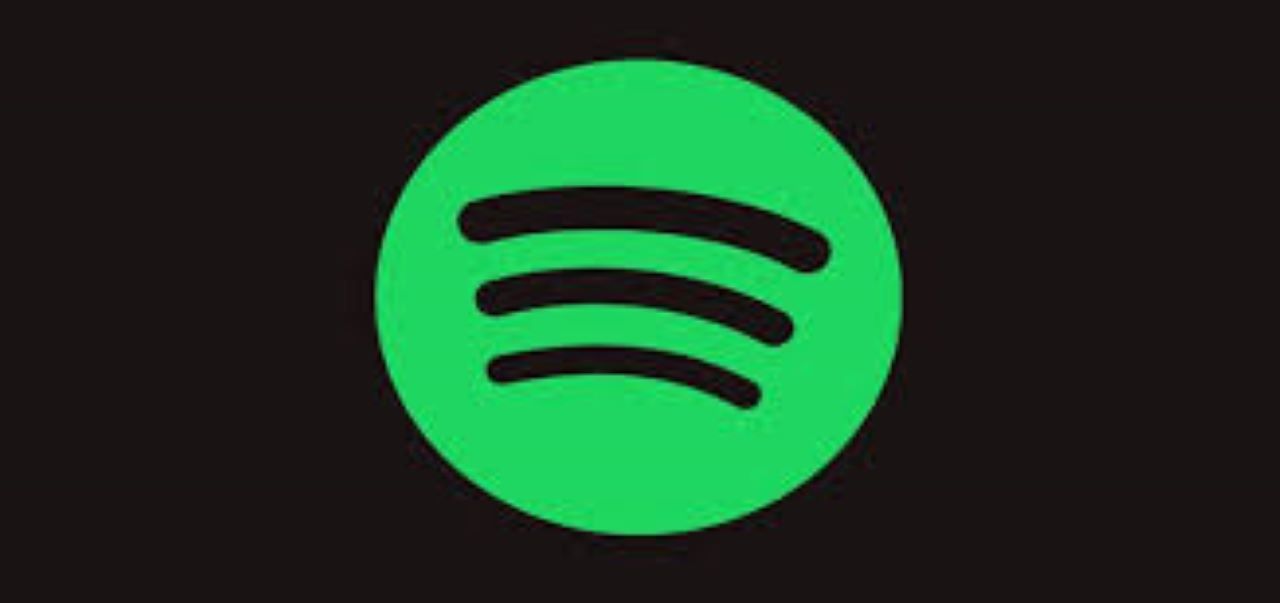ယခု ရက်သတ္တပတ်အနည်းငယ်ကြာအောင်၊ ကျွန်ုပ်သည် Spotify ၏ Windows Desktop ဗားရှင်းနှင့် ပြဿနာရှိခဲ့ဖူးသည်- ၎င်းကို စတင်သောအခါ၊ Spotify သည် အနက်ရောင်စခရင်တစ်ခုဖြစ်ပြီး ဘယ်ဘက်အပေါ်ထောင့်ရှိ မီနူးတစ်ခုသာဖြစ်သည်။ တခြားဘာမှ မလုပ်တတ်တော့ မသုံးရဘူး။ ငါ Spotify ကို ကွန်ရက်ချိတ်ဆက်ထားသော ကွန်ပျူတာတွင် ထည့်သွင်းခဲ့သည်။ လွန်ခဲ့သည့် ရက်သတ္တပတ်အနည်းငယ်အထိ ၎င်းသည် အလုပ်လုပ်ဆဲဖြစ်သောကြောင့် Spotify အပ်ဒိတ်နှင့် သက်ဆိုင်သည်ဟု ကျွန်တော်ထင်ပါတယ်။ ငါ့ကိုကူညီနိုင်မလား။ - Spotify အသိုင်းအဝိုင်းမှ Arthur
Spotify အသုံးပြုသူအများအပြားက Spotify အက်ပ်ကို စတင်သောအခါတွင် အနက်ရောင်စခရင်ကိုသာ ပြသသည်ဟု ဆိုသည်။ ချို့ယွင်းနေသော ဆော့ဖ်ဝဲလ်ဖြင့် ၎င်းတို့သည် မည်သို့မျှ လုပ်ဆောင်၍မရပါ။ ထို့အပြင် Spotify အဖွဲ့သည် လက်ရှိဖြစ်ပေါ်နေသော ပြဿနာကို ဖြေရှင်းရန် ပြီးပြည့်စုံသော ဖြေရှင်းချက် မရှိပါ။
အောက်ဖော်ပြပါ ကဏ္ဍများတွင် မည်ကဲ့သို့ လုပ်ဆောင်ရမည်ကို ကျွန်ုပ်ပြပါမည်။ Spotify အနက်ရောင်မျက်နှာပြင်ပြဿနာကိုဖြေရှင်းပါ။ သင့်စက်ပေါ်တွင် ပြဿနာကို လုံးဝဖြေရှင်းရန် ဖြေရှင်းချက်တစ်ခု။
Spotify Black Screen ပြဿနာအတွက် ဖြေရှင်းနည်းများ
Spotify အနက်ရောင် မျက်နှာပြင်ပြဿနာကို ဖြစ်စေနိုင်သည့် အကြောင်းရင်းများစွာရှိသည်။ ဤသည်မှာ ပြဿနာကို ဖြေရှင်းရန် သင်ကိုယ်တိုင် အသုံးချနိုင်သော ဖြေရှင်းချက်အချို့ဖြစ်သည်။
1. အင်တာနက်ချိတ်ဆက်မှုကို စစ်ဆေးပြီး Spotify အက်ပ်ကို ပြန်လည်စတင်ပါ။
Spotify အနက်ရောင် မျက်နှာပြင် ပြဿနာ၏ အဖြစ်အများဆုံး အကြောင်းရင်းမှာ သင်၏ ချိတ်ဆက်မှု ဖြစ်သည်။ Spotify အက်ပ်သည် သင့်စက်ပစ္စည်းပေါ်ရှိ အင်တာနက်ကို ရှာမတွေ့ပါက၊ API ကို ဖွင့်၍မရဖြစ်ကာ ၎င်းသည် အနက်ရောင်စခရင်ဖြင့်သာ ပြသမည်ဖြစ်သည်။
သင့်အင်တာနက်ချိတ်ဆက်မှုကို ပြုပြင်ရန်၊ သင့်ကွန်ပြူတာမျက်နှာပြင်၏ ဘယ်ဘက်အောက်ထောင့်ရှိ အင်တာနက်အိုင်ကွန်ကို ညာကလစ်နှိပ်ပြီး သင့်ချိတ်ဆက်မှုကို ပြုပြင်ရန် Troubleshoot Problems ကိုနှိပ်ပါ။
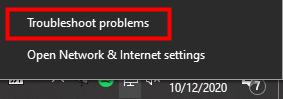
သင့်ဖုန်းတွင်၊ သင်၏ ဆယ်လူလာချိတ်ဆက်မှုကို စစ်ဆေးပါ သို့မဟုတ် သင်သည် Wi-Fi အသုံးပြုနေပါက သင်၏ Wi-Fi ကို ပြန်လည်စတင်ရန် သင့် router ကို ပြန်လည်စတင်ပါ။
2. ဟာ့ဒ်ဝဲအရှိန်မြှင့်ခြင်းကို ပိတ်ပါ။
မူရင်းအားဖြင့်၊ Spotify သည် ၎င်း၏အက်ပ်တွင် ဟာ့ဒ်ဝဲအရှိန်မြှင့်ခြင်းကို လုပ်ဆောင်နိုင်ပြီး API ကို ပိုမိုချောမွေ့စေပါသည်။ သို့သော် ၎င်းသည် ဂရပ်ဖစ်ပြဿနာများကိုလည်း ဖြစ်စေနိုင်သည်၊ ထို့ကြောင့် သင်၏ Spotify အနက်ရောင် မျက်နှာပြင်ပြဿနာကို မဖြေရှင်းနိုင်ပါက ဟာ့ဒ်ဝဲအရှိန်မြှင့်ခြင်းကို ပိတ်ပါ-
1. သင့် desktop ပေါ်တွင် Spotify ကိုဖွင့်ပြီး ဆက်တင်များသို့သွားပါ။
2. အောက်ကိုဆင်းပြီး SHOW ADVANCED SETTINGS ကိုနှိပ်ပါ။
3. အောက်သို့ဆင်းပြီး ၎င်းကိုပိတ်ရန် Hardware Acceleration ကို အနက်ရောင်သို့ ပြောင်းပါ။

3. Spotify အက်ပ်ကို ဖျက်ပြီး ပြန်လည်ထည့်သွင်းပါ။
အနက်ရောင်စခရင်ပြဿနာကို သင်မဖြေရှင်းနိုင်သေးပါက၊ သင်သည် သင့်စက်ပစ္စည်းပေါ်ရှိ အက်ပ်ကို ဖျက်ပြီး Spotify ၏ နောက်ဆုံးဗားရှင်းကို ပြန်လည်ထည့်သွင်းနိုင်သည်။ ကက်ရှ်လုပ်ပြီး ဒေါင်းလုဒ်လုပ်ထားသော သီချင်းအားလုံးကို အက်ပ်ဖြင့်လည်း ဖျက်ပစ်မည်ဖြစ်ကြောင်း သတိပြုပါ။
4. သီချင်းနားထောင်ရန် Spotify Connect ကိုသုံးပါ။
သင်၏ Spotify သည် စက်တစ်ခုတွင် ပျက်သွားသော်လည်း အခြားတစ်ခုတွင် အလုပ်လုပ်နေပါက၊ သင်သည် စက်နှစ်လုံးကို ချိတ်ဆက်ကာ သင်လိုချင်သော သီချင်းများကို နားထောင်ရန် Spotify Connect အင်္ဂါရပ်ကို အသုံးပြုနိုင်သည်။
Spotify ချိတ်ဆက်မှုကို ဖွင့်ရန်-
1. စက်ပစ္စည်းနှစ်ခုတွင် Spotify ကိုဖွင့်ပါ။
2. ချိတ်ဆက်ခလုတ်ကို နှိပ်ပြီး သီချင်းများကို ဖွင့်ရန် စက်ကို ရွေးချယ်ပါ။ (ဤအင်္ဂါရပ်သည် Spotify Premium လိုအပ်သည်)

5. ပွားနေသော Spotify လုပ်ငန်းစဉ်များကို ဖယ်ရှားပါ။
Spotify လုပ်ငန်းစဉ်များစွာကို သင်ဖွင့်ပါက၊ ၎င်းသည် Spotify အနက်ရောင် မျက်နှာပြင်ပြဿနာကို ဖြစ်စေနိုင်သည်။ ထပ်နေသော လုပ်ငန်းစဉ်များကို ဖယ်ရှားရန်-
- သင်၏ PC မျက်နှာပြင်၏အောက်ခြေရှိ Taskbar ကို Right-click နှိပ်ပြီး Task Manager ကိုနှိပ်ပါ။
- ပွားနေသော Spotify လုပ်ငန်းစဉ်များကို ရှာဖွေပြီး ၎င်းတို့ကို ဖျက်ပါ။
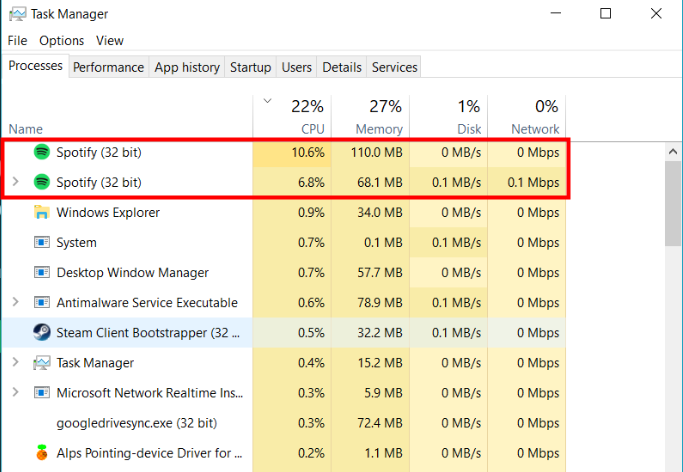
Spotify Black မျက်နှာပြင်ပြဿနာကို ဖြေရှင်းရန် နောက်ဆုံးဖြေရှင်းချက်
အထက်ဖော်ပြပါ ဖြေရှင်းချက်အားလုံးကို သင်ကြိုးစားခဲ့ပြီး သင်၏ Spotify အနက်ရောင်စခရင်ပြဿနာကို မဖြေရှင်းနိုင်သေးပါက၊ ဤပြဿနာကို အပြီးတိုင်ဖြေရှင်းနိုင်မည်ဖြစ်ကြောင်း ကျွန်ုပ်ပြသမည့် နောက်ဖြေရှင်းချက်တစ်ခု။ Mac၊ Windows 10၊ သို့မဟုတ် သင့်ဖုန်းတွင် Spotify အနက်ရောင်စခရင်ရှိပါစေ၊ ၎င်းသည် သင့်စက်ပစ္စည်းများအားလုံးတွင် အလုပ်လုပ်မည်ဖြစ်သည်။
Spotify သည် Spotify အနက်ရောင်မျက်နှာပြင်ပြဿနာအတွက်တရားဝင်ဖြေရှင်းချက်မပေးထားသောကြောင့်ဤပြဿနာကိုဖြေရှင်းရန်သင်အပန်းဖြေနိုင်သည့်အခြားနေရာမရှိပါ။ ဒါပေမယ့် Spotify သီချင်းတွေကို တိုက်ရိုက်လွှင့်ချင်တယ်ဆိုရင်တော့ Spotify API မပါဘဲ လုပ်နိုင်ပါတယ်။
အတူ Spotify ဂီတပြောင်းစက် သင်၏ Spotify သီချင်းအားလုံးကို Premium မပါဘဲ သင့်ကွန်ပြူတာတွင် ဒေါင်းလုဒ်လုပ်နိုင်ပါသည်။ ဒေါင်းလုဒ်လုပ်ထားသော သီချင်းများအားလုံးကို Spotify အက်ပ်မပါဘဲ အခြားမီဒီယာပလေယာတွင် နားထောင်နိုင်သောကြောင့် Spotify အနက်ရောင် မျက်နှာပြင်ပြဿနာအတွက် သင်စိတ်ပူစရာမလိုတော့ပါ။
Spotify ဂီတပြောင်းစက် Spotify အသံဖိုင်များကို MP3၊ AAC၊ M4A၊ M4B၊ WAV နှင့် FLAC ကဲ့သို့သော မတူညီသော ဖော်မတ် 6 ခုသို့ ပြောင်းလဲရန် ဒီဇိုင်းထုတ်ထားသည်။ ပြောင်းလဲခြင်းလုပ်ငန်းစဉ်ပြီးနောက် မူရင်းသီချင်းအရည်အသွေး၏ 100% နီးပါးကို ထိန်းသိမ်းထားမည်ဖြစ်သည်။ 5 ဆ ပိုမြန်သော အမြန်နှုန်းဖြင့် Spotify မှ သီချင်းတစ်ပုဒ်စီကို ဒေါင်းလုဒ်လုပ်ရန် စက္ကန့်ပိုင်းမျှသာ ကြာသည်။
Spotify Music Converter ၏အဓိကအင်္ဂါရပ်များ
- Spotify သီချင်းများကို MP3 နှင့် အခြားဖော်မတ်များသို့ ပြောင်းပြီး ဒေါင်းလုဒ်လုပ်ပါ။
- မည်သည့် Spotify အကြောင်းအရာကိုမဆို ဒေါင်းလုဒ်လုပ်ပါ။ 5X ပိုမြန်သောအမြန်နှုန်းဖြင့်
- Spotify သီချင်းများကို အော့ဖ်လိုင်းနားဆင်ပါ။ Premium မပါပါဘူး။
- အနက်ရောင်မျက်နှာပြင်ပြဿနာမရှိဘဲ Spotify ကိုနားထောင်ပါ။
- မူရင်းအသံအရည်အသွေးနှင့် ID3 တဂ်များဖြင့် Spotify ကို အရန်သိမ်းပါ။
အခမဲ့ဒေါင်းလုဒ်လုပ်ပါ။ အခမဲ့ဒေါင်းလုဒ်လုပ်ပါ။
1. Spotify Music Converter ကိုဖွင့်ပြီး Spotify မှ သီချင်းများကို တင်သွင်းပါ။
Spotify Music Converter ကိုဖွင့်ပြီး Spotify ကို တစ်ပြိုင်နက် စတင်အသုံးပြုနိုင်မည်ဖြစ်သည်။ ထို့နောက် Spotify မှ သီချင်းများကို Spotify Music Converter interface သို့ ဆွဲယူ၍ ချလိုက်ပါ။

2. အထွက်ဆက်တင်များကို စီစဉ်သတ်မှတ်ပါ။
Spotify မှ တေးဂီတသံစဉ်များကို Spotify Music Converter သို့ ထည့်သွင်းပြီးနောက်၊ သင်သည် အထွက်အသံဖော်မတ်ကို ရွေးချယ်နိုင်သည်။ MP3၊ M4A၊ M4B၊ AAC၊ WAV နှင့် FLAC ရွေးချယ်စရာ ခြောက်ခုရှိသည်။ ထို့နောက် အထွက်ချန်နယ်၊ ဘစ်နှုန်းနှင့် နမူနာနှုန်းကို ရွေးချယ်ခြင်းဖြင့် အသံအရည်အသွေးကို ချိန်ညှိနိုင်သည်။

3. ပြောင်းလဲခြင်းကို စတင်ပါ။
ဆက်တင်များအားလုံးကို ပြီးမြောက်ပြီးနောက်၊ Spotify တေးဂီတတေးသွားများကို စတင်ရန် "Convert" ခလုတ်ကို နှိပ်ပါ။ ပြောင်းလဲပြီးနောက်၊ သင်သတ်မှတ်ထားသောဖိုင်တွဲတွင် ဖိုင်အားလုံးကို သိမ်းဆည်းပါမည်။ “Converted” ကိုနှိပ်ပြီး အထွက်ဖိုင်တွဲသို့ လမ်းညွှန်ခြင်းဖြင့် ပြောင်းလဲထားသော သီချင်းအားလုံးကို သင်ရှာဖွေနိုင်ပါသည်။

4. အနက်ရောင်မျက်နှာပြင်ပြဿနာမရှိဘဲ Spotify သီချင်းများကို နားထောင်ပါ။
Spotify သီချင်းများကို သင့်ကွန်ပြူတာတွင် ဒေါင်းလုဒ်လုပ်ပြီးနောက်၊ ၎င်းတို့ကို မည်သည့်စက်ပစ္စည်းတွင်မဆို ထားနိုင်ပြီး Spotify အက်ပ်မပါဘဲ ၎င်းတို့ကို နားထောင်နိုင်သည်။ အနက်ရောင်စခရင်ပြဿနာမရှိပါက Spotify သီချင်းများကို ချောမွေ့စွာနားဆင်နိုင်ပြီး Spotify အခမဲ့ ထာဝရခံစားနိုင်မည်ဖြစ်သည်။